- 1.文档处理
- 2.文本编辑
- 3.代码编写
- 4.输入法
- 5.图像处理
- 6.音乐播放
- 7.视频播放
- 8.Matlab
- 9.科学上网工具
- 10.截屏
- 11.PDF阅读
- 12.网页浏览
- 13.文件访问
- 14.微信与QQ
如果你之前用过一段时间的Ubuntu应该会有感受,Ubuntu除了拿来跑代码,其它的功能和Windows”差远了”,平时Windows下用的熟悉的软件要什么什么没有,这确实是比较让人头疼的。就凭这一点很多时候把Ubuntu完全作为主力系统就变得十分困难,想说爱你不容易。本篇博客就是简单汇总一下Windows中一些常用软件在Ubuntu下的对应软件,装上这些软件,不能说100%,至少会让自己的Ubuntu用起来不那么难受吧。
1.文档处理
对于文档处理,Windows下毫无疑问是Microsoft的Office套件,无奈Ubuntu下并没有对应版本。而Ubuntu自带的Libre Office套件用起来也总觉得有些别扭。好在Ubuntu下有WPS可以用,而且使用体验和Windows下几乎一模一样,用它来处理一些常用的文档应该是戳戳有余了。
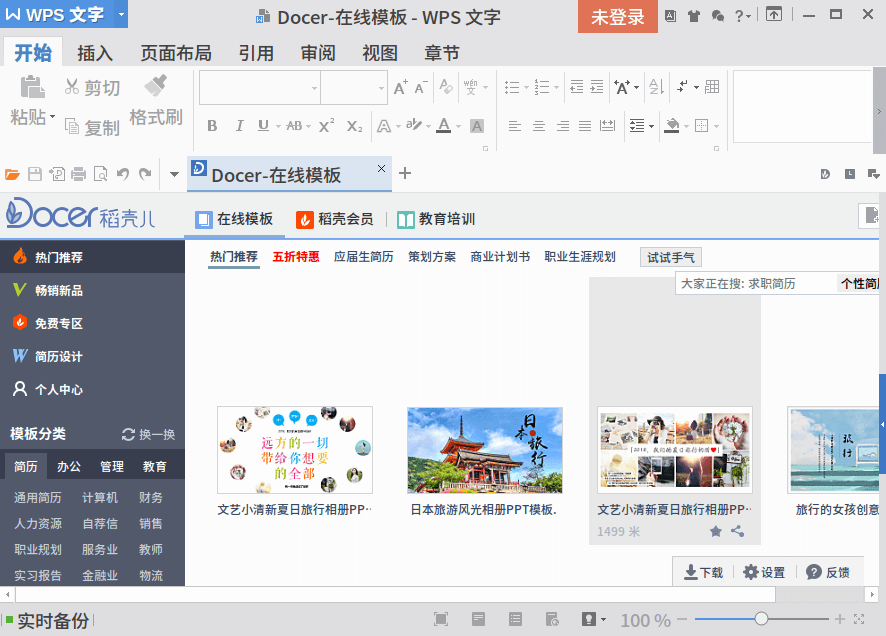 官网是这个->http://www.wps.cn/product/wpslinux/。不得不说这回WPS终于良心了一把,没有抛弃Linux。
官网是这个->http://www.wps.cn/product/wpslinux/。不得不说这回WPS终于良心了一把,没有抛弃Linux。
安装方法也很简单,在官网下载安装包,比如deb格式。完成后在终端输入dpkg -i xxxx.deb安装即可。
2.文本编辑
在Windows下有很强大的Notepad++可用,Ubuntu下个人用起来比较习惯的是VSCode。选择它的原因很简单,因为使用体验和Windows下面是一样的,比较习惯。装了Markdown插件后还可实时预览,比较爽。
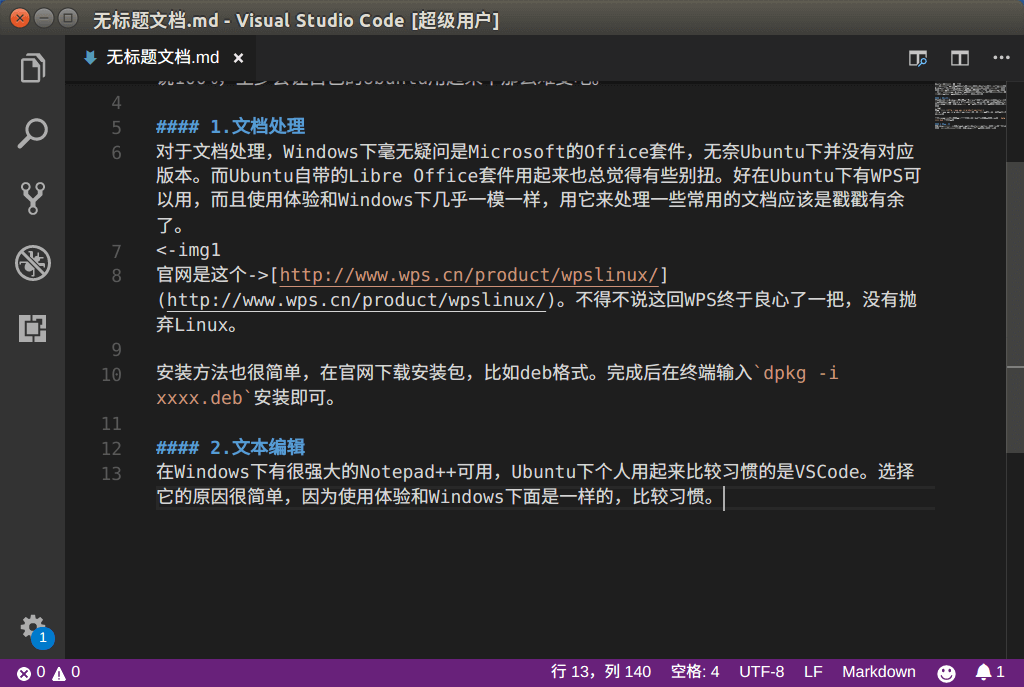 官网是这里https://code.visualstudio.com/。安装方法也很简单,下载deb安装包,然后
官网是这里https://code.visualstudio.com/。安装方法也很简单,下载deb安装包,然后dpkg -i xxx.deb安装即可。
3.代码编写
作为写代码的IDE,当然还是JetBrains的全套了。PyCharm、CLion、IntelliJ等等体验完全和Windows一样,没有丝毫的陌生感。
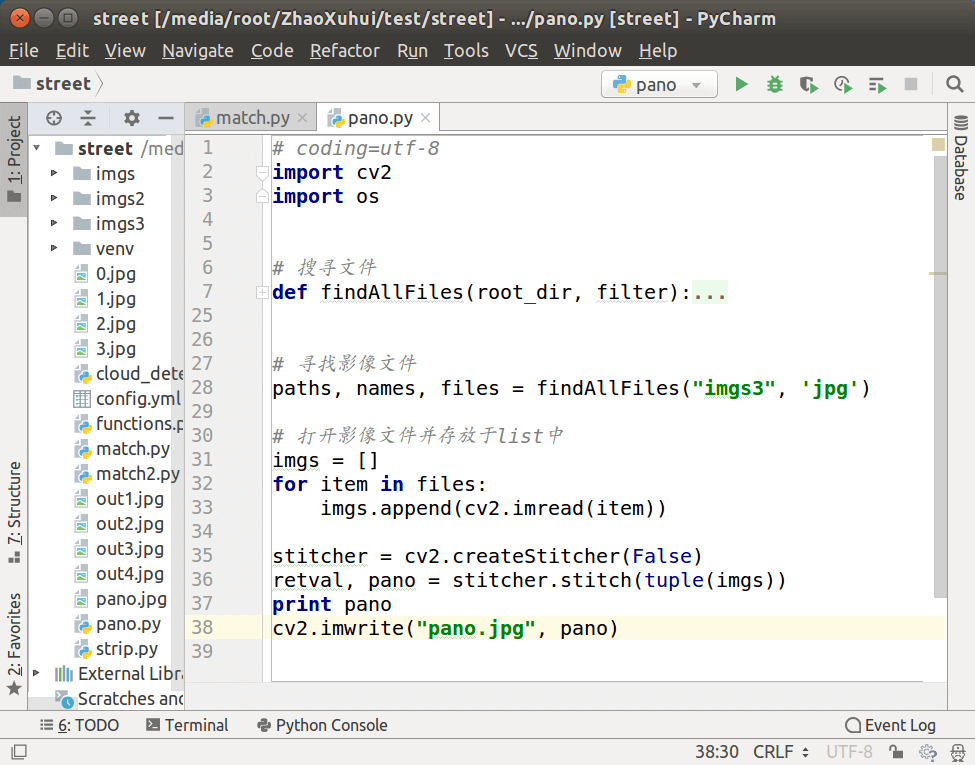 官网是这个https://www.jetbrains.com/pycharm/,直接下载压缩包即可。安装即是解压,然后就可以直接使用了,十分方便。
官网是这个https://www.jetbrains.com/pycharm/,直接下载压缩包即可。安装即是解压,然后就可以直接使用了,十分方便。
4.输入法
新版的Ubuntu系统都已经内置了中文输入法,用起来也还可以。如果你想换的话,有搜狗输入法可以选择,官网是这个https://pinyin.sogou.com/linux/?r=pinyin。下载完同样是个deb包,dpkg安装即可。
5.图像处理
在Windows下有很多图像处理软件,简单的如画图,高级的如PS。在Ubuntu下,自带的画图比较鸡肋,甚至连查看某个像素的位置都做不到。Ubuntu下推荐好用的图像处理软件是GIMP,功能很全。
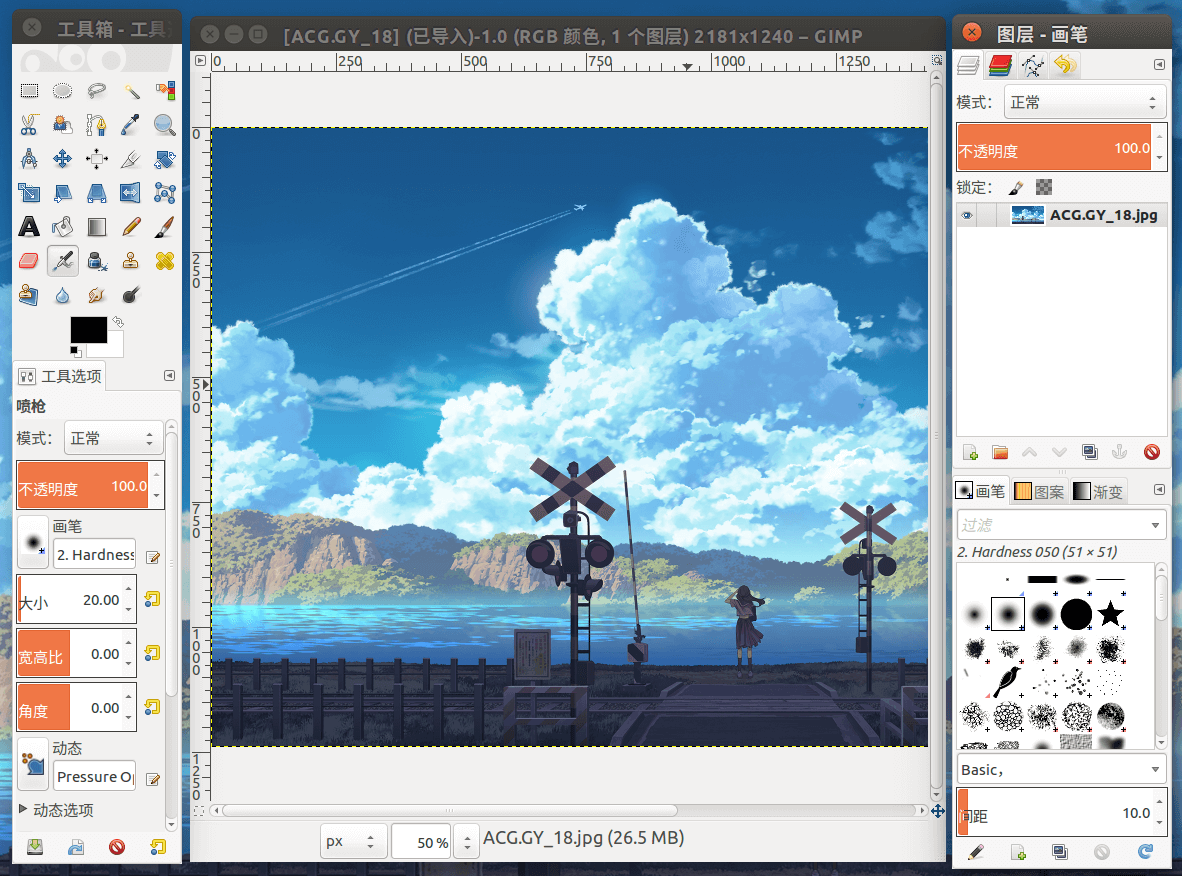 官网是这个https://www.gimp.org/。简单粗暴的安装办法就是
官网是这个https://www.gimp.org/。简单粗暴的安装办法就是apt install gimp即可。
6.音乐播放
在Ubuntu下默认是静音的,比较奇怪,好像是因为以root账户登录的原因。解决办法是在终端中输入如下命令,即可。
pulseaudio --start --log-target=syslog
source /etc/profile
正常情况下系统就可以调整声音了。播放器推荐网易云音乐,使用体验和Windows下一样。
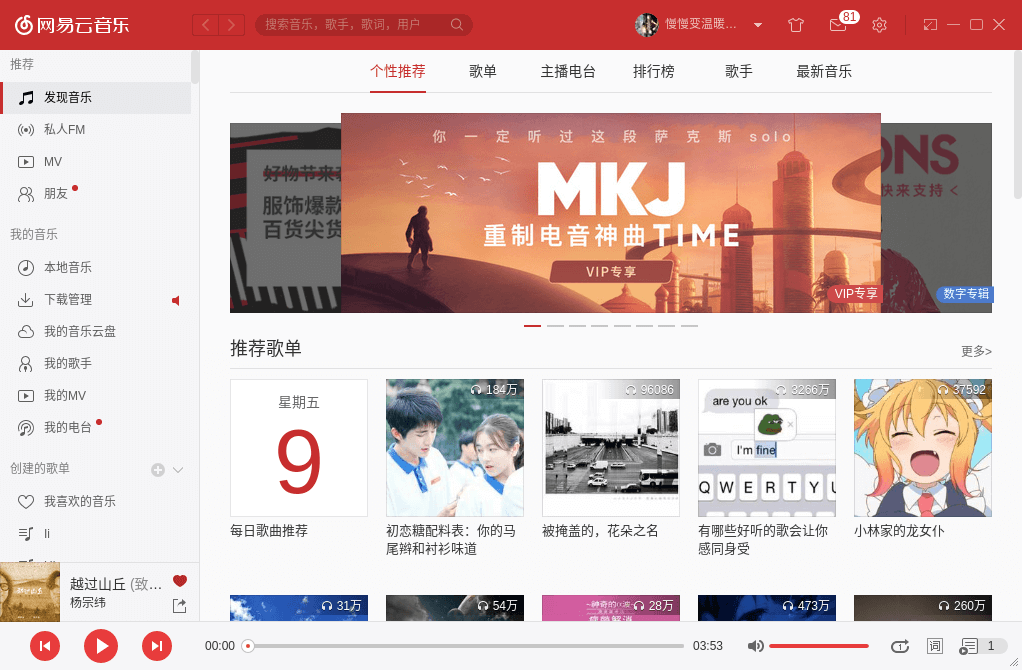 官网是这里https://music.163.com,下载deb,安装即可。需要注意的是它要依赖VLC,因此如果提示没有VLC,可以先通过
官网是这里https://music.163.com,下载deb,安装即可。需要注意的是它要依赖VLC,因此如果提示没有VLC,可以先通过apt install vlc安装。
7.视频播放
Ubuntu自带的视频播放器并不是很好用,这里推荐SMPlayer,官网是这里https://www.smplayer.info/。
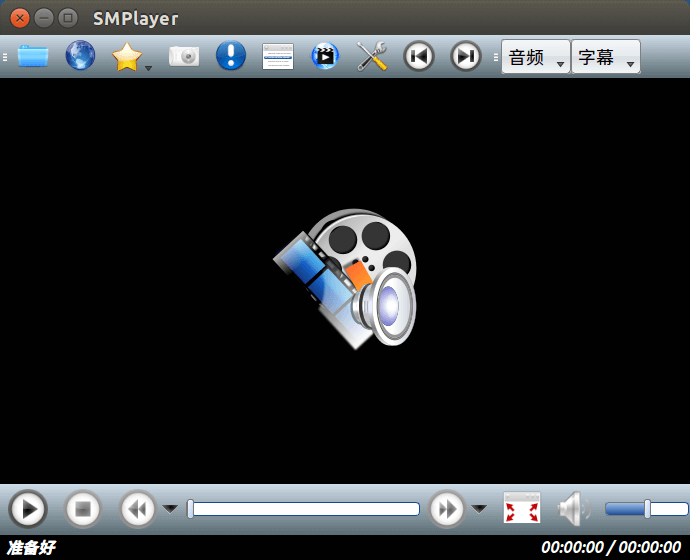 可以直接在终端输入
可以直接在终端输入apt install smplayer安装。
8.Matlab
Matlab有Linux版本的,所以简便方法是百度找个网盘链接,下载,然后按提示安装即可。
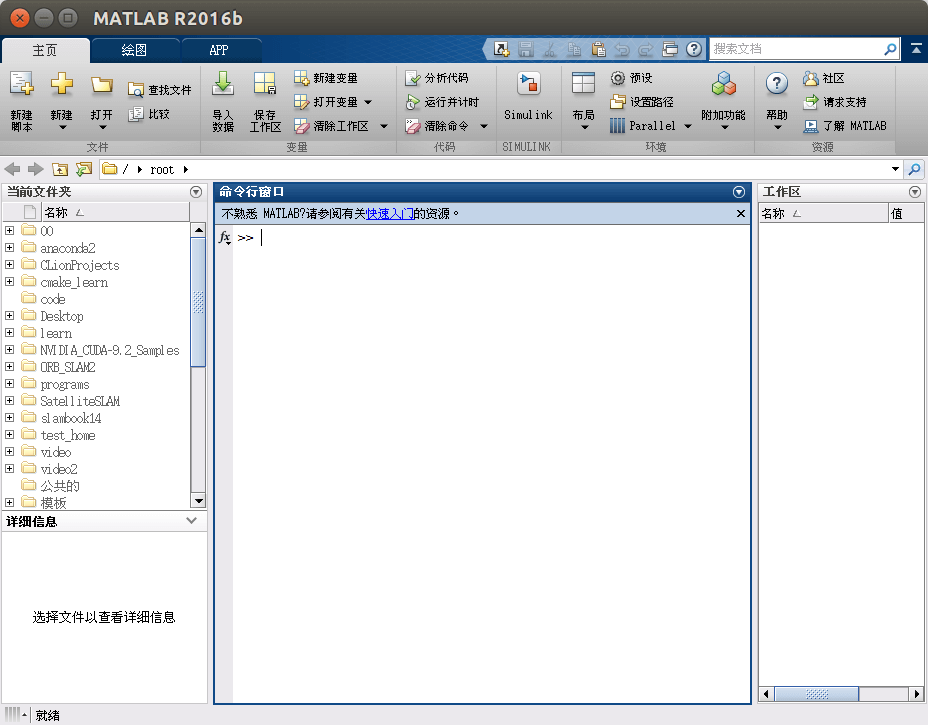
9.科学上网工具
在Windows下有SSR的客户端可以很方便的使用,在Linux下相对麻烦一些。首先需要安装Shadowsocks客户端,然后输入信息配置,最后打开浏览器设置代理。
首先在终端中输入:
apt-get update
apt-get install python-pip
pip install shadowsocks
这样客户端就配置好了,然后可以gedit /etc/shadowsocks.json新建一个json的配置文件,输入服务器信息如下,根据自己的信息修改即可。
{
"server":"xx.xx.xx.xx",
"server_port":xxxx,
"local_address": "127.0.0.1",
"local_port":1080,
"password":"xxxxxxxx",
"timeout":300,
"method":"chacha20",
"fast_open": true,
"workers": 1
}
最后,在终端中输入sslocal -c /etc/shadowsocks.json -d start,即可启动SS服务了。
然后需要配置浏览器代理,这里以火狐为例。在工具栏中打开火狐的附加组件管理器,或按Ctrl+Shift+A直接打开,然后搜索foxystandard,添加安装。然后打开它,在界面中点击”Add”,如下。
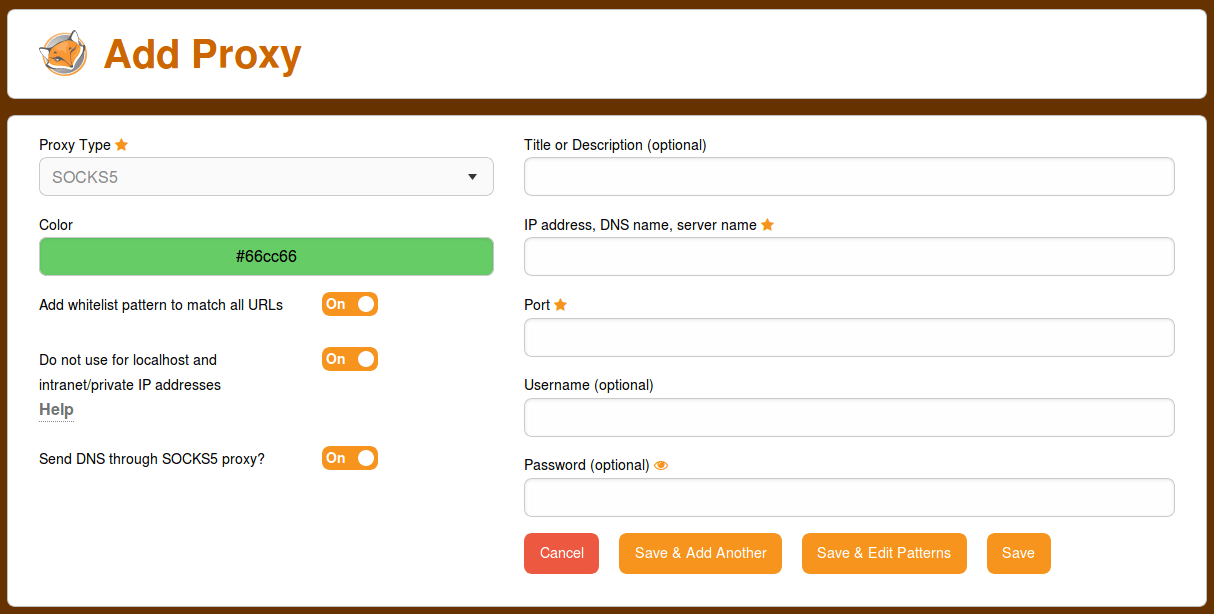 根据提示设置代理类型、服务器地址、密码等信息保存即可,最后启动代理即可上网。网上有个比较详细的博客,点击查看,如果不懂可以看看。
根据提示设置代理类型、服务器地址、密码等信息保存即可,最后启动代理即可上网。网上有个比较详细的博客,点击查看,如果不懂可以看看。
[2021-02-20更新]
Ubuntu下也可以使用一个叫做qv2ray的软件用于科学上网,下载地址和安装教程在Github上,点击查看。
[更新结束]
10.截屏
在Windows下QQ自带截屏就挺好用的,在Ubuntu下,系统自带的截屏软件也基本满足我们的大部分需求了。可以在系统设置->键盘->快捷键->截图中找到系统当前的截屏快捷键,也可以随意修改,如下。
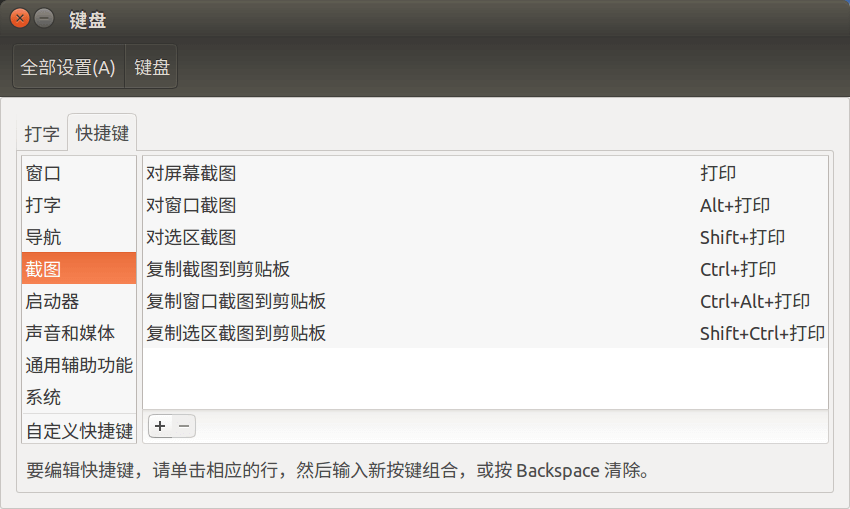
11.PDF阅读
Ubuntu自带的PDF阅读器功能比较简单,推荐Okular这个阅读器,官网是这个https://okular.kde.org/,安装方式非常简单,直接apt install okular就好了。
12.网页浏览
Ubuntu已经自带了Firefox,还算好用。当然也是有其它选择的,比如Chrome。安装也很简单,直接在官网下载对应的安装包,完成后利用dpkg -i命令即可安装。
如果你是root账户,安装好之后很可能会出现打不开的情况。这时候你就需要找到/usr/share/applications中的Chrome快捷方式,右键属性,在”命令”一栏中添加--no-sandbox,就可以正常打开了。
13.文件访问
ext2fsd,官网是这里。其实这个软件严格来说不是Ubuntu下用的,它的作用是在Windows下访问Ubuntu的分区,可以读写。这样的好处就是如果需要拷贝Ubuntu系统盘里的东西,直接用这个软件挂载读取就好了,不用再切换到Ubuntu下,很方便。 对于linux读写windows文件:直接挂载,如果出现无法挂载windows系统盘,提示windows is hibernated…,关闭windows的快速启动功能即可。
14.微信与QQ
曾经微信和QQ都有网页版,可是随着腾讯策略的改变,微信网页版不能使用了。因此在Ubuntu下使用微信和QQ就是个大问题。虽然说可以使用Wine进行安装,但可能会出现各种各样的问题。这里我们使用deepin定制的Wine实现微信与QQ的安装。按照下面的命令输入。
# 先卸载之前安装的相关内容
apt purge deepin.com.* -fy
apt autoremove -fy
# 再添加深度的源
echo "deb [trusted=yes] http://mirrors.aliyun.com/deepin stable main contrib non-free" | sudo tee /etc/apt/sources.list.d/deepin.list
# 更新apt
apt update
# 安装微信与qq
apt install deepin.com.wechat deepin.com.qq.im -fy
# 让系统自动进行环境配置
deepin-wine winecfg
至此,微信和QQ就已经安装好了。运行界面如下所示。
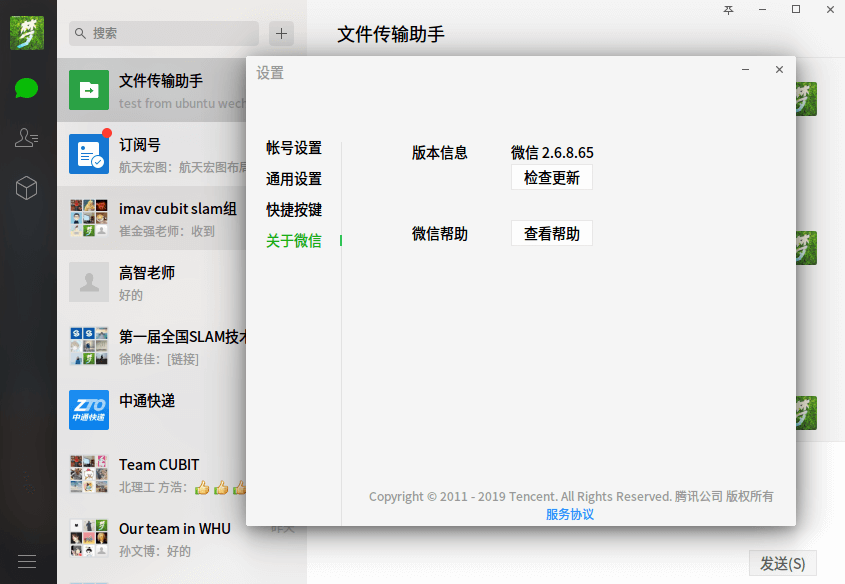
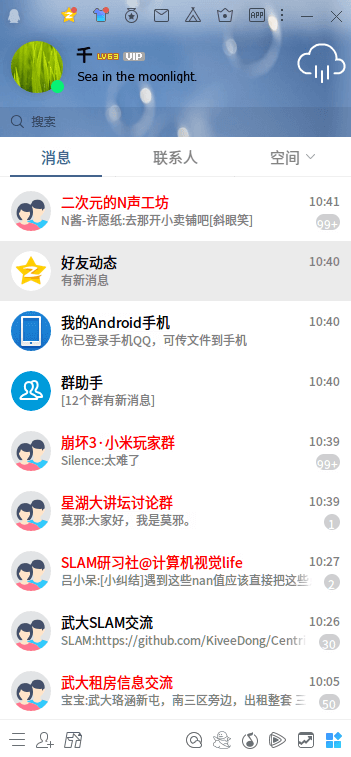 其实我们安装的是deepin的Wine平台,在其上又安装了微信和QQ,我们也可以在这个平台上安装其它一些软件。之后如果有需要再进一步介绍。
其实我们安装的是deepin的Wine平台,在其上又安装了微信和QQ,我们也可以在这个平台上安装其它一些软件。之后如果有需要再进一步介绍。
以上便是Ubuntu下一些常用软件的介绍了,有了这些软件,在Windows下科学上网查资料,网易云听歌,微信QQ沟通,PyCharm写代码的日常也可以实现了。
本文作者原创,未经许可不得转载,谢谢配合
