接着上篇笔记,我们已经利用AirSim实现了数据采集。但是所有的参数都是默认的,导致采集的影像分辨率只有256×144,无法满足我们的需求。因此我们需要研究如何修改AirSim的配置文件,获得我们想要的数据。本文主要参考官方文档中对于Settings.json文件的介绍。
1.配置文件在哪
默认情况下,文件位于用户目录下的AirSim文件夹,比如在Windows下,文件位于C:\Users\admin\Documents\AirSim,如下。
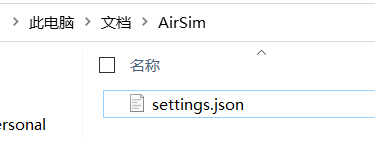
2.配置文件长什么样
打开配置文件可以看到,这是一个标准的json格式文件。如果没有这个文件,AirSim会在启动的时候自动新建一个空白的文件。
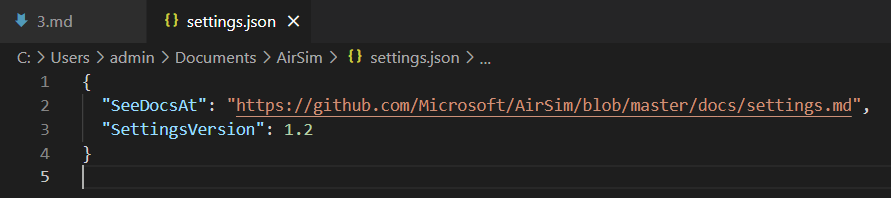
3.有哪些属性可以改
这个问题便是本文的核心内容,这里列举出一些常用的属性,下面分别进行介绍。完整的属性介绍与默认值列表,还是请参考官方文档。
3.1 采集平台选择
AirSim支持汽车和多旋翼无人机两种采集平台,通过SimMode属性进行设置。该属性默认值为空,也即用户手动选择。
"SimMode": "Car": 汽车作为采集设备
"SimMode": "Multirotor": 多旋翼无人机作为采集设备
"SimMode": "": 启动时用户手动选择采集设备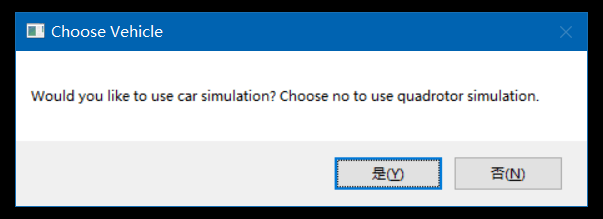
"SimMode": "ComputerVision": AirSim还支持一种特殊的模式,叫做ComputerVision模式。在这个模式下,会隐藏采集平台,直接进入第一视角进行数据采集,如下所示。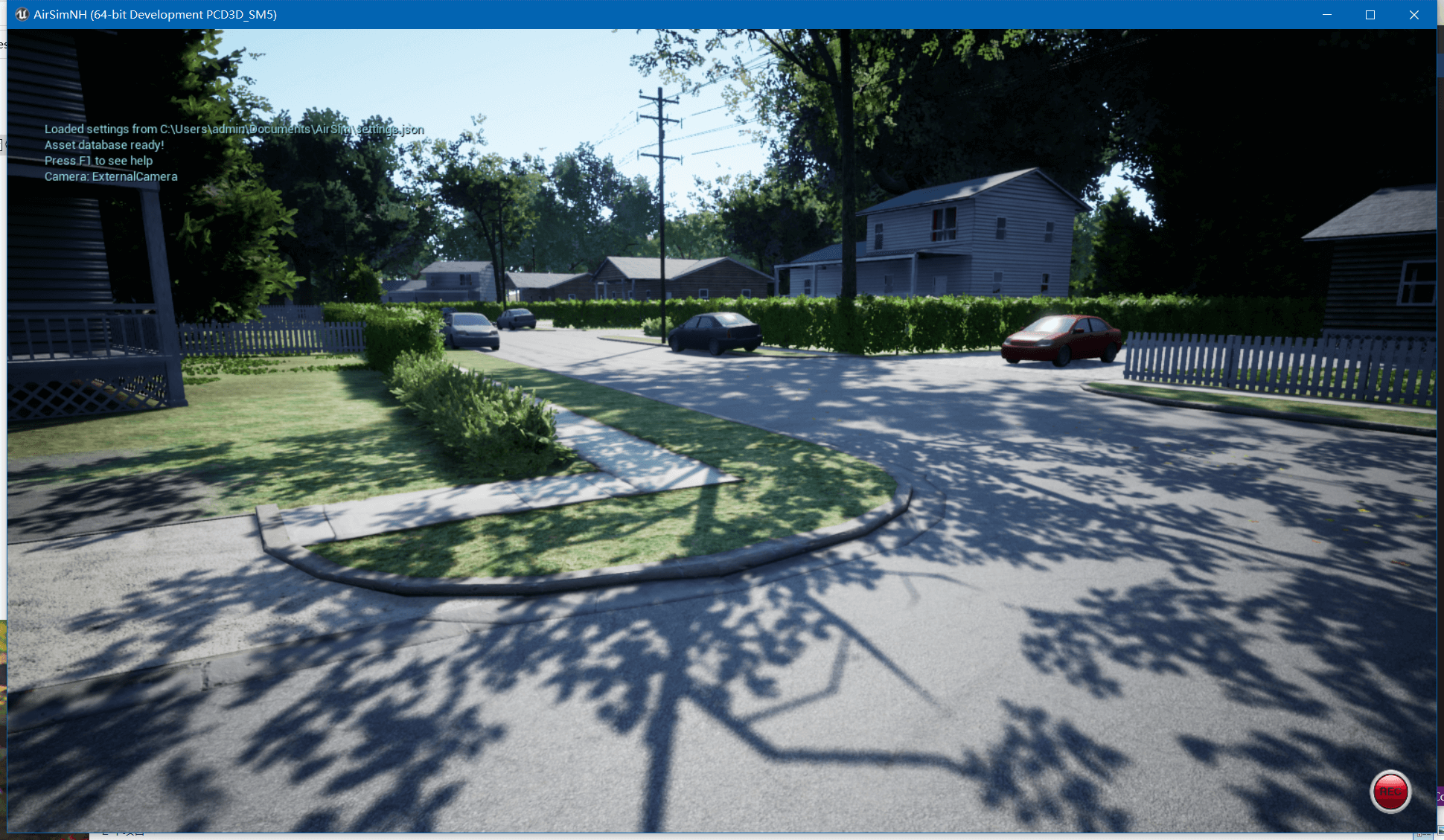 在这个模式下,前后方向键控制X轴上的移动,左右方向键控制Y轴上的移动。A和D控制绕Z轴的旋转,W和S控制绕Y轴的旋转,Q和E控制绕X轴的旋转。
在这个模式下,前后方向键控制X轴上的移动,左右方向键控制Y轴上的移动。A和D控制绕Z轴的旋转,W和S控制绕Y轴的旋转,Q和E控制绕X轴的旋转。
3.2 视角模式选择
AirSim支持多种视角模式,通过ViewMode进行设置。对于Car,默认值为SpringArmChase,对于Multirotor,默认值为FlyWithMe。
"ViewMode": "FlyWithMe": 从采集平台后以6个自由度进行跟踪。
"ViewMode": "GroundObserver": 从采集平台后,以与地面(xy平面)6°的夹角进行跟踪,在xy平面内有完全的自由度。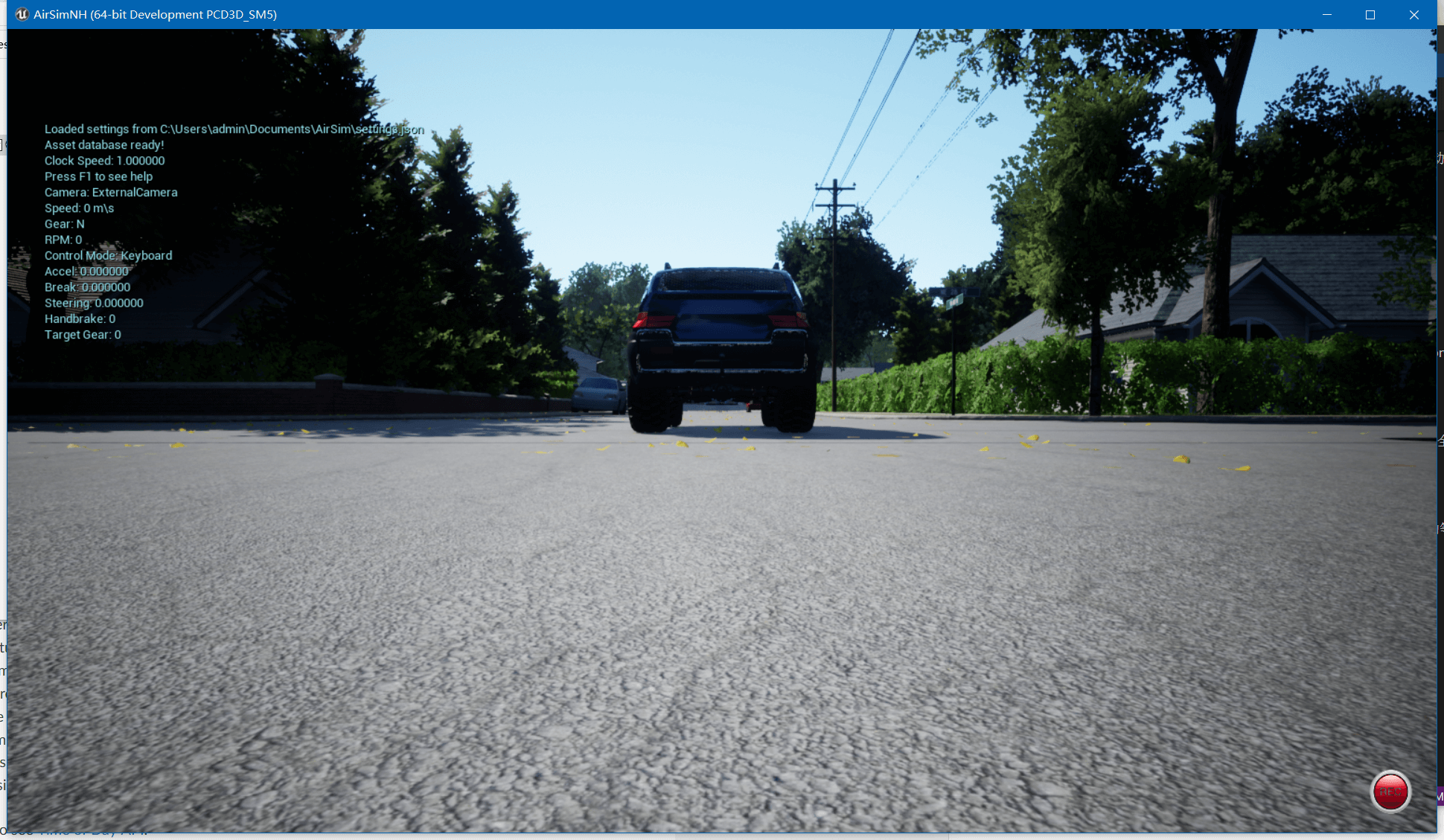
"ViewMode": "Fpv": 采集平台的前视相机视角,也可以当作是第一人称视角。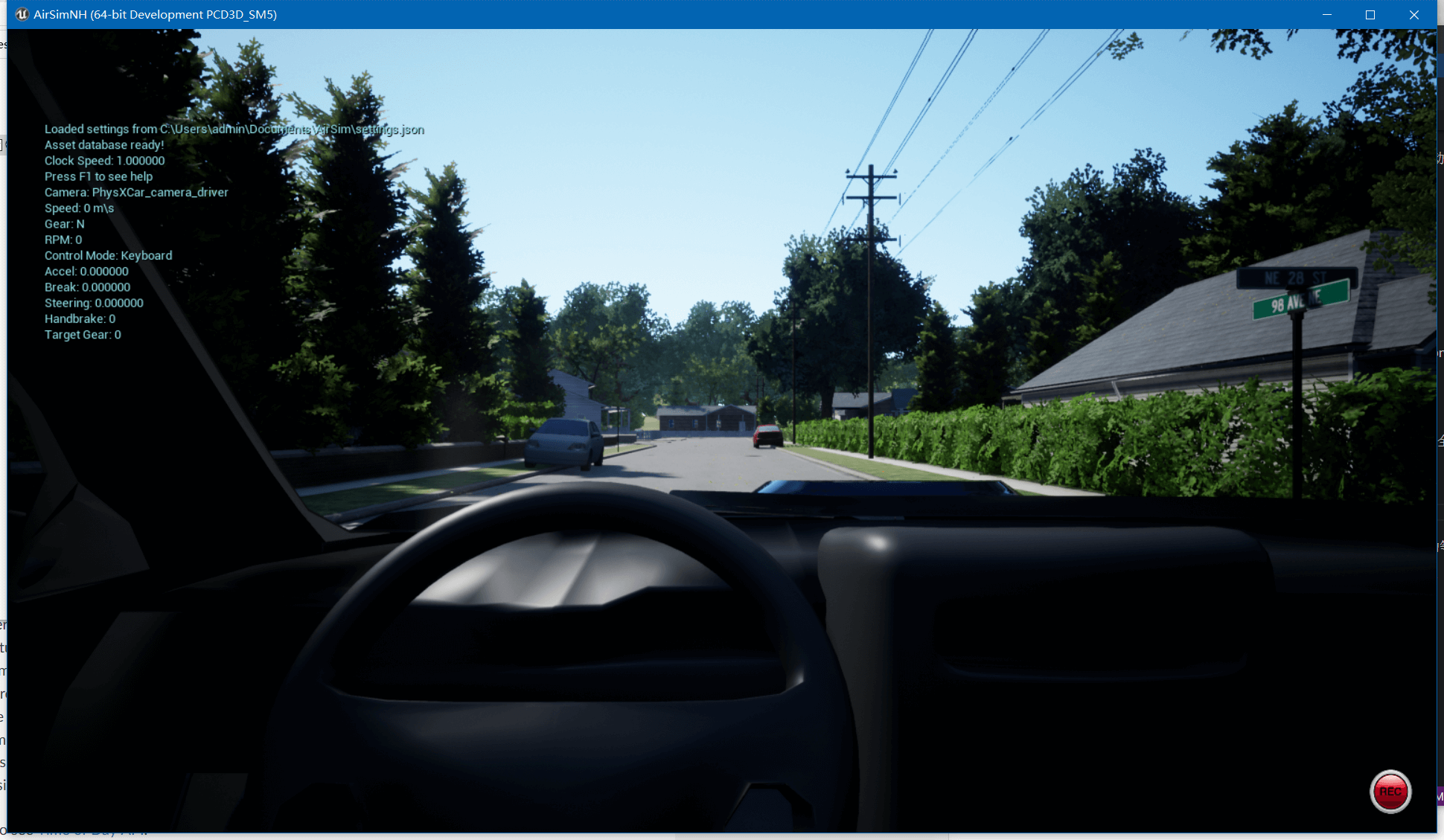
"ViewMode": "Manual": 使用方向键和ASWD来手动控制视角。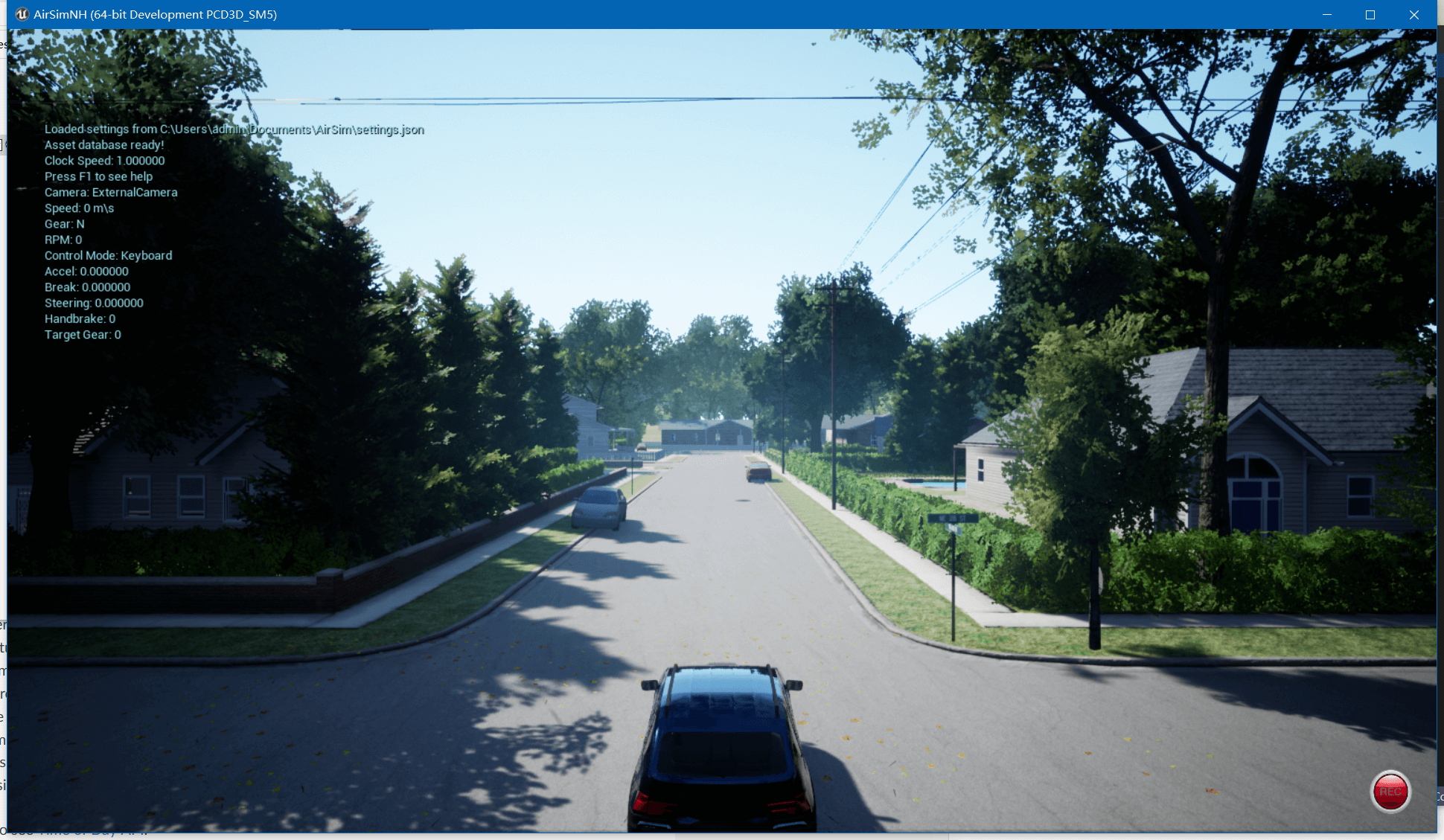
"ViewMode": "SpringArmChase": 模拟一个装在采集平台上的摇臂(Spring arm)的视角,所以视角的晃动等都和采集平台同步。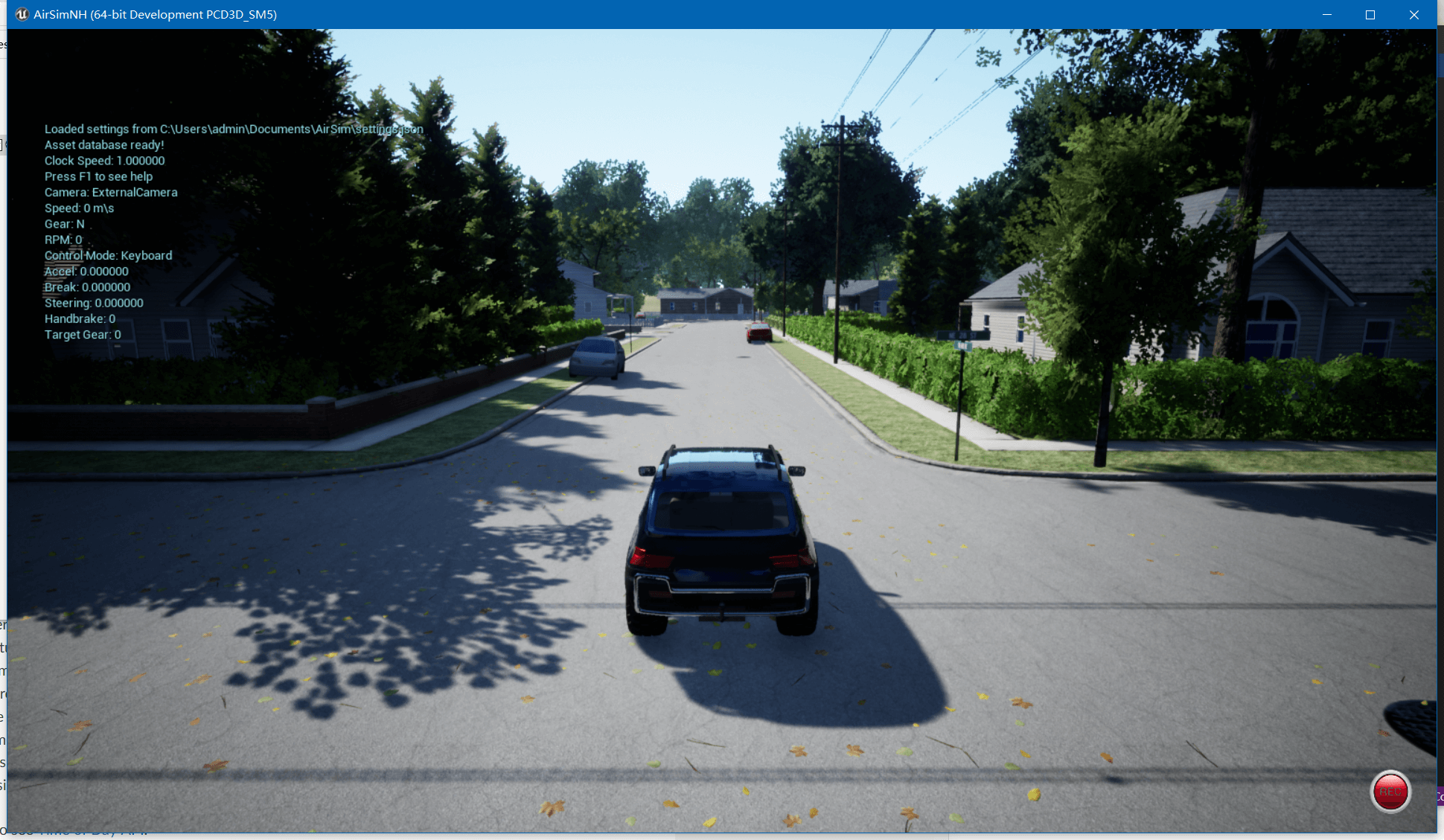
"ViewMode": "NoDisplay": 渲染场景,但不对其进行可视化。如果想提高录制数据性能,这个模式比较有用。可能出现的一种情况是,你开了可视化渲染,录制的帧率就被卡死在10帧左右,如果你想录制20帧的数据,就只能关闭可视化渲染界面。所以如果你发现录制的数据帧率一直达不到你的要求,不妨修改一下这个属性。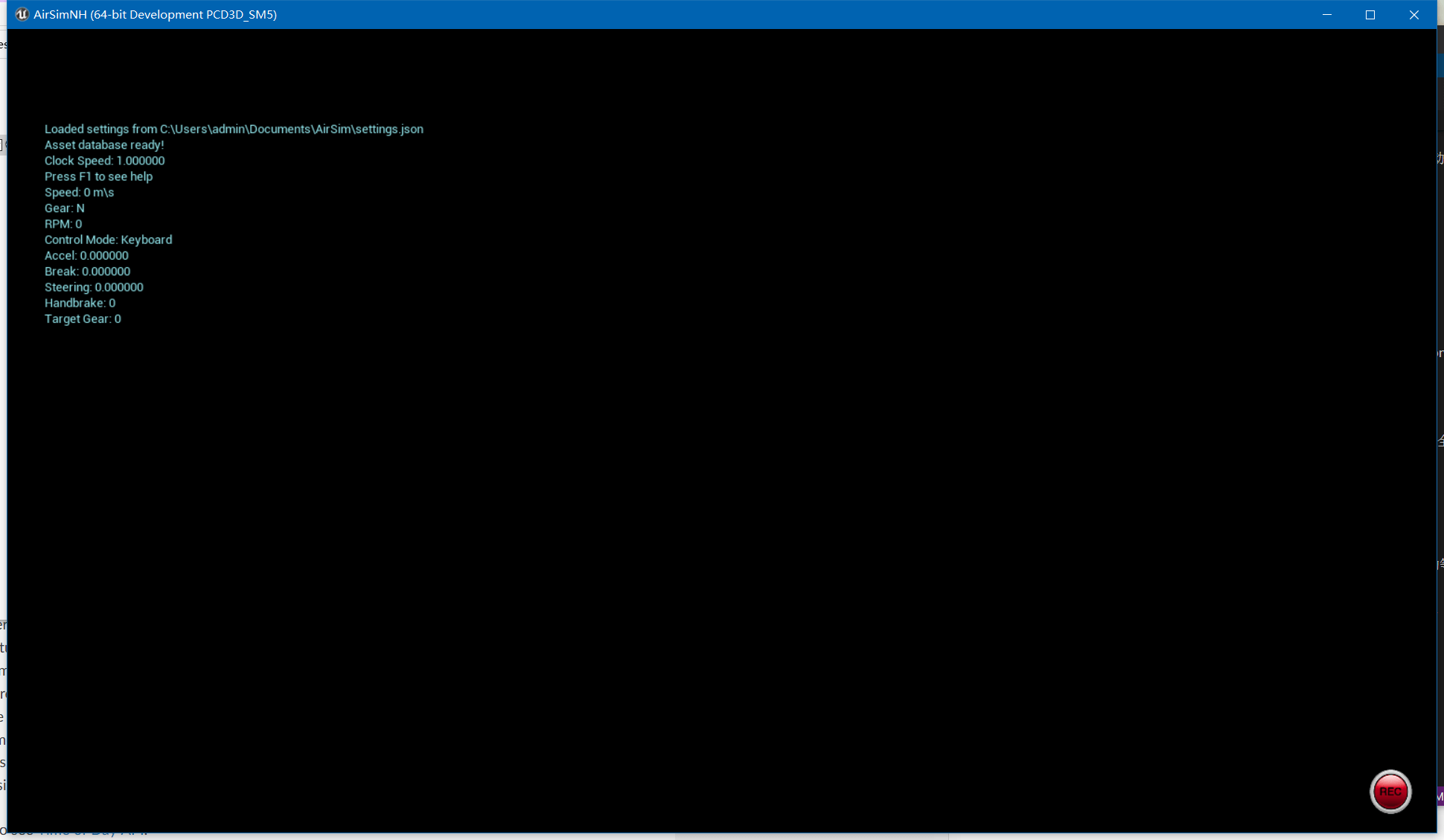
熟悉各种视角模式最好的方式就是亲自体验一下,就知道是什么样了。
3.3 地理原点设置
AirSim支持设置仿真场景的真实地理位置,通过OriginGeopoint属性设置,默认为(0,0,0),分别对应纬度、经度和高程。我们可以按下面的格式设置位置。
"OriginGeopoint": {
"Latitude": 30,
"Longitude": 120,
"Altitude": 122
}
3.4 仿真光照设置
用于控制仿真场景中太阳的位置(根据不同时间)与光照,由TimeOfDay属性控制,默认为false。也就是光照恒定且不随时间变化。而如果设为true,则会根据指定的时间、位置计算出太阳位置与光照,当然同样也不会随时间变化。如果想让光照随时间变化,需要将StartDateTimeDst属性设为true,并指定更新频率UpdateIntervalSecs。这样,场景就会以一定的频率根据时间和位置(刚刚上面提到的OriginGeoPoint属性)计算光照。如下展示了设置光照的一个具体例子:
"OriginGeopoint": {
"Latitude": 30,
"Longitude": 120,
"Altitude": 122
},
"TimeOfDay": {
"Enabled": true,
"StartDateTime": "2021-12-01 23:30:00",
"CelestialClockSpeed": 1,
"StartDateTimeDst": false,
"UpdateIntervalSecs": 60
}
运行之后,场景就会变成夜间,如下所示。
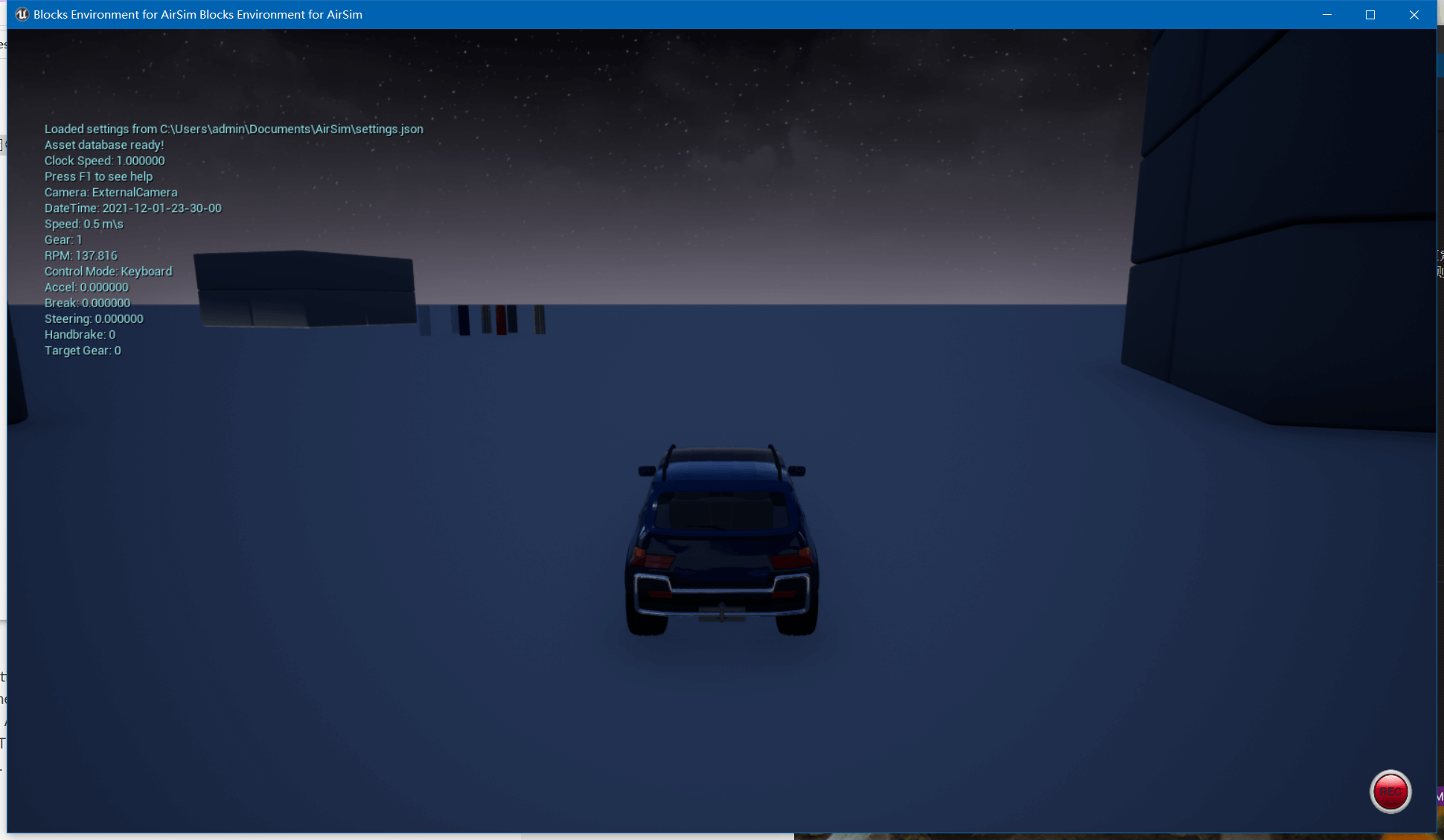 而如果我们设为早上10点,就会变成白天的光照。
而如果我们设为早上10点,就会变成白天的光照。
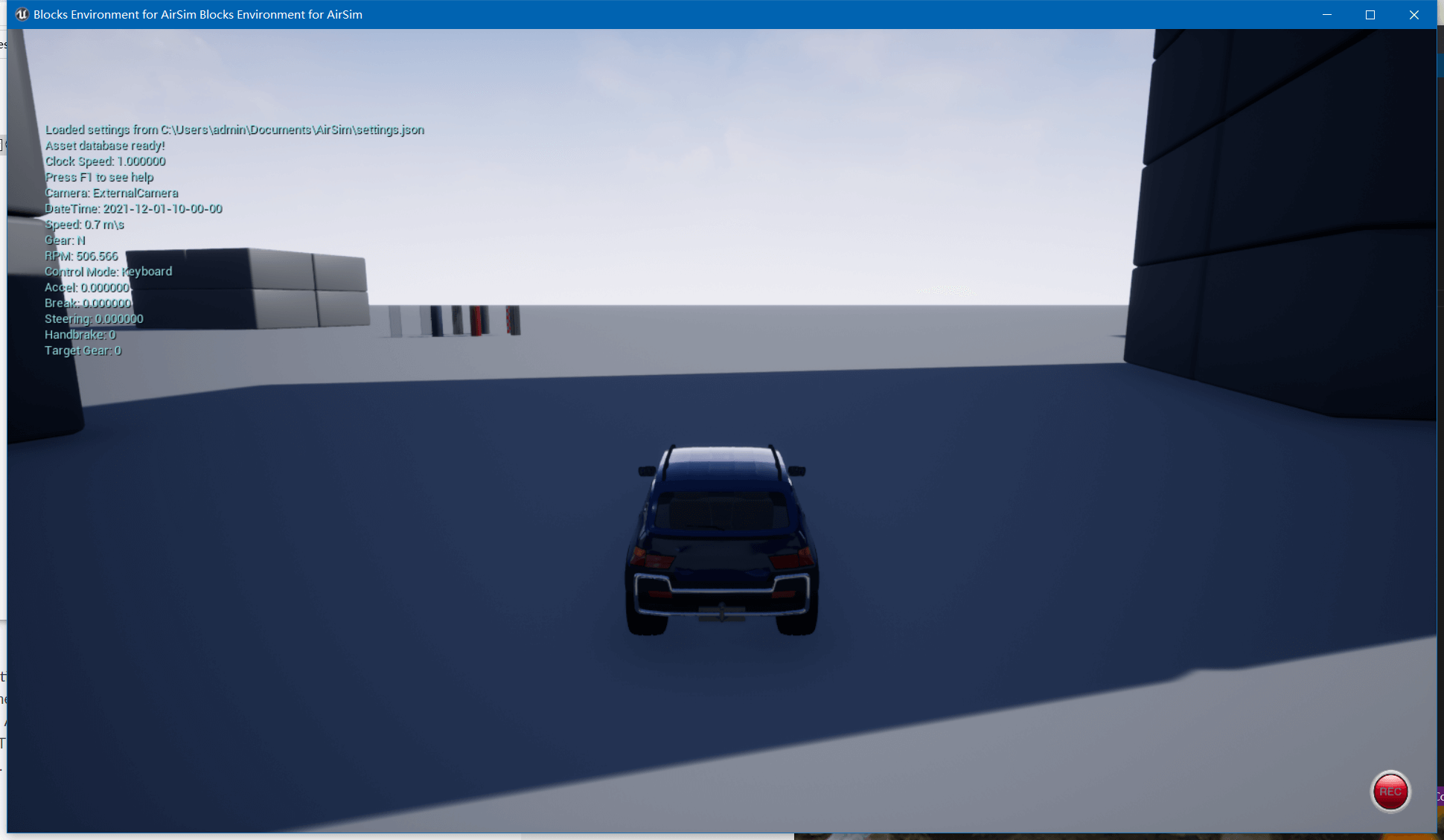 而如果设为晚上6点,就会变成傍晚的光照。
而如果设为晚上6点,就会变成傍晚的光照。
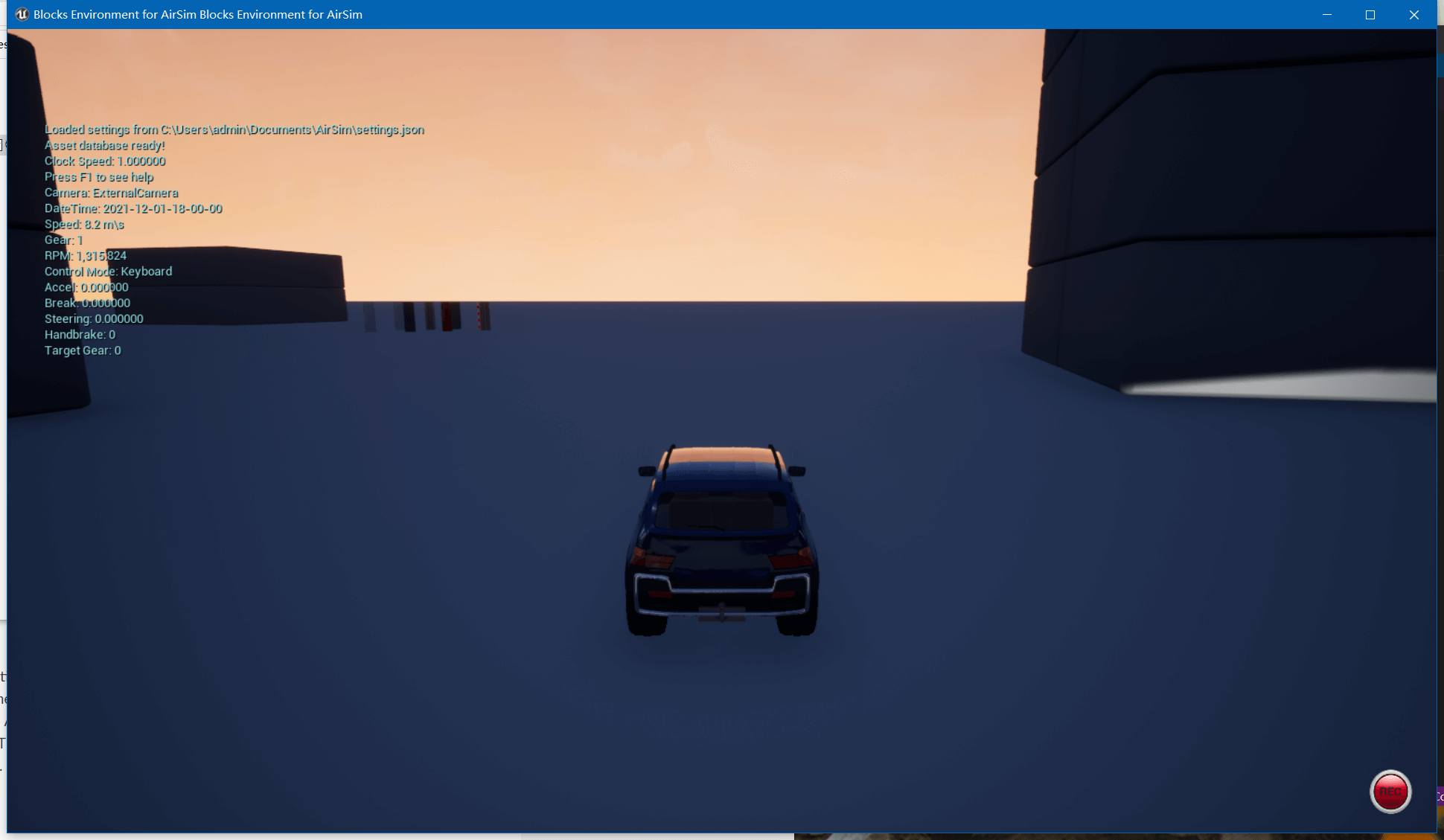
3.5 可视化窗口设置
AirSim支持数据采集的过程中实时展示采集的数据,这主要通过SubWindows属性进行设置。进一步,它又包含多个属性:
WindowID: 指定SubWindow的ID,0,1,2三者之一。CameraName: 相机名称,枚举类型属性。对于Car,有front_center、front_right、front_left、fpv、back_center可选;对于Multirotor,有front_center、front_right、front_left、bottom_center、back_center可选;对于ComputerVision,可选相机种类与Multirotor相同。当然,在AirSim中,为了向下兼容(Backward Compatibility),依然保留了相机索引,可以通过0、1、2、3、4来分别获取对应相机。ImageType: 影像类型,枚举类型属性。Scene=0,DepthPlanar=1,DepthPerspective=2,DepthVis=3,DisparityNormalized=4,Segmentation=5,SurfaceNormals=6,Infrared=7。其中Scene=0就是普通的RGB影像,DepthVis=3就是场景的可视化深度图,Segmentation=5就是场景的语义分割图。更详细的介绍参考官方文档。VehicleName: 采集平台的名称,在有多个采集设备的时候会比较有用。External: 如果为外部相机就设为true,如果为true,VehicleName属性就被忽略。
如下展示了一个简单的例子:展开三个子窗口,显示front_center相机的RGB影像、深度图以及语义分割影像:
"SubWindows": [
{"WindowID": 0, "ImageType": 0, "CameraName": "front_center", "Visible": true},
{"WindowID": 1, "ImageType": 3, "CameraName": "front_center", "Visible": true},
{"WindowID": 2, "ImageType": 5, "CameraName": "front_center", "Visible": true}
]
实际运行的界面如下所示。
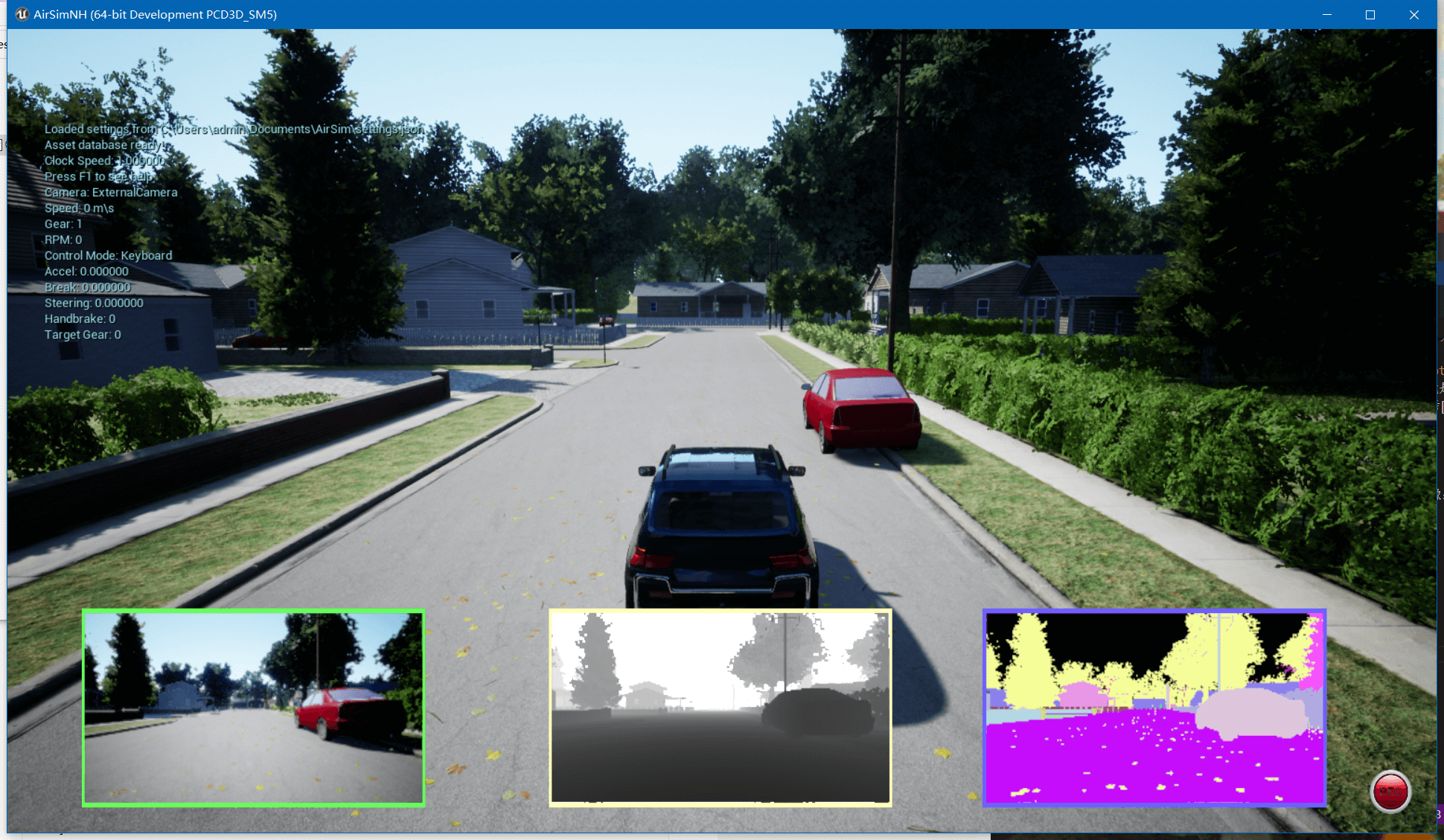 运行的动图如下所示。
运行的动图如下所示。
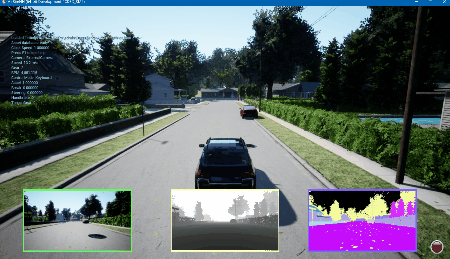 可以看到,得益于完全可控的仿真环境,我们可以很容易的获取到精确的像素级分割结果和没有误差的深度图。
可以看到,得益于完全可控的仿真环境,我们可以很容易的获取到精确的像素级分割结果和没有误差的深度图。
3.6 录制设置
如前面的博客所说,开始和结束录制按键盘R键即可。数据录制主要由Recording属性控制,同样的,里面又有一些子属性:
RecordInterval: 指定两帧影像之间的最小时间间隔,单位秒。RecordOnMove: 指定如果采集平台不动的时候就停止录制,动的时候再录制。Folder: 指定录制数据的输出文件夹,默认是放在Documents/AirSim下面。Enabled: 指定是否从启动环境就开始录制,默认为false。Cameras: 指定录制哪些相机的内容。默认情况下是以压缩的png格式录制camera 0(front_center)的RGB(scene)数据。如果只想录制采集平台的物理数据,把Cameras属性设为空即可:"Cameras": []。PixelsAsFloat: 是否以pfm(portable float map)格式保存数据而不是png文件。
下面展示的是录制front_center相机的RGB、深度和语义分割数据的示例。
"Recording": {
"RecordInterval": 0.05,
"Cameras": [
{ "CameraName": "front_center", "ImageType": 0, "PixelsAsFloat": false, "Compress": true },
{ "CameraName": "front_center", "ImageType": 3, "PixelsAsFloat": false, "Compress": true },
{ "CameraName": "front_center", "ImageType": 5, "PixelsAsFloat": false, "Compress": true }
]
}
这样就可以录制对应的数据如下所示。
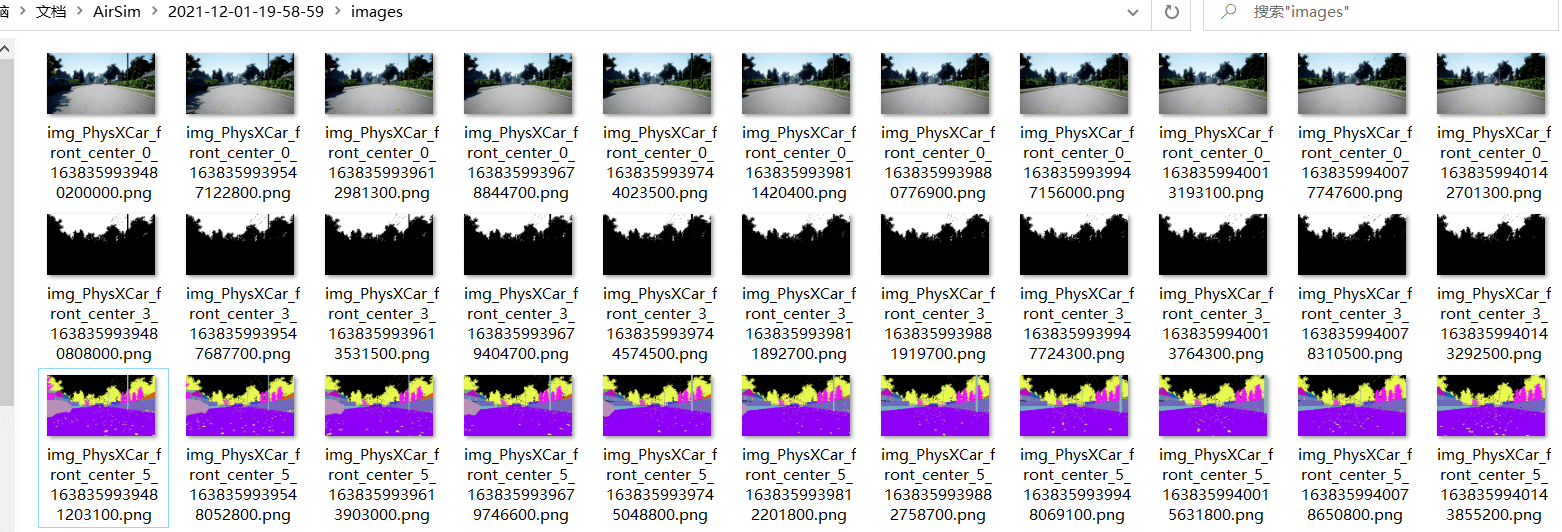
3.7 相机设置
我们也可以指定相机的一些参数,如视场角、影像分辨率等,这些参数主要由CameraDefaults属性控制。进一步又包含CaptureSettings、NoiseSettings、Gimbal这三个子属性。如下是一个简单的示例。
"CameraDefaults": {
"CaptureSettings": [
{
"ImageType": 0,
"Width": 1920,
"Height": 1080,
"FOV_Degrees": 90,
"AutoExposureSpeed": 100,
"AutoExposureBias": 0,
"AutoExposureMaxBrightness": 0.64,
"AutoExposureMinBrightness": 0.03,
"MotionBlurAmount": 0,
"TargetGamma": 1.0,
"ProjectionMode": "",
"OrthoWidth": 5.12
},
{
"ImageType": 3,
"Width": 1920,
"Height": 1080,
"FOV_Degrees": 90,
"AutoExposureSpeed": 100,
"AutoExposureBias": 0,
"AutoExposureMaxBrightness": 0.64,
"AutoExposureMinBrightness": 0.03,
"MotionBlurAmount": 0,
"TargetGamma": 1.0,
"ProjectionMode": "",
"OrthoWidth": 5.12
},
{
"ImageType": 5,
"Width": 1920,
"Height": 1080,
"FOV_Degrees": 90,
"AutoExposureSpeed": 100,
"AutoExposureBias": 0,
"AutoExposureMaxBrightness": 0.64,
"AutoExposureMinBrightness": 0.03,
"MotionBlurAmount": 0,
"TargetGamma": 1.0,
"ProjectionMode": "",
"OrthoWidth": 5.12
}
]
}
这样我们就可以捕获1920×1080分辨率的数据了,如下图所示。
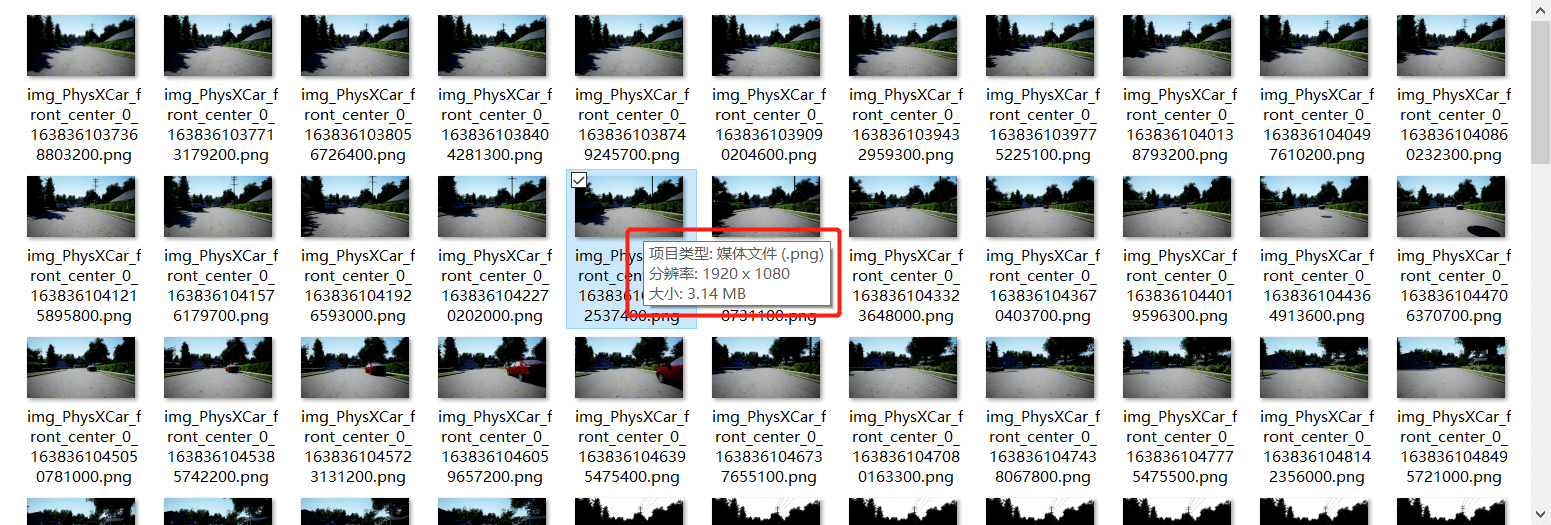 另外需要注意的是,对于双目相机而言,双目相机默认的基线长度为25cm,详情参考这个文档。
另外需要注意的是,对于双目相机而言,双目相机默认的基线长度为25cm,详情参考这个文档。
至此,我们就对AirSim的配置文件进行了简单的学习。在下一篇博客中,我们以一些具体的例子来说明数据录制。
4.参考资料
- [1] https://microsoft.github.io/AirSim/settings
- [2] https://microsoft.github.io/AirSim/image_apis/#available-cameras
- [3] https://microsoft.github.io/AirSim/image_apis/#available-imagetype-values
- [4] https://microsoft.github.io/AirSim/sensors
- [5] https://github.com/microsoft/AirSim/blob/master/docs/image_apis.md
本文作者原创,未经许可不得转载,谢谢配合
