- 1.双目相机的数据采集与保存
- 2.Isaac Sim中的IMU基本介绍
- 3.IMU数据获取与发布
- 4.进阶实例1:单目+IMU的采集与保存
- 5.进阶实例2:双目+IMU的采集与保存
- 6.进阶实例3:双目+IMU+真值保存
- 7.参考资料
在之前的这篇笔记中,我们介绍了如何将采集到的影像数据、机器人位姿真值以ROS Topic的形式发布出来,并通过ROS Bag工具进行保存。 这篇笔记中我们进一步研究两个内容:一个是在上次的发布单目影像的基础上尝试发布双目影像,另一个是学习如何在Isaac Sim中使用IMU传感器,并将相关数据发布给ROS。
1.双目相机的数据采集与保存
双目相机的数据采集和保存其实和单目“一模一样”,只是把单个相机的流程再重复一遍,下面具体讲解。
1.1 双目相机搭建
首先,我们新建一个立方体,以此作为双目相机的本体,然后,分别插入两个相机,将它们放到立方体“里面”,这样相机就随着立方体一起运动了,如下。
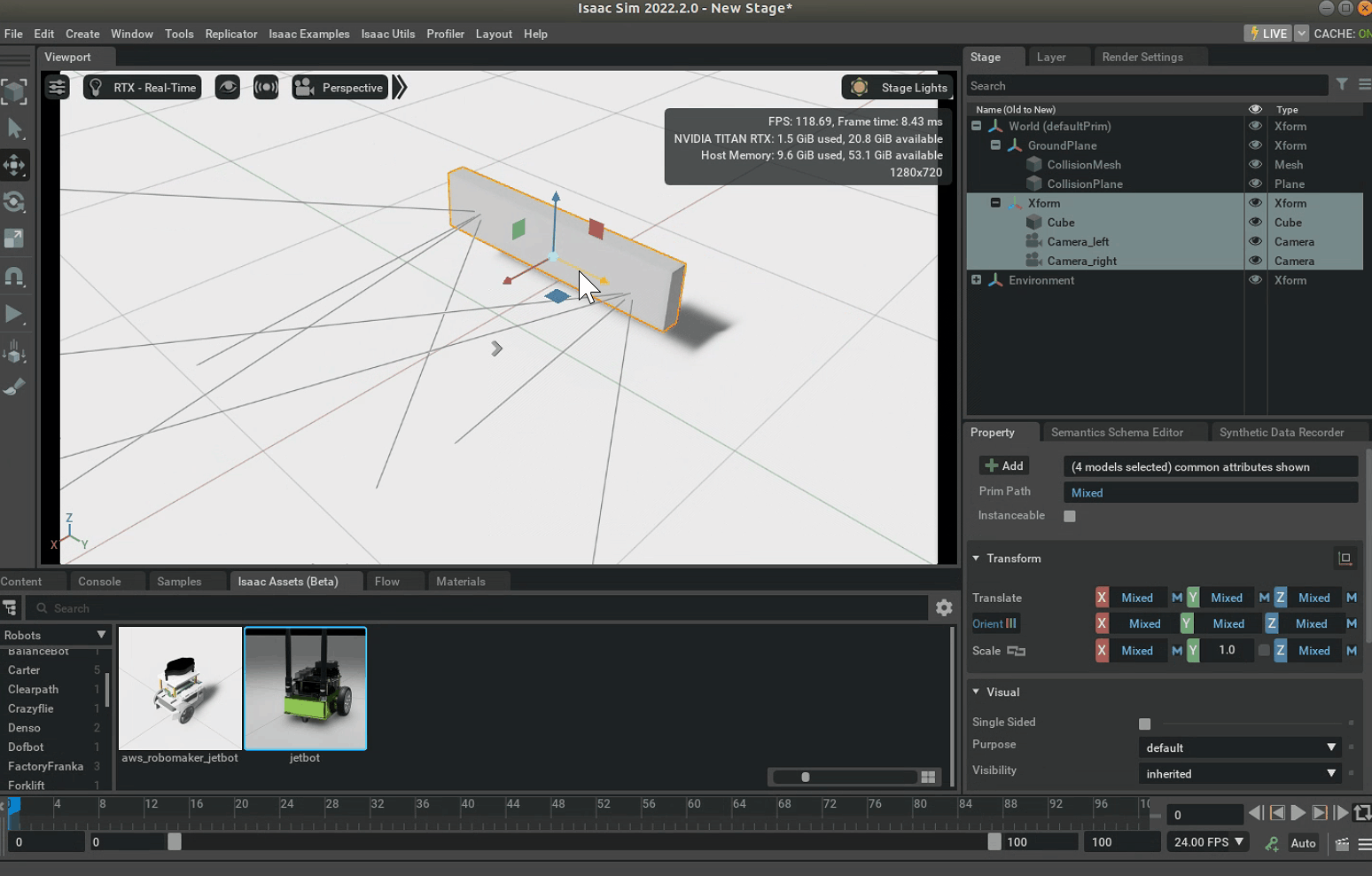 如何实现相机和立方体的绑定呢?一个非常简单的办法就是用Xform。具体而言就是将立方体和两个相机都放在同一个Xfrom下。当然,为了便于辨识,我们可以将两个相机改个名字。这样,当我们移动顶层的Xfrom的时候,立方体和相机就会一起动了。这样,我们的双目相机就搭建完成了。当然,你可能觉得这个双目相机有点丑。尽管确实如此,但需要说明的是,即使是再高级、好看的相机,本质上都是通过这种方式构建的。之所以让你觉得好看,只是因为做了很多外观和Mesh。举个例子,比如Jetbot里的相机,可以看到,其实就是由一堆材质和一个Camera对象构成的。
如何实现相机和立方体的绑定呢?一个非常简单的办法就是用Xform。具体而言就是将立方体和两个相机都放在同一个Xfrom下。当然,为了便于辨识,我们可以将两个相机改个名字。这样,当我们移动顶层的Xfrom的时候,立方体和相机就会一起动了。这样,我们的双目相机就搭建完成了。当然,你可能觉得这个双目相机有点丑。尽管确实如此,但需要说明的是,即使是再高级、好看的相机,本质上都是通过这种方式构建的。之所以让你觉得好看,只是因为做了很多外观和Mesh。举个例子,比如Jetbot里的相机,可以看到,其实就是由一堆材质和一个Camera对象构成的。
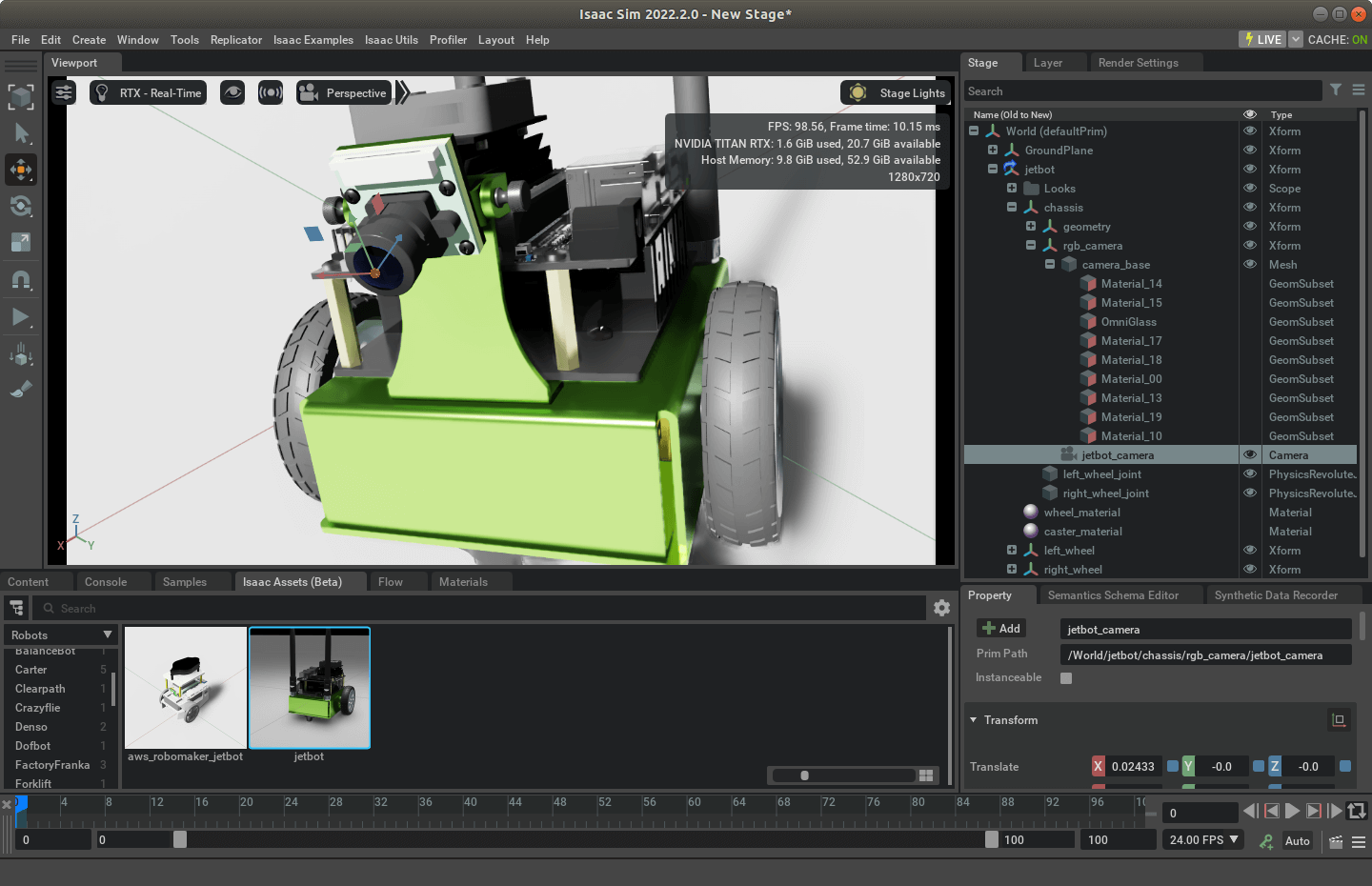 另外,为了场景中有一些内容,更好看一些,随便在场景中插入一些物体,我们就能看到双目的影像了,如下。
另外,为了场景中有一些内容,更好看一些,随便在场景中插入一些物体,我们就能看到双目的影像了,如下。
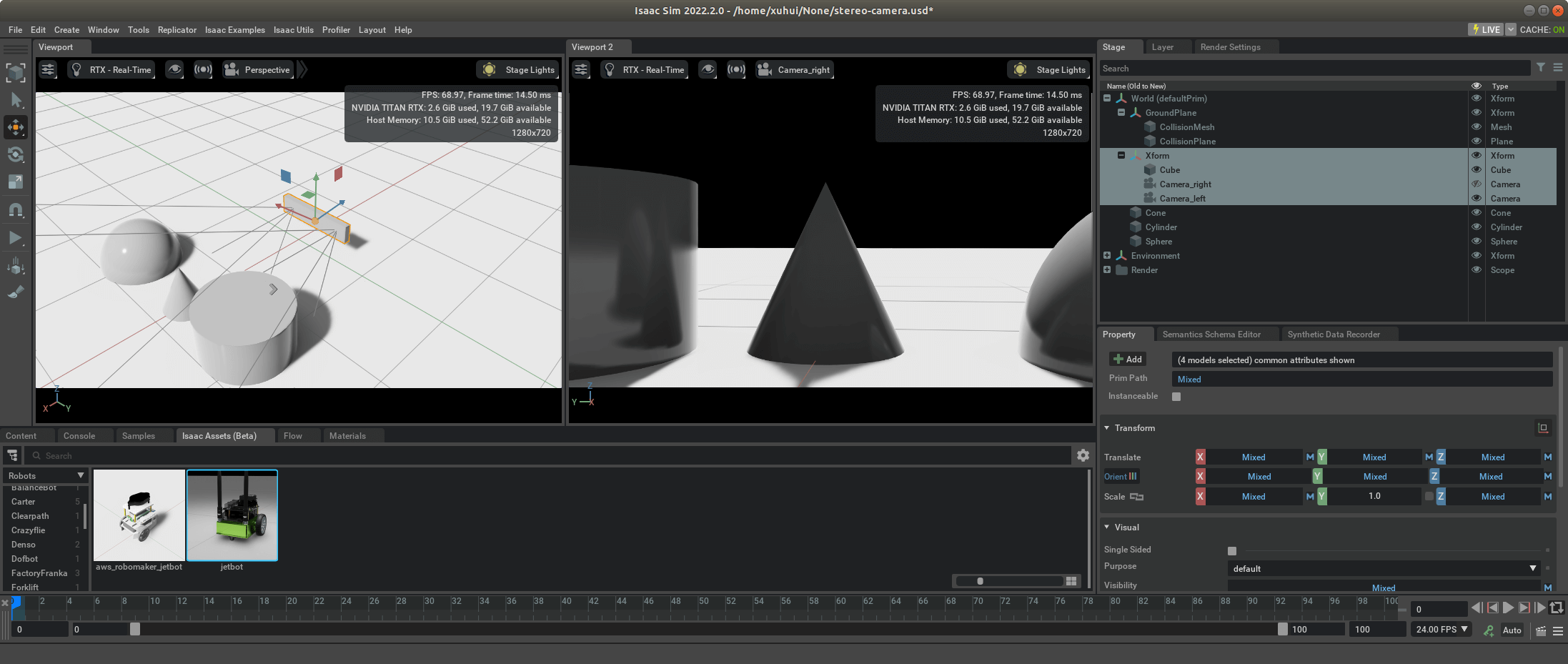 之后我们就可以构造Action Graph了。
之后我们就可以构造Action Graph了。
1.2 Action Graph搭建
Action Graph的构造其实和这篇笔记介绍的单目相机是一样的,唯一的不同是,这里我们对两个相机分别构造两个pipeline。构造好的Action Graph如下图所示。
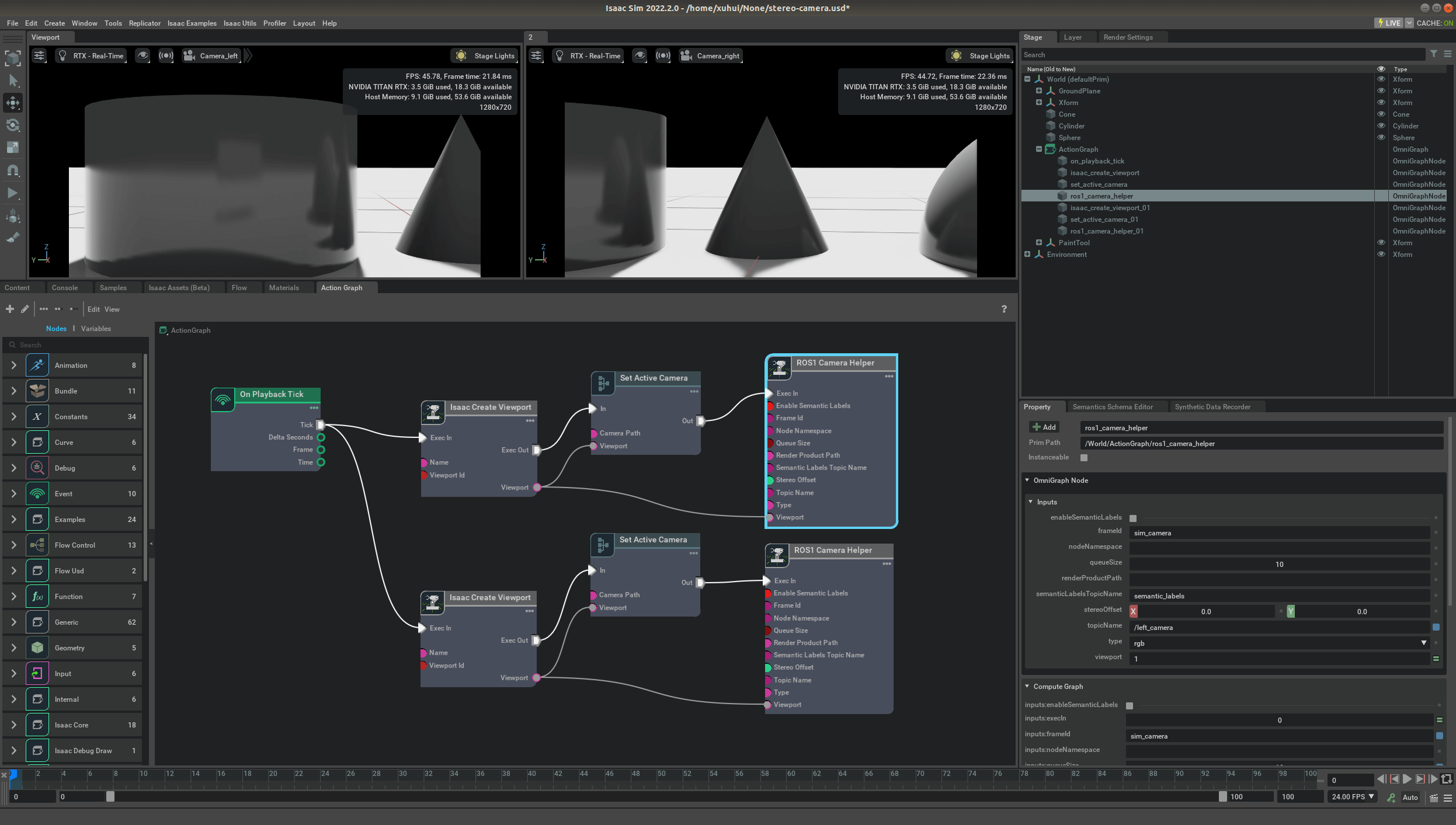 在这里,我们其实对之前的Action Graph进行了一定精简,把一些常量给直接写到了相关节点里,比如Viewport的ID、Set Active Camera的Camera Path、Camera Helper中的Topic Name属性。另外,不清楚是不是版本更新导致的API变化还是其它原因。Get Prim Path的输出现在没有办法连接到Set Active Camera的Camera Path输出端口。在之前2022.1.1版本里是可以的(比如这篇笔记里的介绍),但现在2022.2.0就会提示Get Prim Path的输出与Set Active Camera的输入类型不符。所以如果你也遇到这个问题,可以考虑像我一样,直接把相关变量写到属性里。
在这里,我们其实对之前的Action Graph进行了一定精简,把一些常量给直接写到了相关节点里,比如Viewport的ID、Set Active Camera的Camera Path、Camera Helper中的Topic Name属性。另外,不清楚是不是版本更新导致的API变化还是其它原因。Get Prim Path的输出现在没有办法连接到Set Active Camera的Camera Path输出端口。在之前2022.1.1版本里是可以的(比如这篇笔记里的介绍),但现在2022.2.0就会提示Get Prim Path的输出与Set Active Camera的输入类型不符。所以如果你也遇到这个问题,可以考虑像我一样,直接把相关变量写到属性里。
1.3 实际测试
在构造Action Graph以后,我们就可以运行仿真环境了。如下图所示,我们利用rqt_image_view工具可视化Isaac Sim发布的左右影像Topic。通过移动我们构造的“双目相机”,可以看到,输出的影像Topic是在同步变化的。
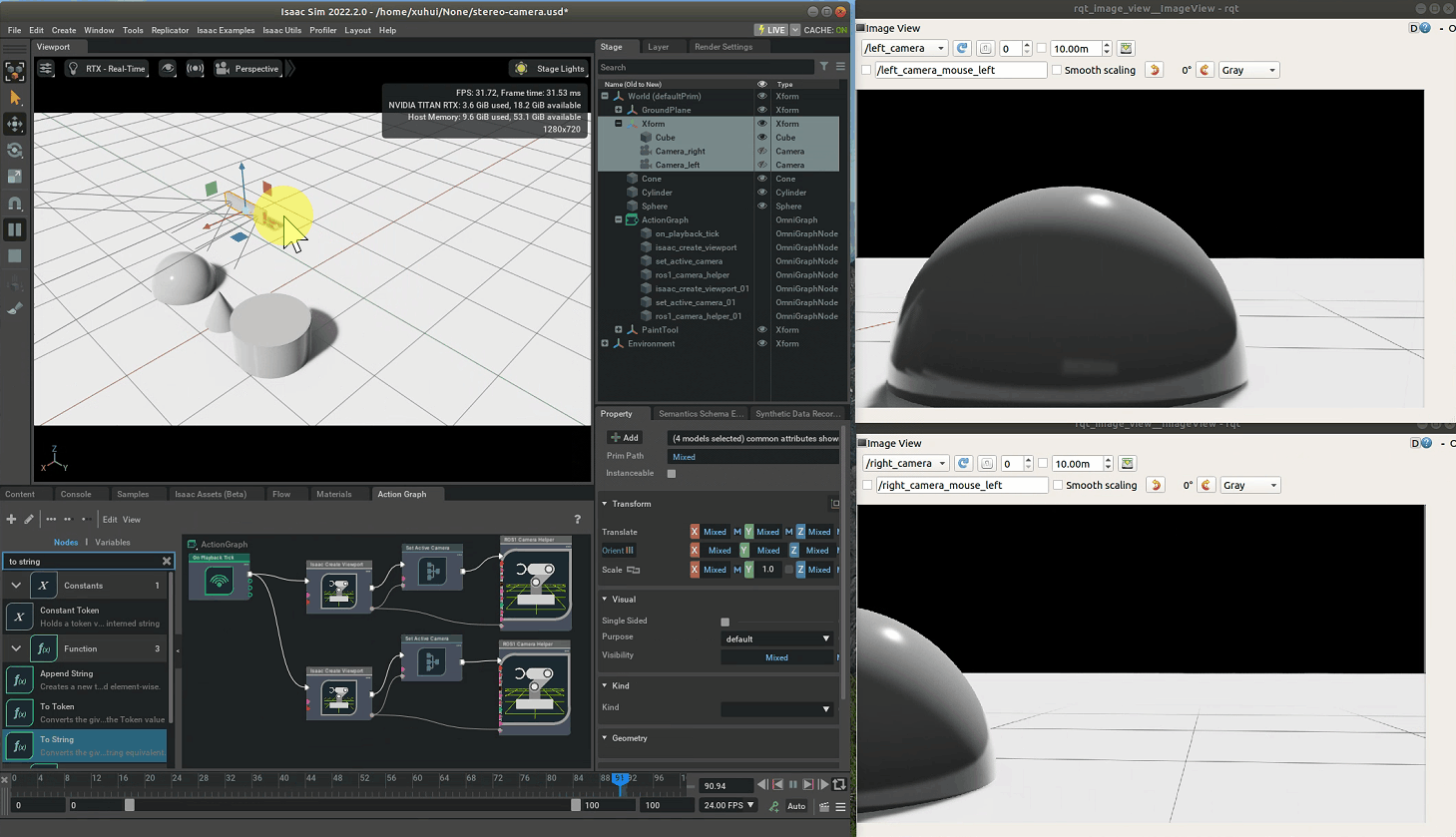 这样,我们便实际完成了对双目相机的仿真。
这样,我们便实际完成了对双目相机的仿真。
1.4 数据保存
最后,我们当然可以利用ROS Bag工具将Isaac Sim发布的双目影像录下来,然后可以利用rqt工具查看相关信息,如下。
 可以看到,总体而言,左右相机的Topic是时间对齐的。
可以看到,总体而言,左右相机的Topic是时间对齐的。
2.Isaac Sim中的IMU基本介绍
Isaac Sim给我们预置好了很多机器人相关的专用传感器,很好用。这些传感器都是通过叫做Isaac Sensor Extension实现的。在Isaac Sim中,可以点击菜单栏Create->Isaac->Sensors就可以看到了,如下图所示。
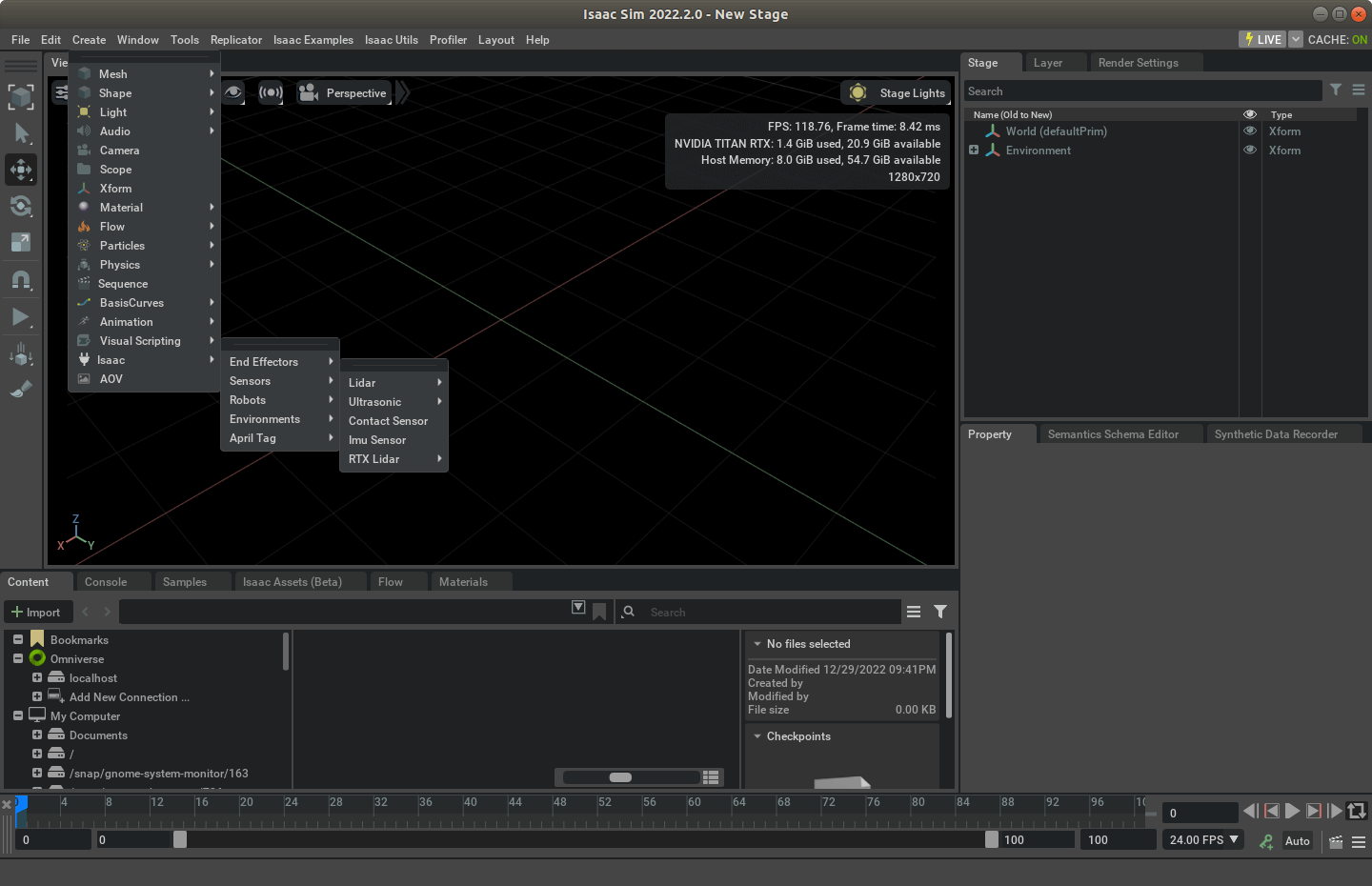 另外简单说一下,我们之前在插入Camera的时候,其实直接Create->Camera就可以了。换句话说,可以看出,相机是非常基础的传感器,在整个Omniverse体系里都支持。但是IMU等与机器人相关的更专业的传感器,则是由Isaac提供支持。比如,你可以打开Omniverse Create,看看Create菜单里是否有没有其它传感器。
另外简单说一下,我们之前在插入Camera的时候,其实直接Create->Camera就可以了。换句话说,可以看出,相机是非常基础的传感器,在整个Omniverse体系里都支持。但是IMU等与机器人相关的更专业的传感器,则是由Isaac提供支持。比如,你可以打开Omniverse Create,看看Create菜单里是否有没有其它传感器。
另外,IMU传感器是和之前提到的Camera是不同的,它属于一种Physics Based Sensors。根据这个官方文档的描述,Isaac Sim中的Physics Based Sensors都是基于CPU物理模拟,这种模拟只有在渲染完成以后才会生效。换句话说,在我们编辑环境的时候,这些传感器是不会实时工作,只有在我们运行场景以后,相关数据才会被生成。
最后,官方也提供了一个IMU Sensor的示例Demo。我们可以在菜单栏中点击Isaac Samples->Sensors->IMU直接加载运行,如下图所示。
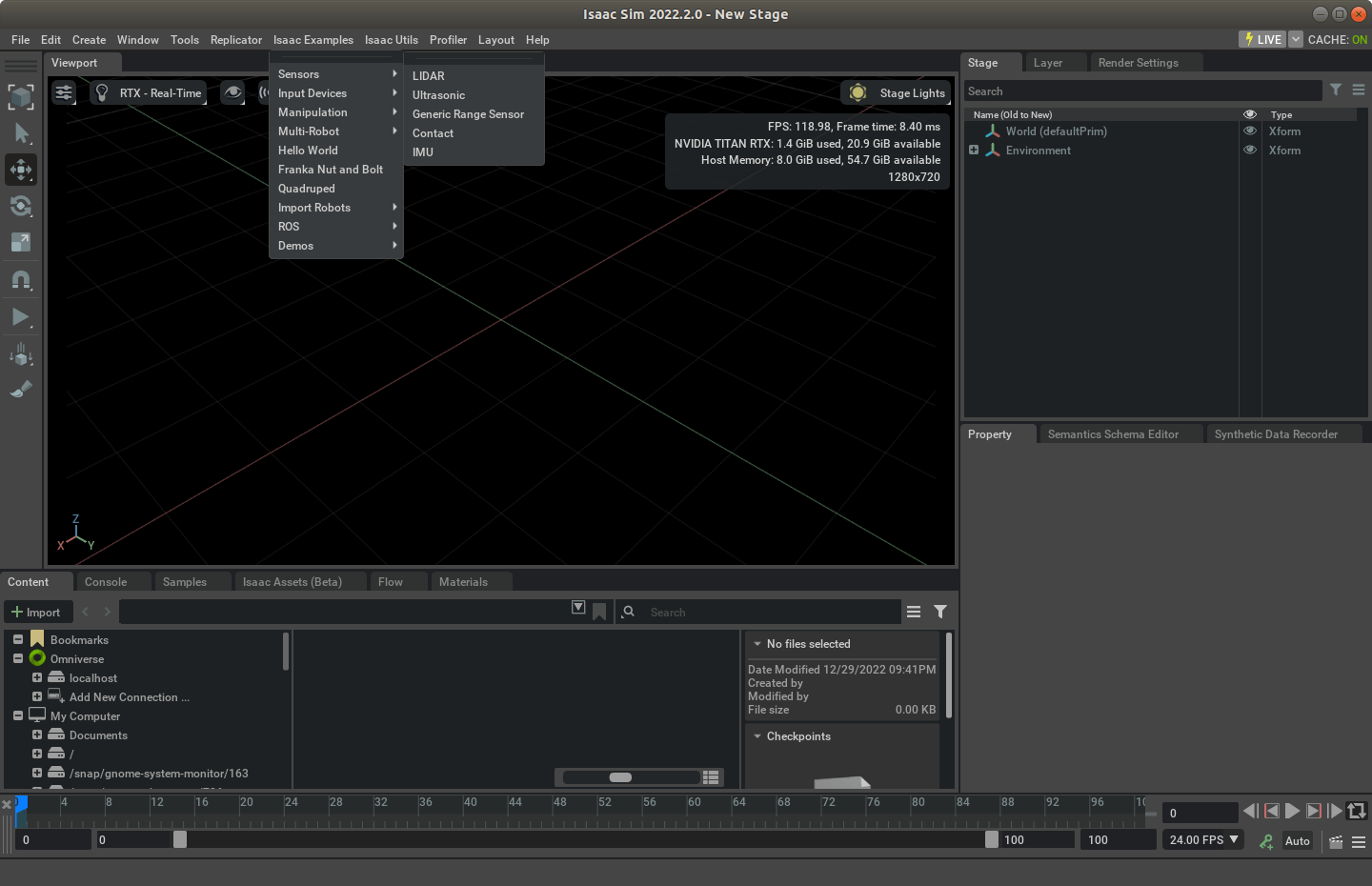 运行以后,效果如下所示。
运行以后,效果如下所示。
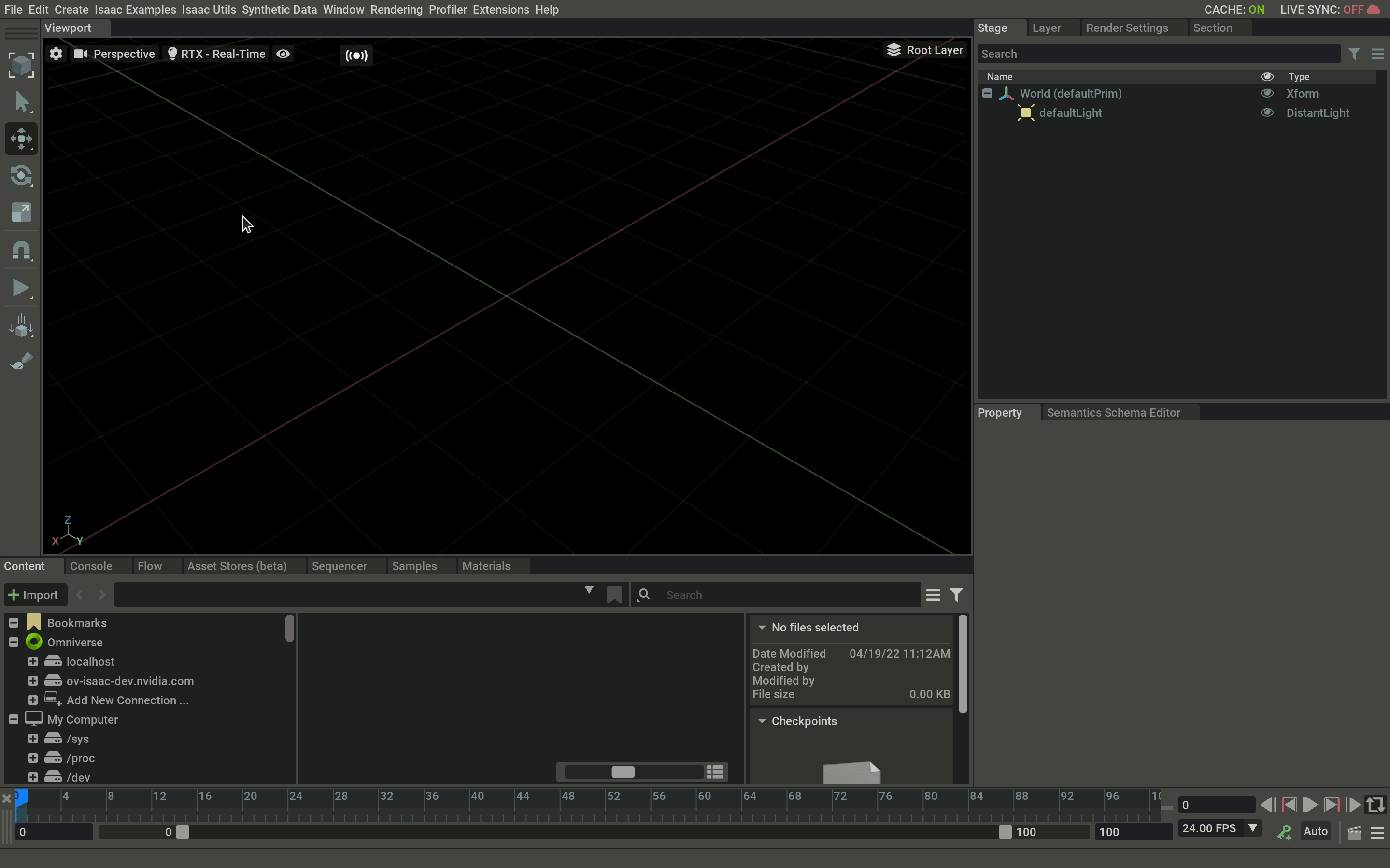 通过这个例子,我们可以简单了解IMU传感器是如何添加、使用的。
通过这个例子,我们可以简单了解IMU传感器是如何添加、使用的。
3.IMU数据获取与发布
在上面的部分,我们简单了解了Isaac中的IMU传感器。下一步我们简单介绍如何使用IMU,包括如何构建Action Graph读取IMU的数据、把IMU数据发布给ROS等。本部分主要参考这篇官方文档,有改动。
3.1 IMU传感器添加
首先,为了视觉上看起来更像是个传感器,我们可以先添加一个立方体,然后选中它,再添加的IMU,这样新添加的IMU就在我们这个立方体的层级下面了,就可以实现和立方体一起运动的效果,完成效果如下所示。
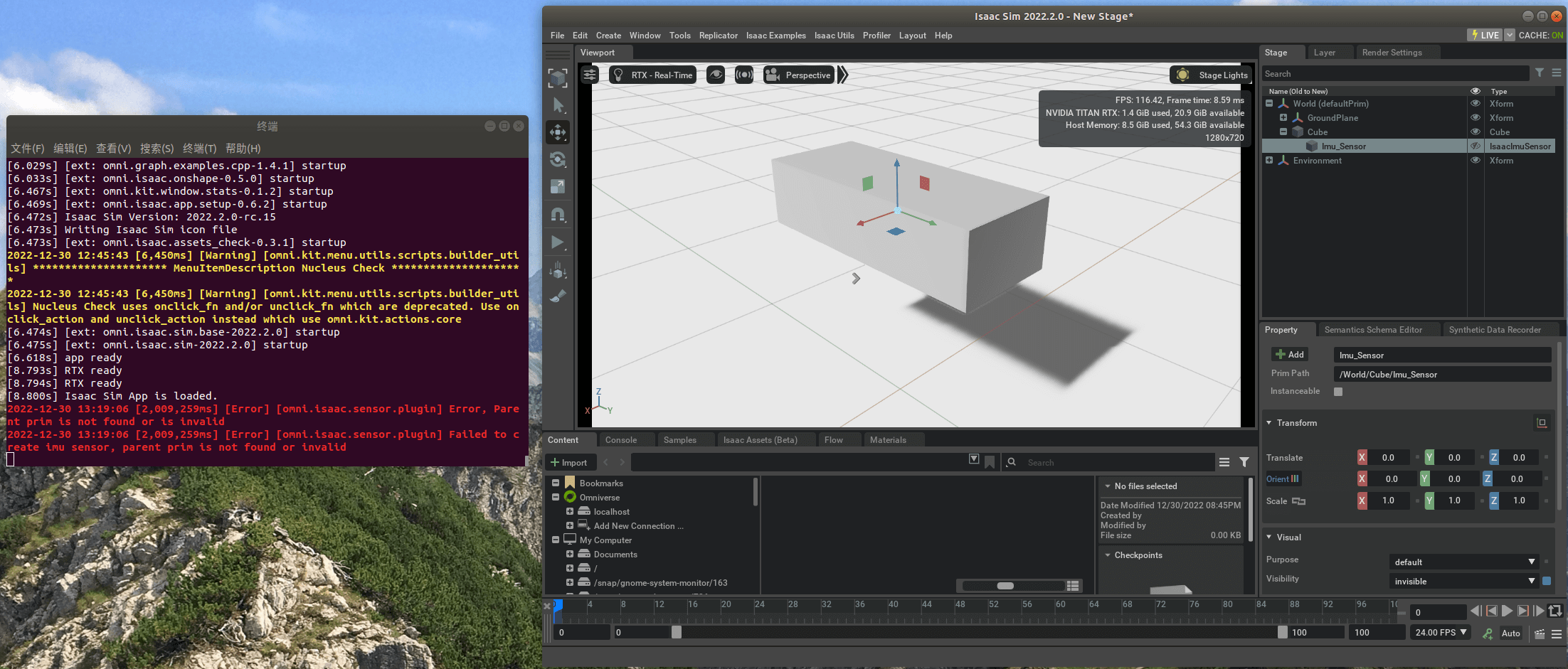 看起来一切正常,没有什么问题。但如果你仔细观察Isaac Sim的控制台输出,会看到红色的这么一句错误“Failed to create imu sensor, parent is not found or invalid”,如上图所示。提示我们IMU没有创建成功,因为没有父对象或者父对象无效。你可能会很纳闷,明明不是有立方体父对象吗?为什么还不成功。这就是我们需要注意的一个细节。IMU作为Isaac Sim中的一种“物理传感器”,必须依附于具有物理属性的对象上。如果我们直接新建了一个Cube,默认是没有物理属性的。因此,对它添加IMU,就会报上面的错误。定位了问题,解决它也就很简单了,那就是按照之前这篇笔记介绍的,在属性面板中点击Add->Physics,对立方体添加物理属性即可,比如选择普通的Rigid Body With Colliders Preset。完成之后,再次尝试添加IMU,就不再会报错了。
看起来一切正常,没有什么问题。但如果你仔细观察Isaac Sim的控制台输出,会看到红色的这么一句错误“Failed to create imu sensor, parent is not found or invalid”,如上图所示。提示我们IMU没有创建成功,因为没有父对象或者父对象无效。你可能会很纳闷,明明不是有立方体父对象吗?为什么还不成功。这就是我们需要注意的一个细节。IMU作为Isaac Sim中的一种“物理传感器”,必须依附于具有物理属性的对象上。如果我们直接新建了一个Cube,默认是没有物理属性的。因此,对它添加IMU,就会报上面的错误。定位了问题,解决它也就很简单了,那就是按照之前这篇笔记介绍的,在属性面板中点击Add->Physics,对立方体添加物理属性即可,比如选择普通的Rigid Body With Colliders Preset。完成之后,再次尝试添加IMU,就不再会报错了。
添加好IMU传感器以后,我们需要获取它的观测数据才有意义,不然我们也没必要大费周章地研究IMU。这里我们提供两种方式来获取IMU数据,一种是将IMU观测直接输出到Isaac的控制台中,另一种则是将IMU观测发布到ROS。但事实上,不管是哪一种,真正获取IMU观测数据的节点都是相同的,那就是Isaac Read IMU Node,只是最后的输出节点不同,一个是通过Print Text将结果输出到控制台,一个是通过ROS1 Publish IMU发布。下面分别介绍。
3.2 输出观测到Isaac控制台
3.2.1 Action Graph搭建
读取IMU观测的核心是Read IMU Node节点,所以我们在Action Graph中先添加一个,如下所示。
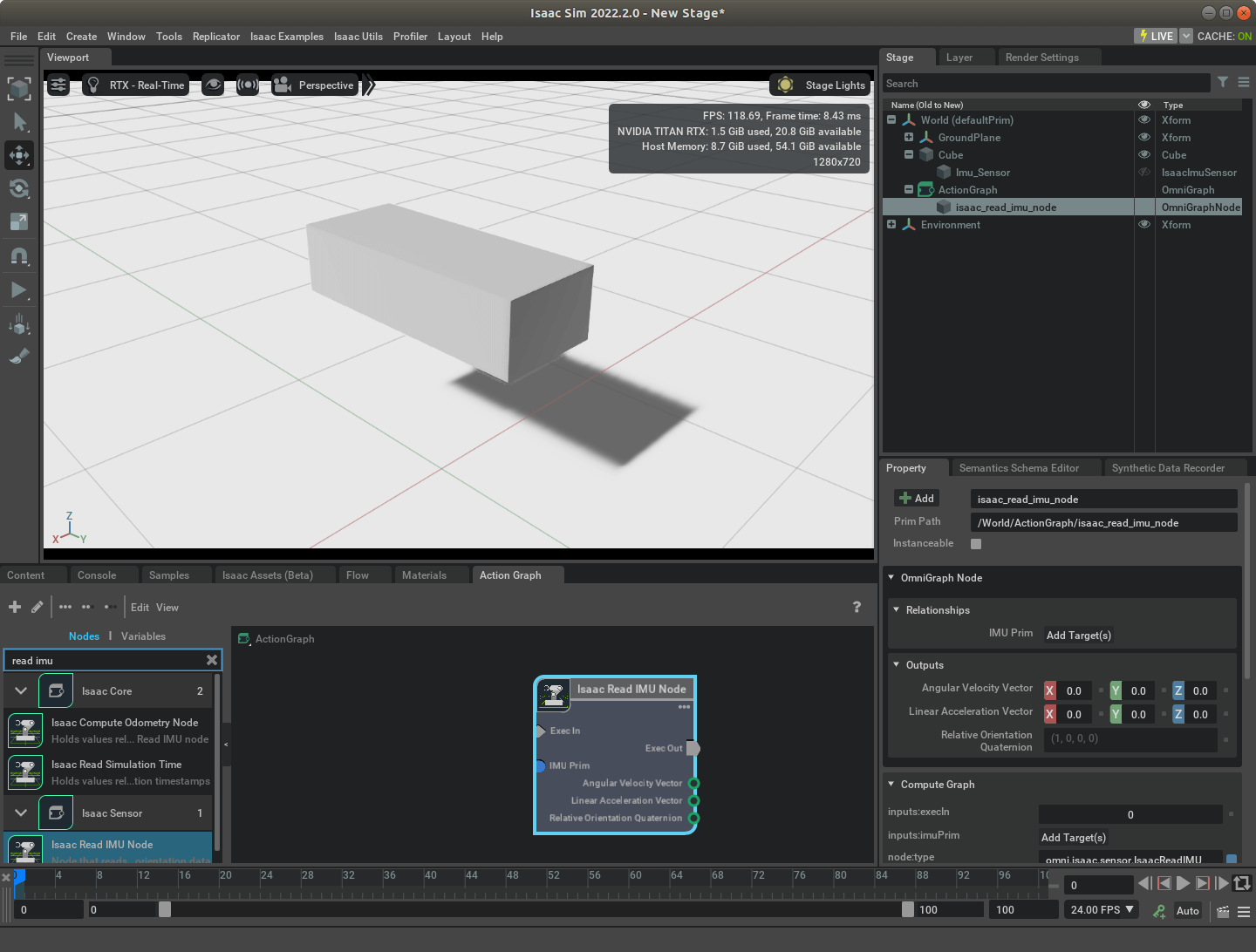 从它的输入、输出可以看出,它肯定需要一个On Playback Tick节点作为触发信号,并且要指定IMU的全称路径。它的输出包含角速度、线加速度和相对朝向四元素。在右边的属性面板中可以看到,它们分别是以vector和quaternion表示的。所以读取数据非常简单,添加一个On Playback Tick节点,并指定IMU路径即可(注意是input:imuPrim属性,不是Relationship下面的IMU Prim。如果只修改Relationship下面的IMU Prim,系统会报错,如果修改了input:imuPrim属性,则Relationship下面的IMU Prim也自动对应修改了),如下。
从它的输入、输出可以看出,它肯定需要一个On Playback Tick节点作为触发信号,并且要指定IMU的全称路径。它的输出包含角速度、线加速度和相对朝向四元素。在右边的属性面板中可以看到,它们分别是以vector和quaternion表示的。所以读取数据非常简单,添加一个On Playback Tick节点,并指定IMU路径即可(注意是input:imuPrim属性,不是Relationship下面的IMU Prim。如果只修改Relationship下面的IMU Prim,系统会报错,如果修改了input:imuPrim属性,则Relationship下面的IMU Prim也自动对应修改了),如下。
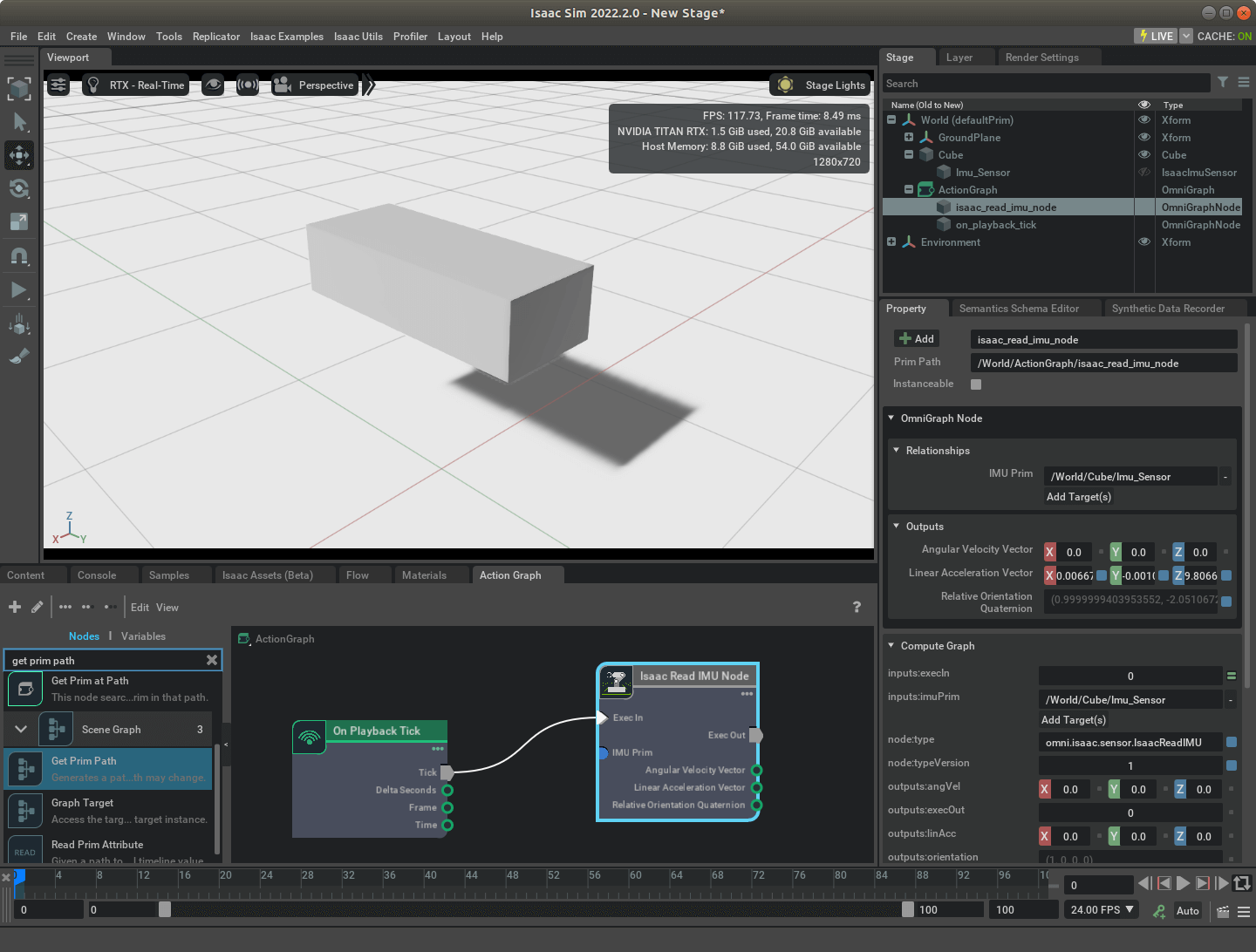 如果你运行仿真环境,这就可以正常工作了,只是说我们没有把数据展示出来。所以我们可以利用Print Text节点展示这些数据,如下所示。
如果你运行仿真环境,这就可以正常工作了,只是说我们没有把数据展示出来。所以我们可以利用Print Text节点展示这些数据,如下所示。
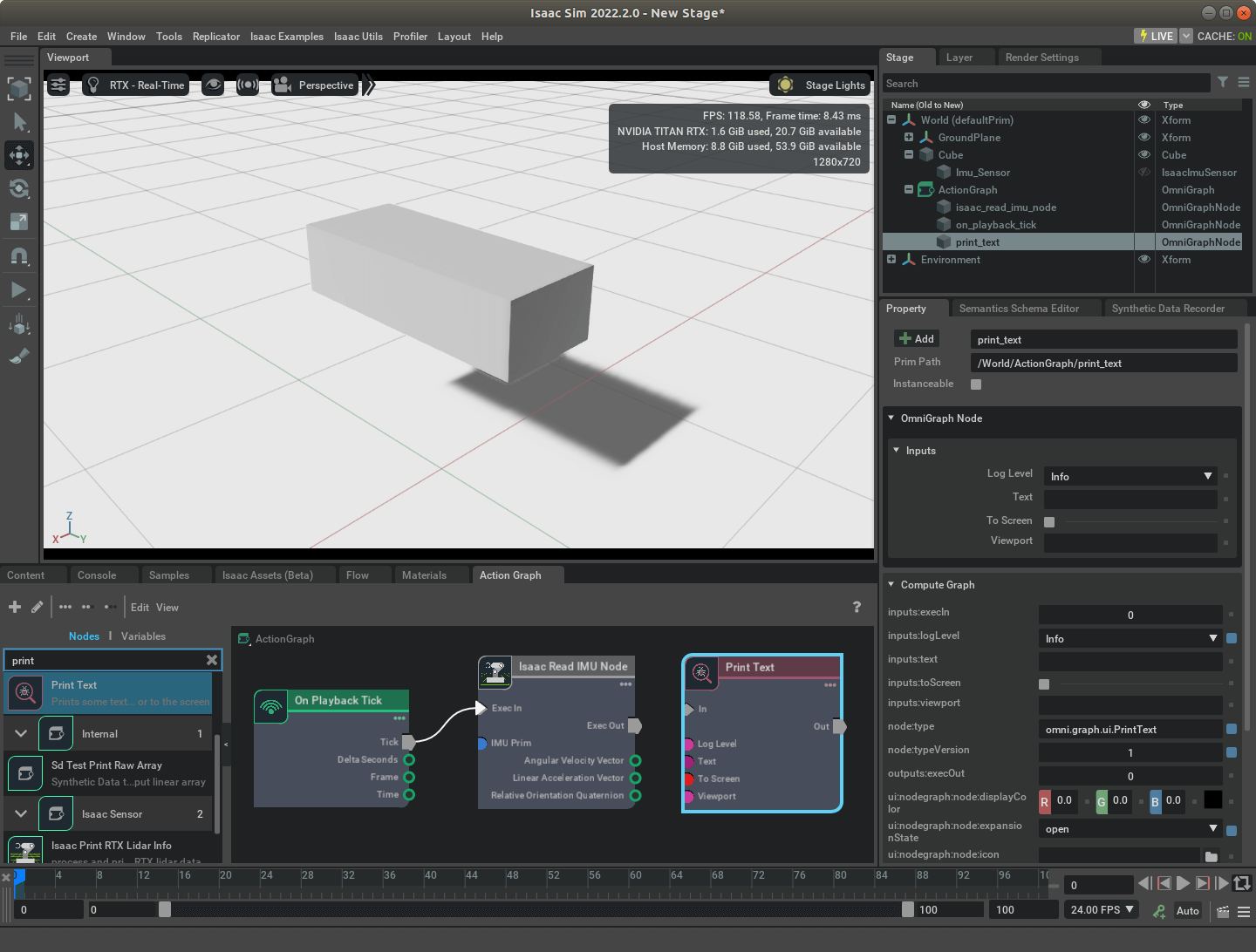 可以看到,它需要一个触发信号,而我们已经添加了On Playback Tick节点。这里稍微需要注意的是,Print Text既然叫这个名字,它只能接收String类型的输入,而Read IMU Node节点前面说了输出的是vector和quaternion。不过没关系,我们可以用To String节点将输出结果转换一下就可以使用了,这里我们输出角速度。
可以看到,它需要一个触发信号,而我们已经添加了On Playback Tick节点。这里稍微需要注意的是,Print Text既然叫这个名字,它只能接收String类型的输入,而Read IMU Node节点前面说了输出的是vector和quaternion。不过没关系,我们可以用To String节点将输出结果转换一下就可以使用了,这里我们输出角速度。
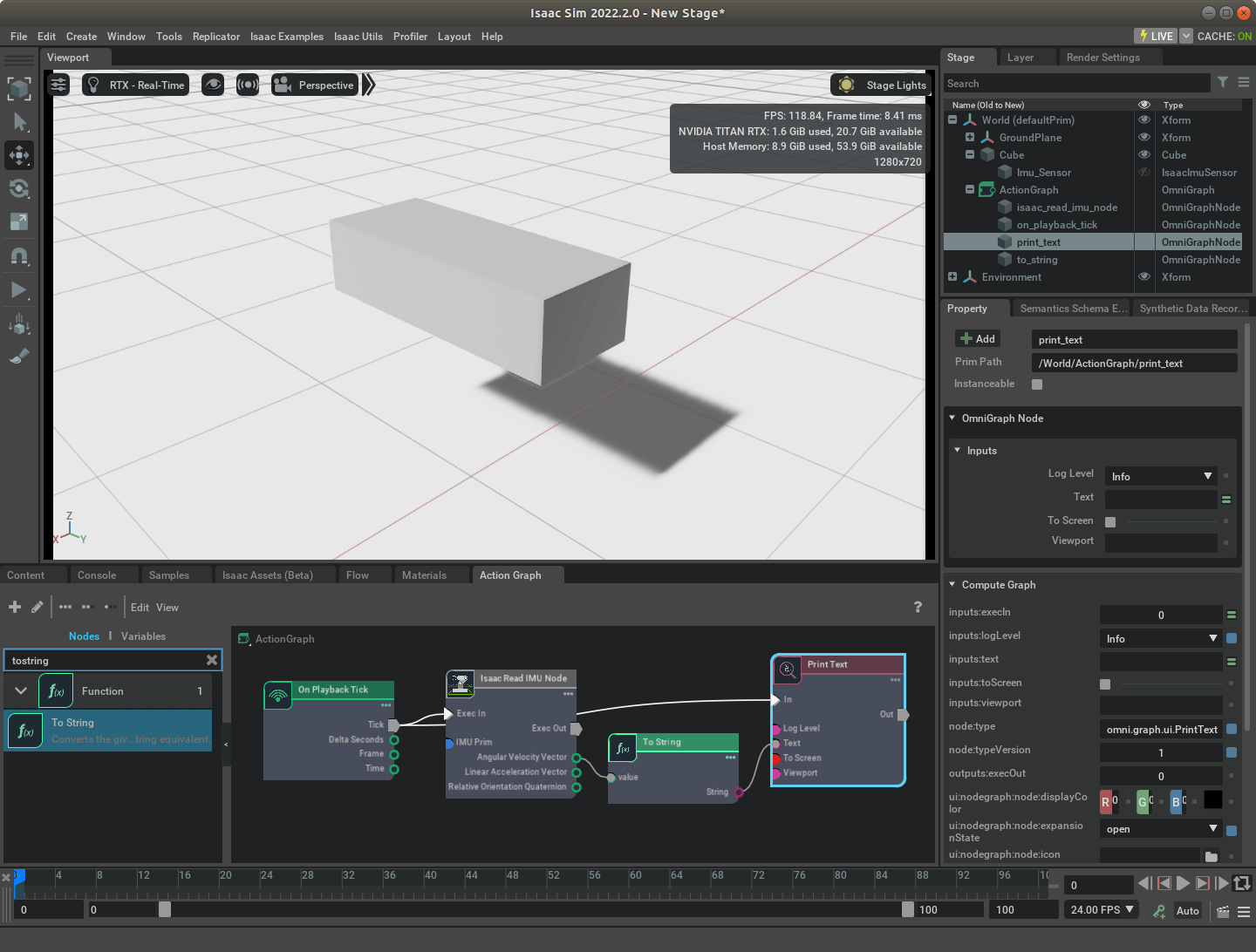 这样构造好的Action Graph如上图所示。
这样构造好的Action Graph如上图所示。
3.2.2 实际测试
我们运行仿真环境,然后再切换到Isaac Sim的Console,可以看到,控制台中实时输出了IMU记录的角速度观测。
 当然,这里面有个潜在的小细节。如果你看不到Console中有任何信息输出,那么很有可能是输出信息的Level不对。默认情况下Print Text的信息是Info级别,而在默认情况下Console是显示Warning和Error级别的信息。所以如果遇到这个问题,把Info级别的输出也显示就可以了(当然你也可以修改Print Text的级别为Warning或Error),并不是我们搭建传感器或者构造Action Graph的问题。至此,我们完成了对IMU数据的读取并且输出到了控制台中。
当然,这里面有个潜在的小细节。如果你看不到Console中有任何信息输出,那么很有可能是输出信息的Level不对。默认情况下Print Text的信息是Info级别,而在默认情况下Console是显示Warning和Error级别的信息。所以如果遇到这个问题,把Info级别的输出也显示就可以了(当然你也可以修改Print Text的级别为Warning或Error),并不是我们搭建传感器或者构造Action Graph的问题。至此,我们完成了对IMU数据的读取并且输出到了控制台中。
3.3 发布观测到ROS
3.3.1 Action Graph搭建
和前面类似的,我们获取IMU数据的节点还是Read IMU Node,不同之处在于,我们不再使用Print Text,而是ROS1 Publish Imu,如下。
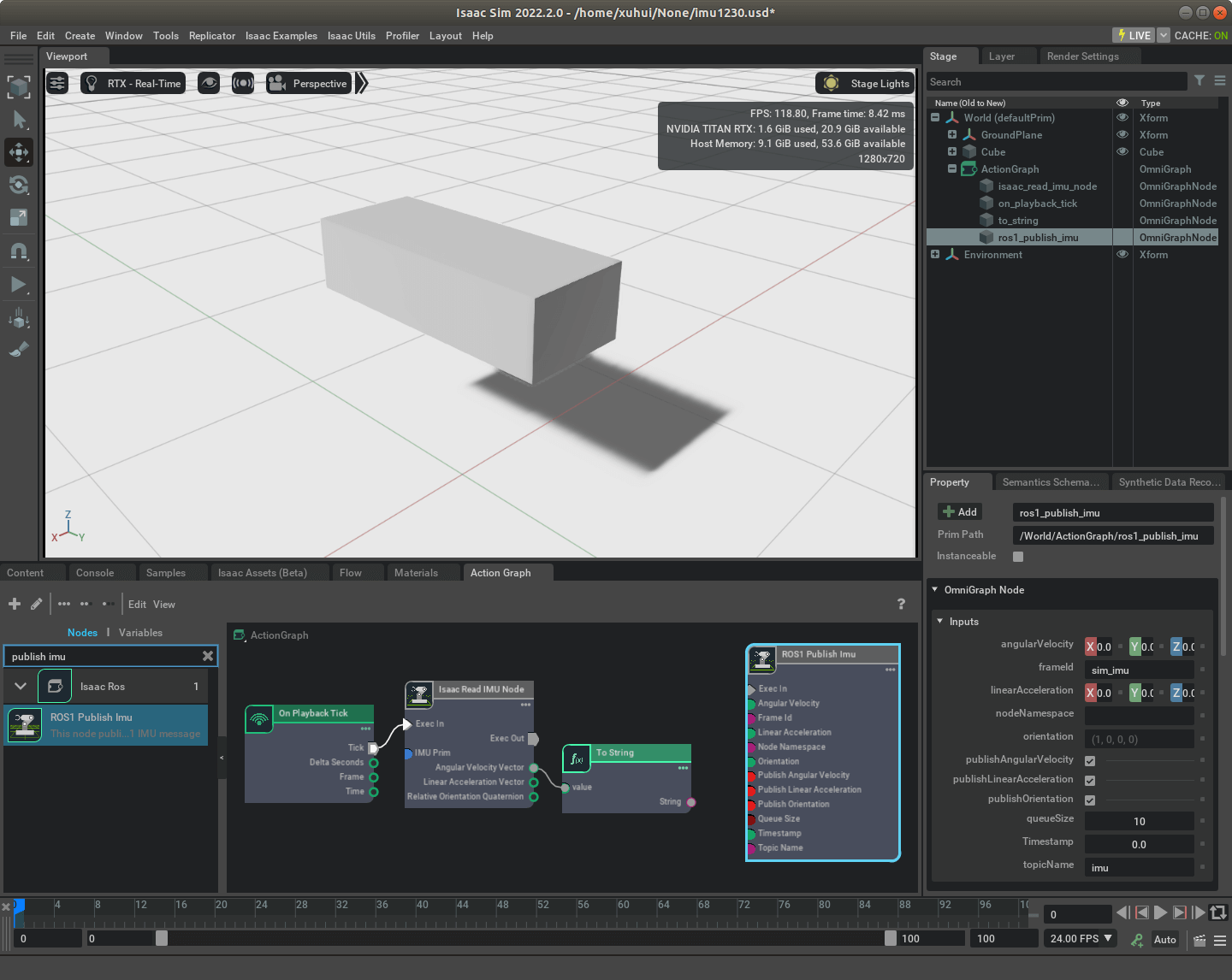 可以看到,类似的,它也需要一个输入触发信号,然后就是要发布的角速度、线加速度、朝向,以及Topic Name、Timestamp等信息。这其实和我们上篇笔记中提到的ROS Camera Helper是类似的。所以,我们仿照之前的做法,按照它的要求,构建Action Graph,如下所示。
可以看到,类似的,它也需要一个输入触发信号,然后就是要发布的角速度、线加速度、朝向,以及Topic Name、Timestamp等信息。这其实和我们上篇笔记中提到的ROS Camera Helper是类似的。所以,我们仿照之前的做法,按照它的要求,构建Action Graph,如下所示。
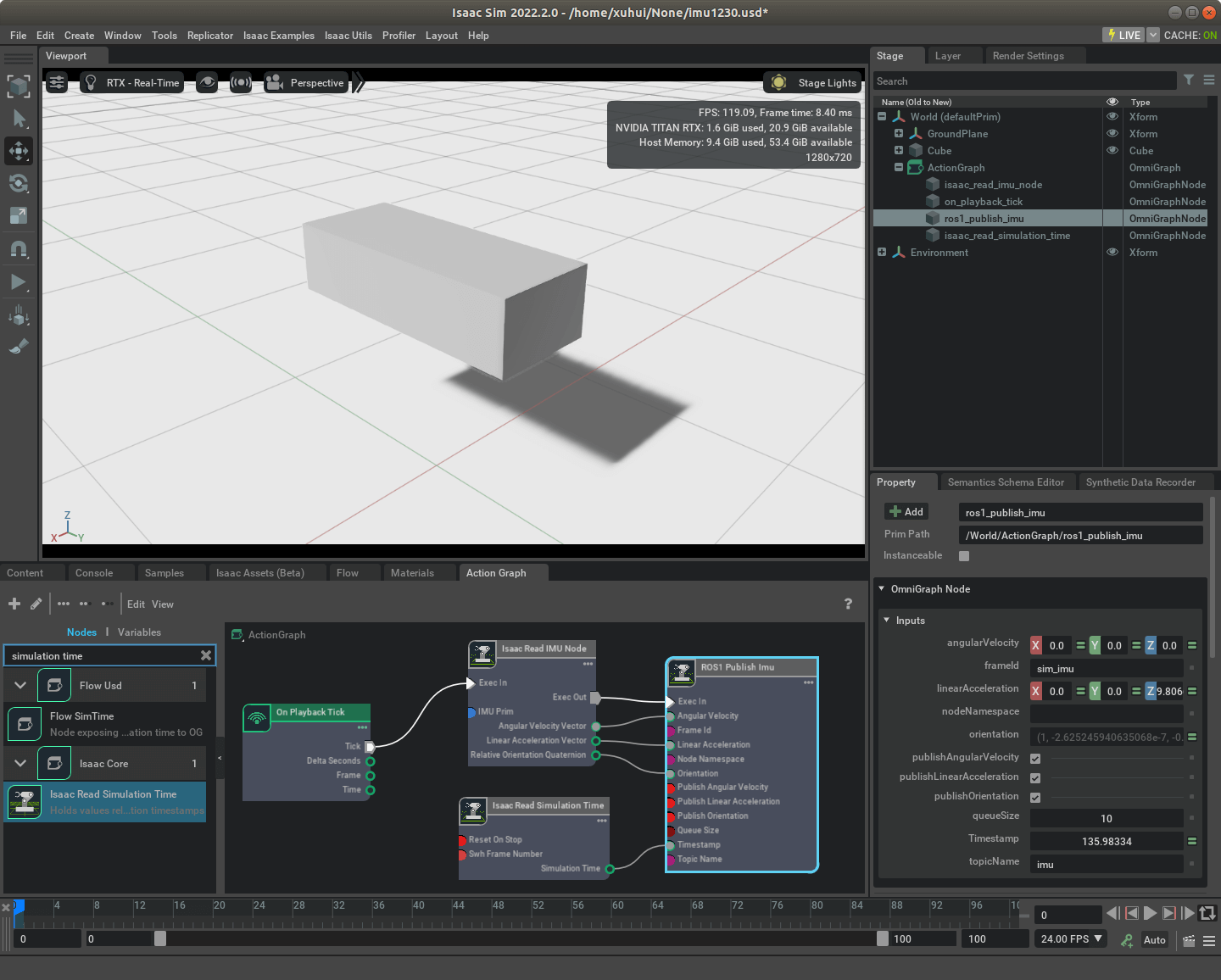 这样就完成了Action Graph的构建。
这样就完成了Action Graph的构建。
3.3.2 实际测试
打开终端,运行roscore,然后启动仿真环境,通过rqt工具就可以看到发布出来的Topic信息了。
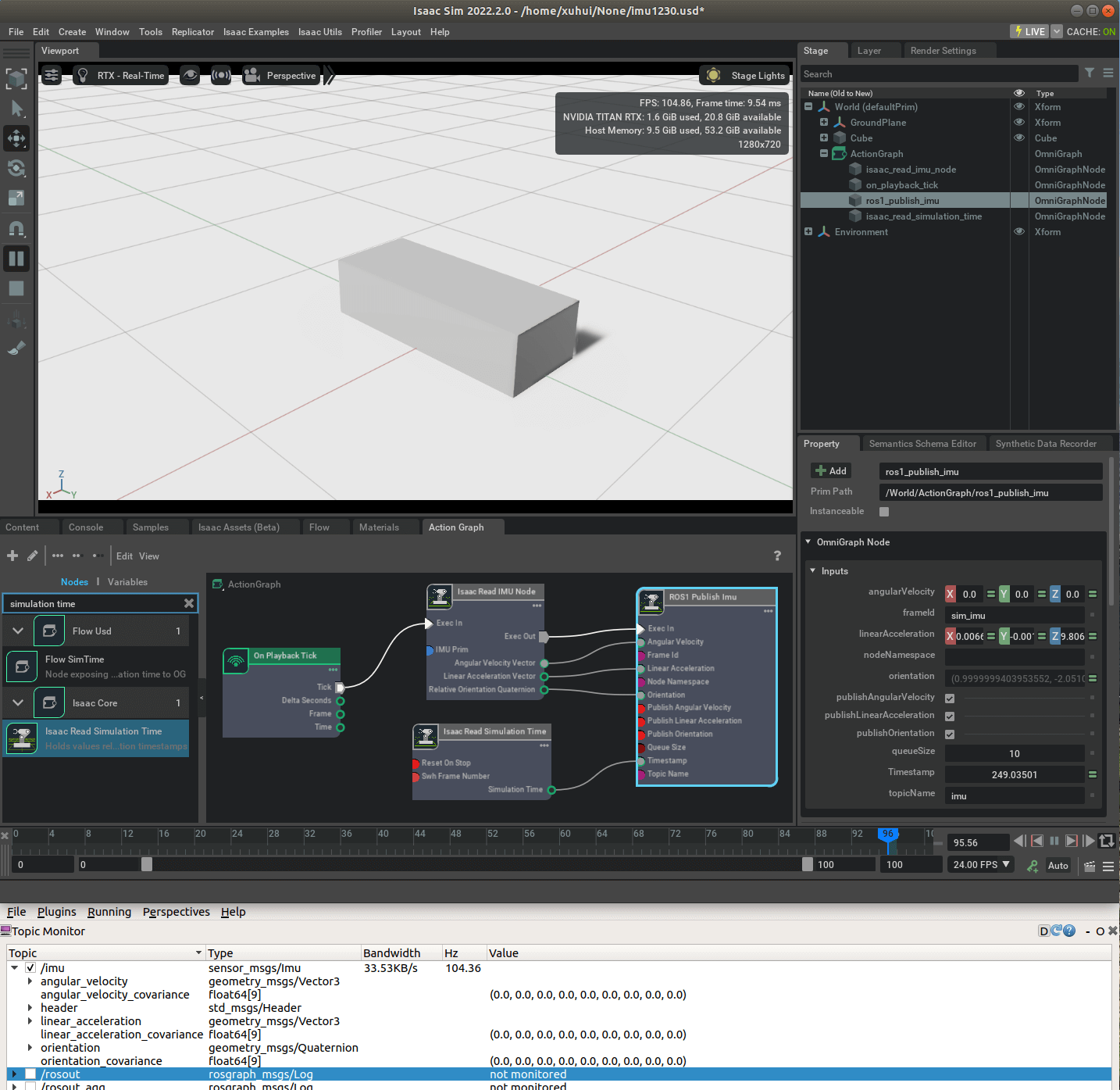 这样,我们便完成了对IMU的数据读取以及发布到ROS的目标。
这样,我们便完成了对IMU的数据读取以及发布到ROS的目标。
3.3.3 IMU观测数据保存
前面既然我们已经实现了将观测数据发布到ROS,那么对于数据保存就比较简单了,利用ROS Bag工具录制发布的Topic即可。可以直接参考之前的笔记,这里不再赘述。
4.进阶实例1:单目+IMU的采集与保存
在掌握了以上的基础知识以后,我们就可以灵活应用了,比如我们搭建一个简易的相机+IMU传感器,并输出、保存数据。
4.1 传感器搭建
如下图所示,我们以一个圆柱当作相机,立方体作为本体。
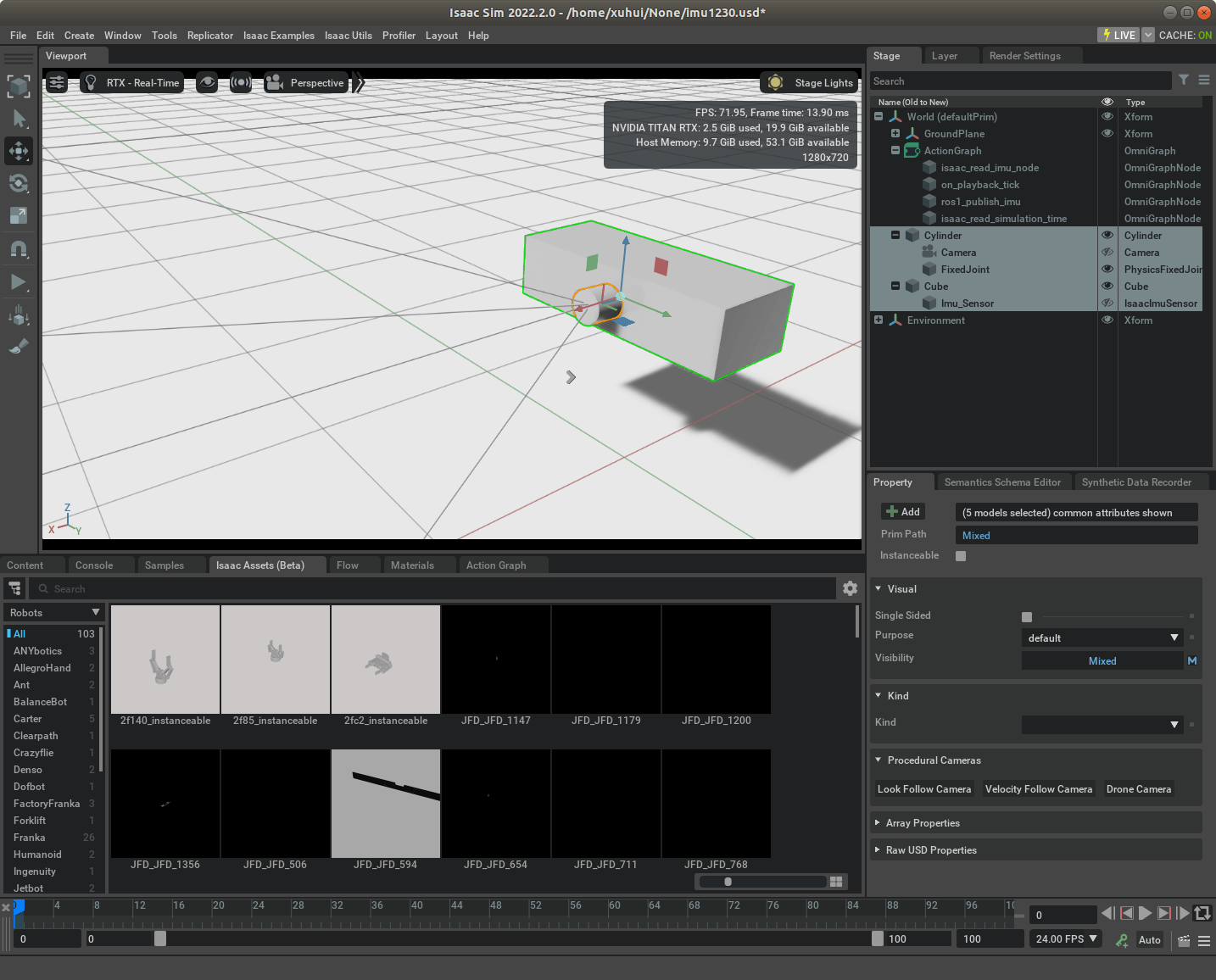 这样我们就完成了一个非常简易的单目+IMU传感器。这里有几点需要注意,首先是添加的圆柱,我们需要按照之前笔记说的,给它添加物理属性。第二是,我们要把圆柱和立方体绑定在一起,不然我们是“散装的”。如何绑定也非常简单,与之前这篇笔记介绍的类似,选中圆柱体和立方体,右键,然后选择Create->Physics->Joint,这里因为我们要固联,所以选择Fixed Joint即可。这样,当我们再次运行仿真环境,就会发现,立方体以及它里面的IMU、圆柱体以及它里面的相机就同时运动了,如下所示。
这样我们就完成了一个非常简易的单目+IMU传感器。这里有几点需要注意,首先是添加的圆柱,我们需要按照之前笔记说的,给它添加物理属性。第二是,我们要把圆柱和立方体绑定在一起,不然我们是“散装的”。如何绑定也非常简单,与之前这篇笔记介绍的类似,选中圆柱体和立方体,右键,然后选择Create->Physics->Joint,这里因为我们要固联,所以选择Fixed Joint即可。这样,当我们再次运行仿真环境,就会发现,立方体以及它里面的IMU、圆柱体以及它里面的相机就同时运动了,如下所示。
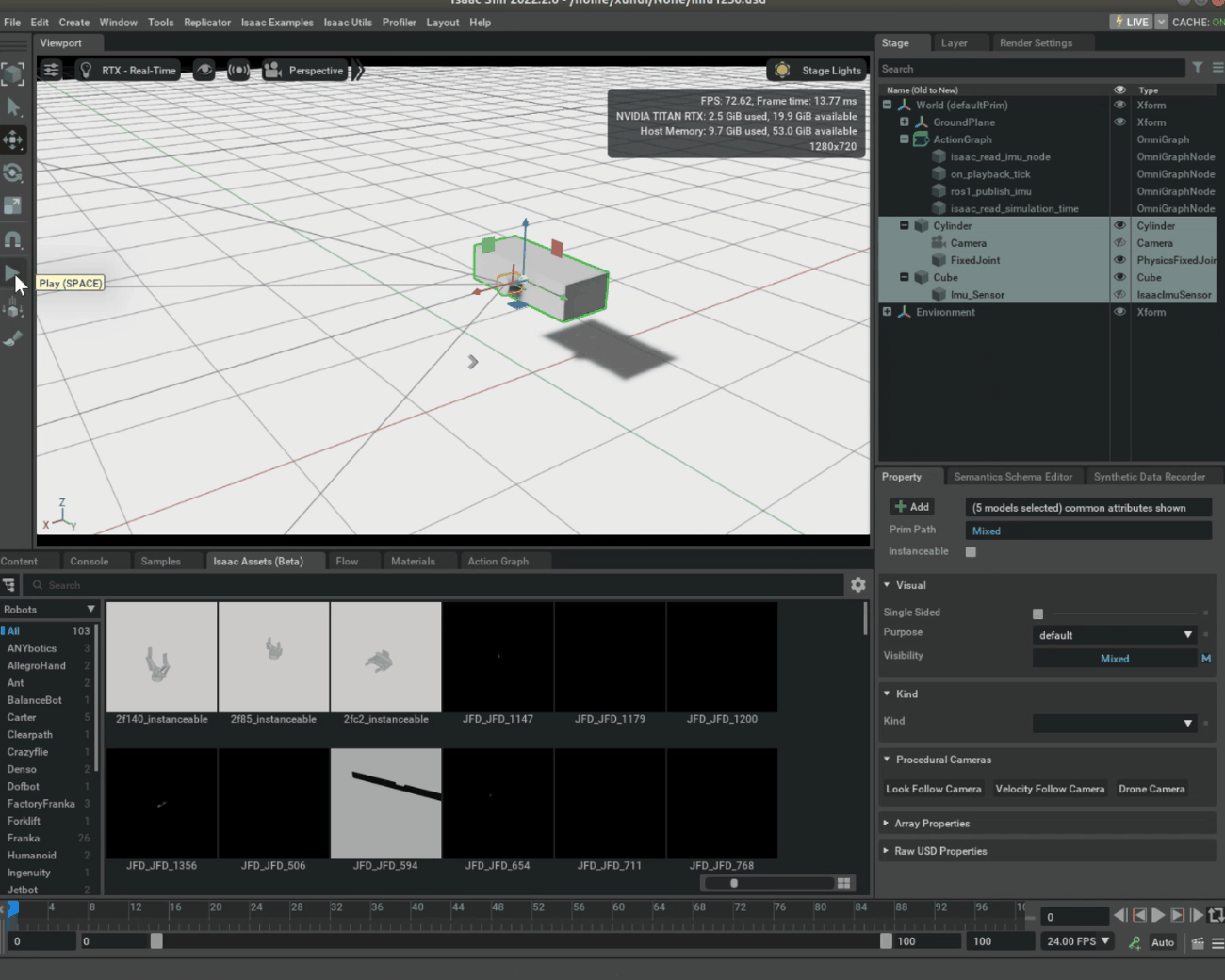
4.2 Action Graph构建
分别结合上次笔记影像发布的内容和这篇笔记IMU观测发布的内容,很快可以搭建好如下Action Graph。
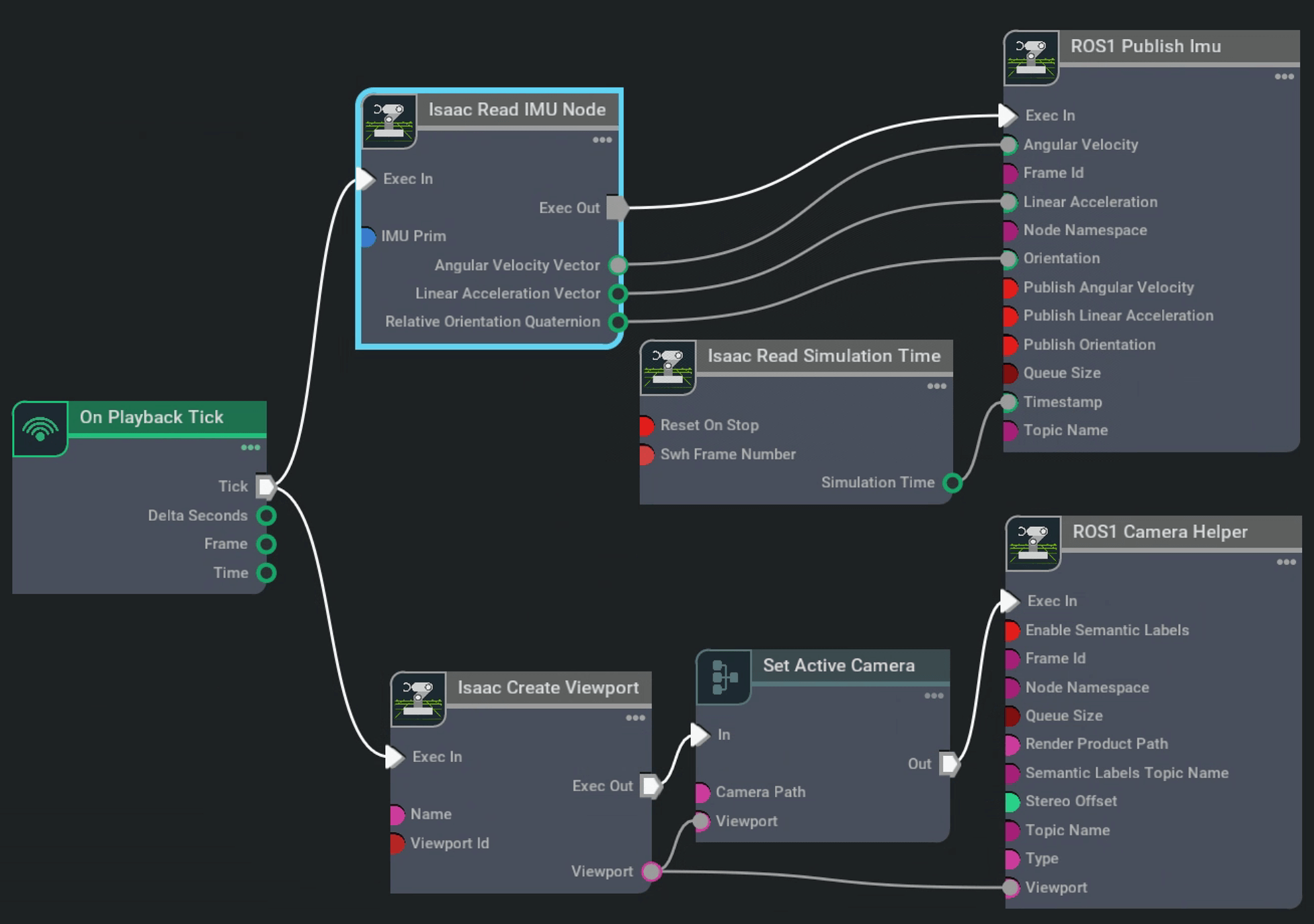 这里,我们用同一个On Playback Tick节点触发了两条pipeline,一条是IMU数据读取与发布,一条是相机数据影像读取与发布。由于是同一信号源,所以这里IMU和影像的数据帧率是相同的。
这里,我们用同一个On Playback Tick节点触发了两条pipeline,一条是IMU数据读取与发布,一条是相机数据影像读取与发布。由于是同一信号源,所以这里IMU和影像的数据帧率是相同的。
4.3 实际测试
如下所示,运行仿真环境,就可以看到,影像和IMU数据同步发布了。
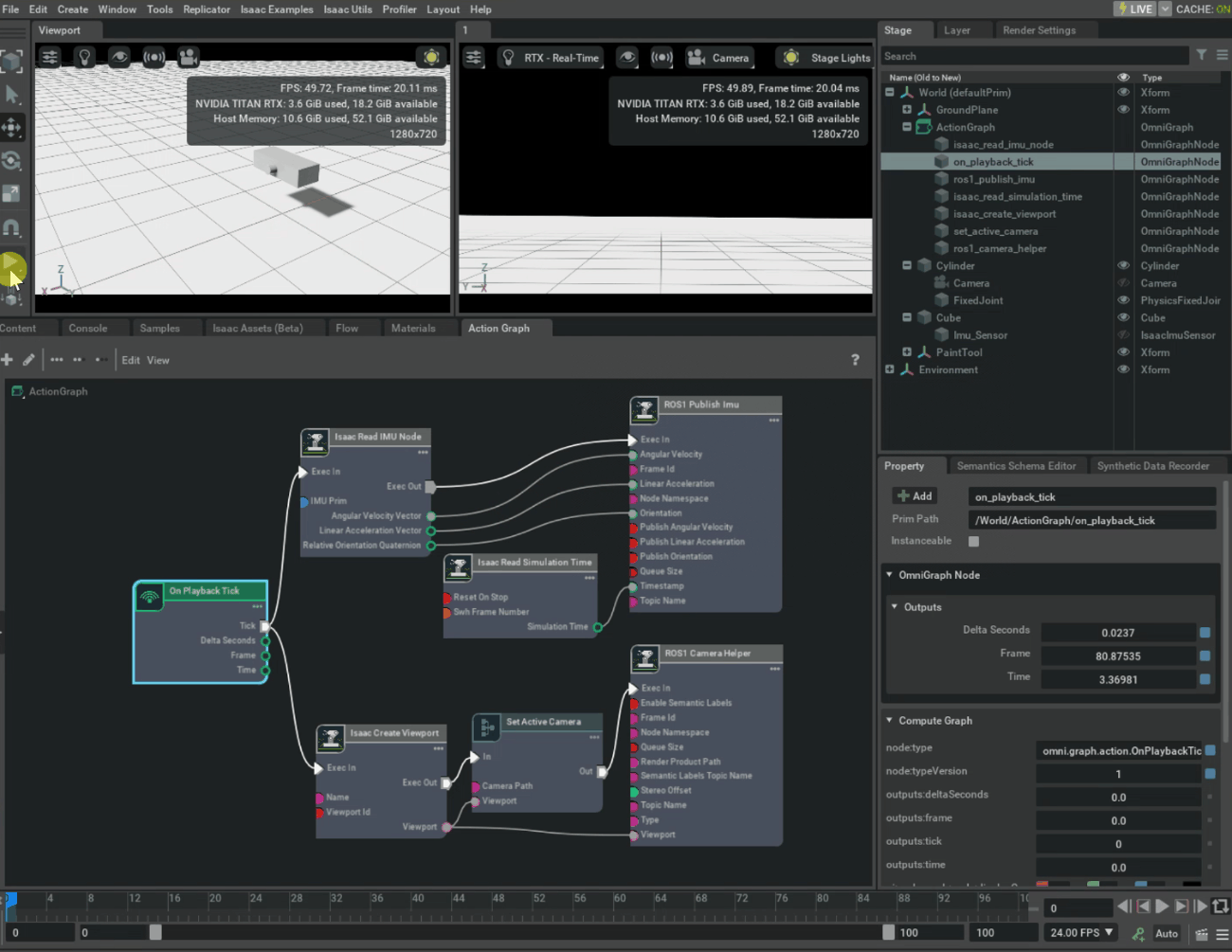
4.4 数据保存
最后,我们当然可以利用ROS Bag工具对发布的影像和IMU Topic进行录制,比如下面是录制的一小段数据。
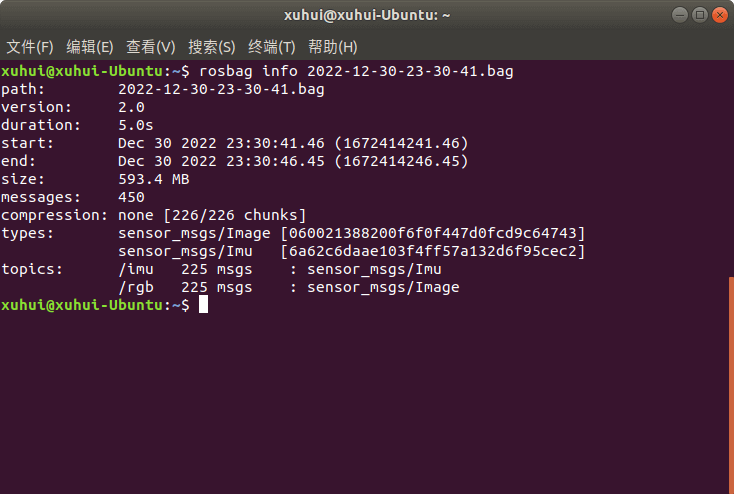
5.进阶实例2:双目+IMU的采集与保存
有了实例1的基础,双目+IMU的例子就会变得简单一些。只是在上面的基础上再增加一个相机数据获取与发布的pipeline即可。
5.1 传感器搭建
如下图所示,我们增加了一个圆柱体作为另一个相机(可以直接选择已有的相机,选择Duplicate即可)。当然了,为了区分,可以把相关组件重命名一下。
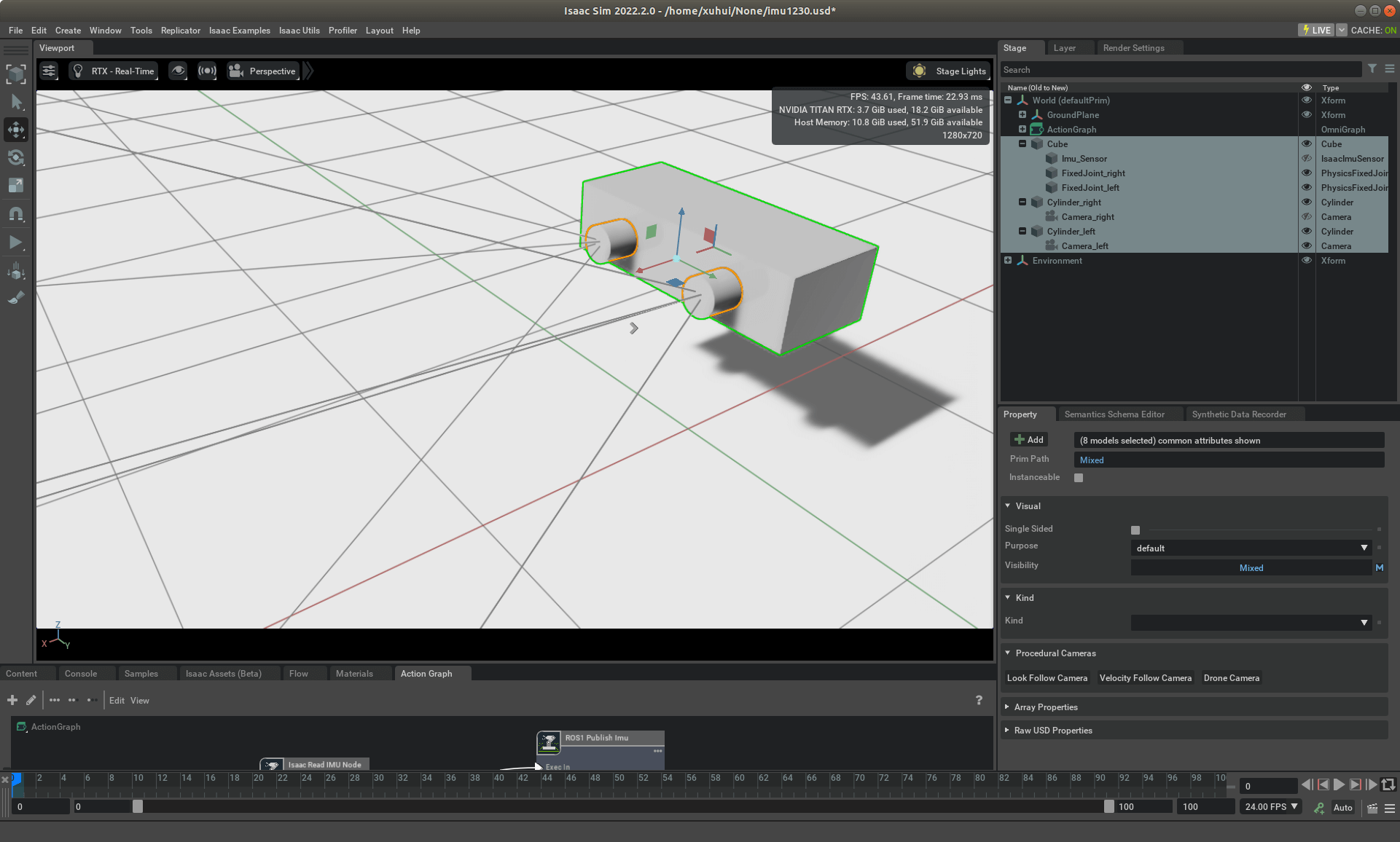 这里也有一些稍微需要讲解的内容,就是两个圆柱体相机和立方体绑定的事情。前面说了,我们是通过Fixed Joint固联相机和立方体。而Fixed Joint的对象只能有两个,所以我们不能同时选中两个相机和立方体,把他们通过Fixed Joint固联。所以解决办法就是分别选择左相机和立方体,然后右相机和立方体。另外,如果我们使用Duplicate方式,那么记得重新编辑一下Fixed Joint,不然新相机的相对位置关系会错位。
这里也有一些稍微需要讲解的内容,就是两个圆柱体相机和立方体绑定的事情。前面说了,我们是通过Fixed Joint固联相机和立方体。而Fixed Joint的对象只能有两个,所以我们不能同时选中两个相机和立方体,把他们通过Fixed Joint固联。所以解决办法就是分别选择左相机和立方体,然后右相机和立方体。另外,如果我们使用Duplicate方式,那么记得重新编辑一下Fixed Joint,不然新相机的相对位置关系会错位。
5.2 Action Graph构建
有了上面的基础,双目相机的影像发布就比较简单了,构建的Action Graph如下所示。
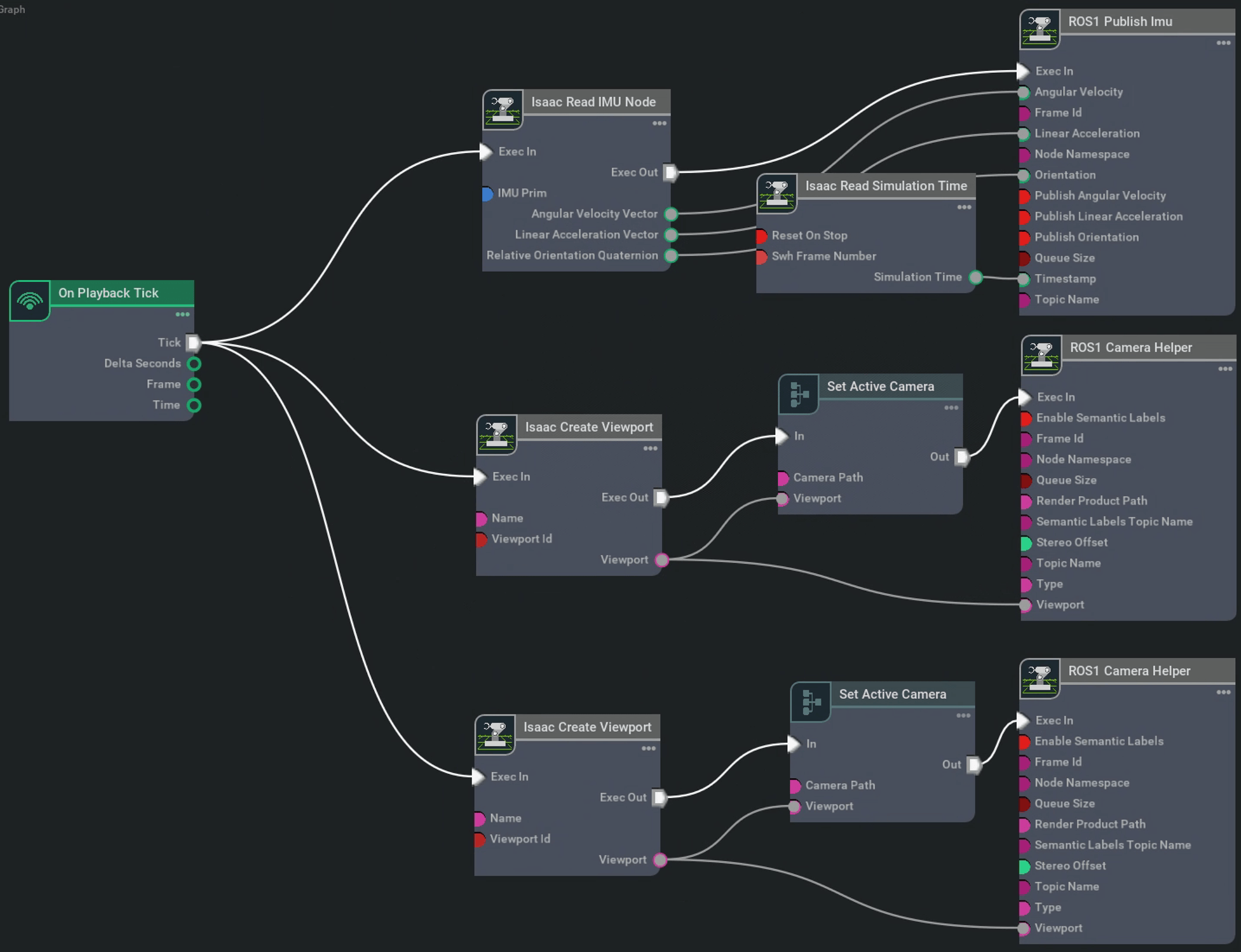
5.3 实际测试
运行仿真环境,可以看到如下效果。
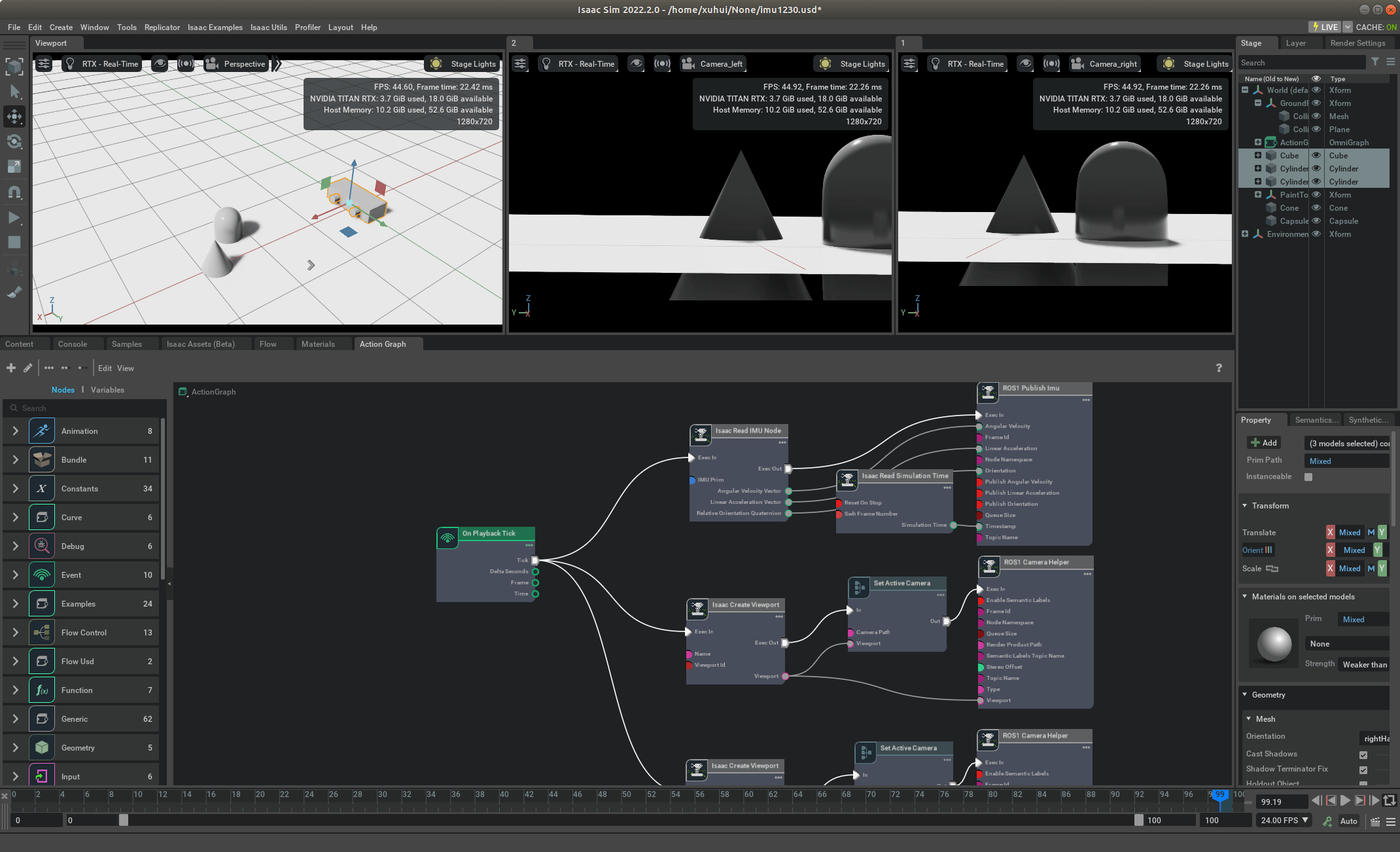 正如同前面在这篇笔记中说的关于Viewport的知识,如果出现没有对应Topic的发布,那可能是因为有一些已有的Viewport被其它数据占用,可以把Isaac Sim关了重开就好了。
正如同前面在这篇笔记中说的关于Viewport的知识,如果出现没有对应Topic的发布,那可能是因为有一些已有的Viewport被其它数据占用,可以把Isaac Sim关了重开就好了。
5.4 数据保存
最后,利用ROS Bag工具,即可实现数据的录制。
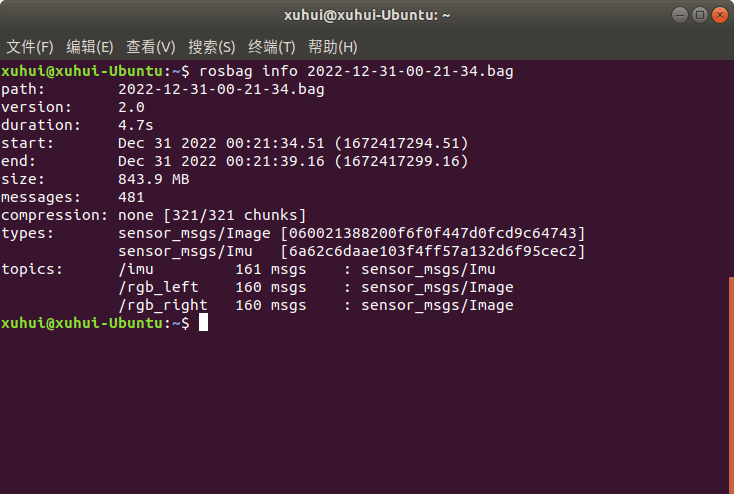
6.进阶实例3:双目+IMU+真值保存
有了上面实例2的基础,再配合我们之前这篇笔记提到的保存位姿真值的知识,我们还可以构建出更复杂的功能。构造的Action Graph如下。
 这里我们发布的是Cube的位姿真值。最后我们录制数据,录好的Bag包信息如下。
这里我们发布的是Cube的位姿真值。最后我们录制数据,录好的Bag包信息如下。
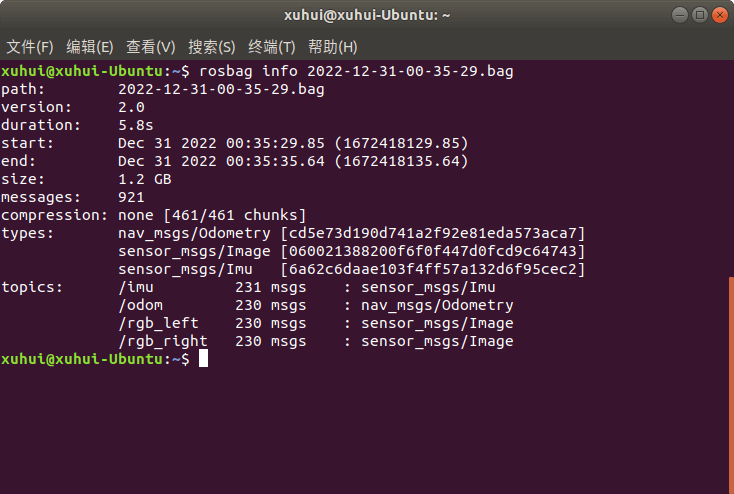 查看Topic帧率如下所示。
查看Topic帧率如下所示。
 至此,我们便完成了对双目、IMU相关数据的采集和录制,本篇笔记到此结束。在下一篇博客中,我们将以先前的笔记为基础,尝试搭建出自己可以控制的机器人小车,小车搭配双目+IMU传感器,发布数据并且通过ROS保存。
至此,我们便完成了对双目、IMU相关数据的采集和录制,本篇笔记到此结束。在下一篇博客中,我们将以先前的笔记为基础,尝试搭建出自己可以控制的机器人小车,小车搭配双目+IMU传感器,发布数据并且通过ROS保存。
7.参考资料
- [1] https://docs.omniverse.nvidia.com/app_isaacsim/app_isaacsim/tutorial_advanced_omnigraph_imu_sensor.html
- [2] https://docs.omniverse.nvidia.com/app_isaacsim/app_isaacsim/isaac_sim_sensors_physics_based_imu.html
- [3] https://docs.omniverse.nvidia.com/app_isaacsim/app_isaacsim/ext_omni_isaac_sensor.html#isaac-sim-sensors
本文作者原创,未经许可不得转载,谢谢配合
