- 1.快速设置中英文字体
- 2.同一行文字竖直方向调整
- 3.中英文标题对不齐
- 4.中英文的间隔调整
- 5.括号里字母不居中
- 6.表格内单元格间距调整
- 7.列表项对齐
- 8.页面尾部空行
- 9.域的更新与锁定
- 10.图片不压缩插入
- 11.矢量图形插入
- 12.高质量导出PDF
- 13.图表目录插入
- 14.Word单词自动连字符
- 15.Word公式中元素对齐
- 16.Word去掉页眉横线
这段时间一直在准备论文,在论文写作过程中不可避免遇到很多问题。而且遇到的问题中很多还是“疑难杂症”,很难搜索到解决方式。因此这里简单将写作过程中遇到的问题列举出来,并给出解决办法,作为备忘。本文使用的Word为Microsoft Office LTSC 专业增强版 2021,并非WPS Office,但理论上这些技巧在WPS Office中也适用。
1.快速设置中英文字体
1.1 问题描述
写论文的时候有时候可能会有“数字、字母用Times New Roman,中文用楷体”这种相对奇怪的要求,如下图所示。如果文档中英文穿插较少,可以手动选择中文或英文修改对应字体。可是如果文档较多,像动辄10万字的毕业论文,这种做法显然不现实。
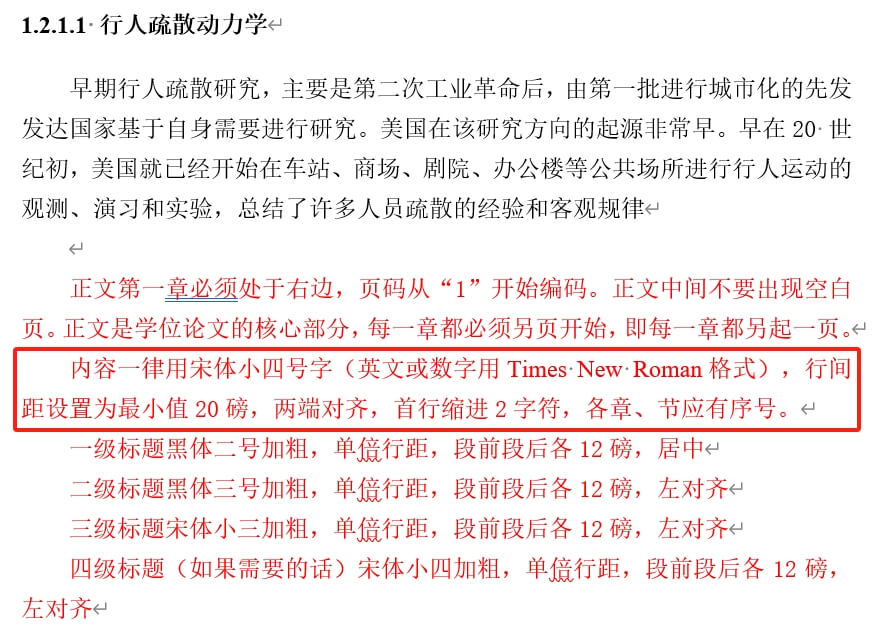
1.2 解决方案
此问题的解决方案也比较简单,原则是先设置中文字体,再设置英文字体。具体而言,选择一段需要设置的文字,首先设置字体为“楷体”,这样所有中文就设置好了,然后再选择字体为“Times New Roman”,这样,文字中所有英文和数字也设置完成了,如下所示。
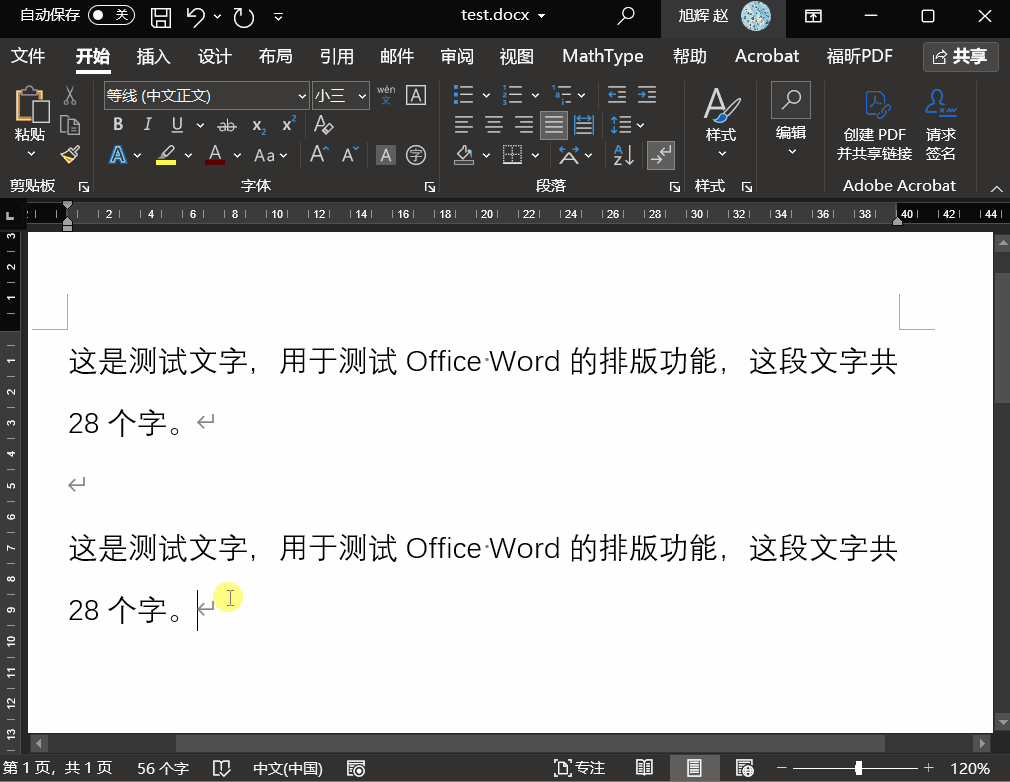
2.同一行文字竖直方向调整
2.1 问题描述
在某些中英文、数字混排情况下,数字和英文是一种字体,中文是另一种字体。但如果你直接这样设置就会发现不同字体在竖直方向上对不齐,有点丑,特别是带有括号的情况,如下所示。
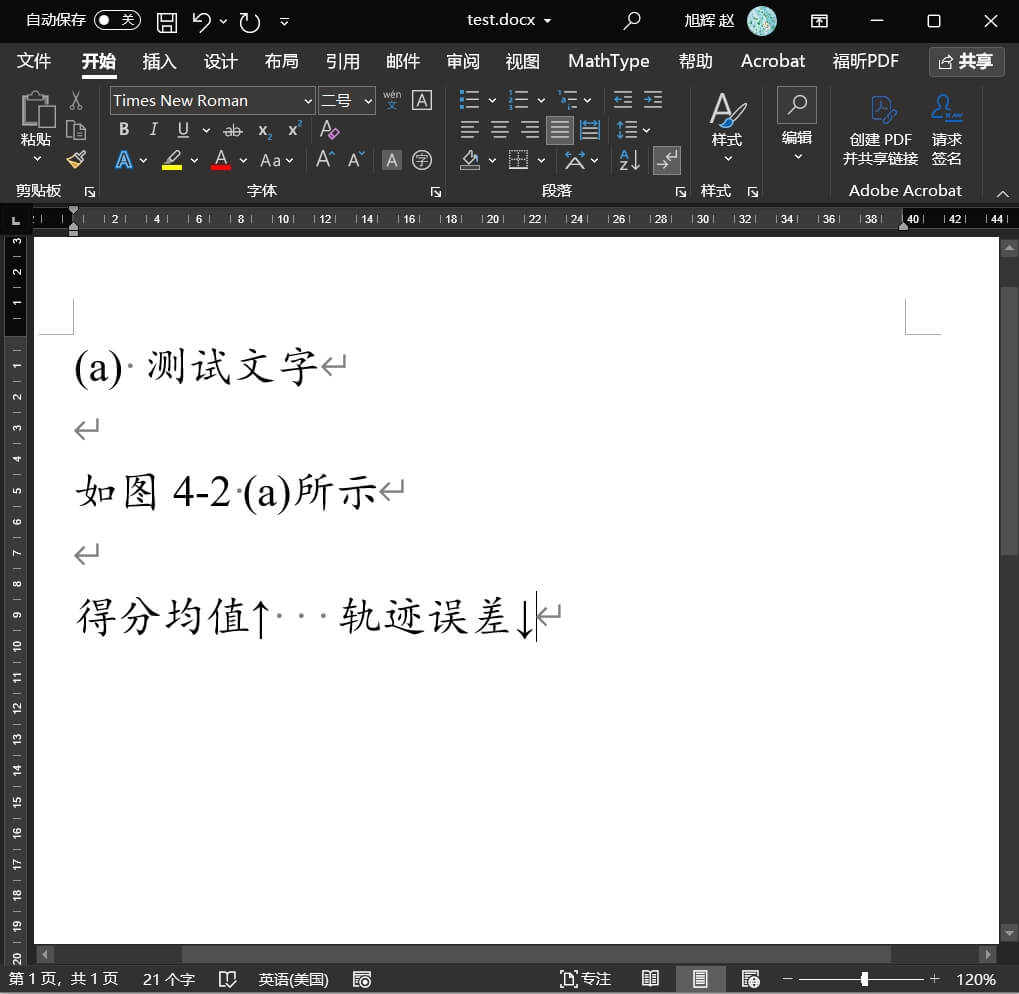 可以明显看到,(a)比后面的中文文字明显低了很多,-也没有在中间,↑↓箭头也显得靠下。
可以明显看到,(a)比后面的中文文字明显低了很多,-也没有在中间,↑↓箭头也显得靠下。
2.2 解决方案
这是由于中英文字体不同基线位置导致的。针对这种情况有两种解决方案。第一种是在“段落-中文版式”里修改“文本对齐方式”,如下图所示。
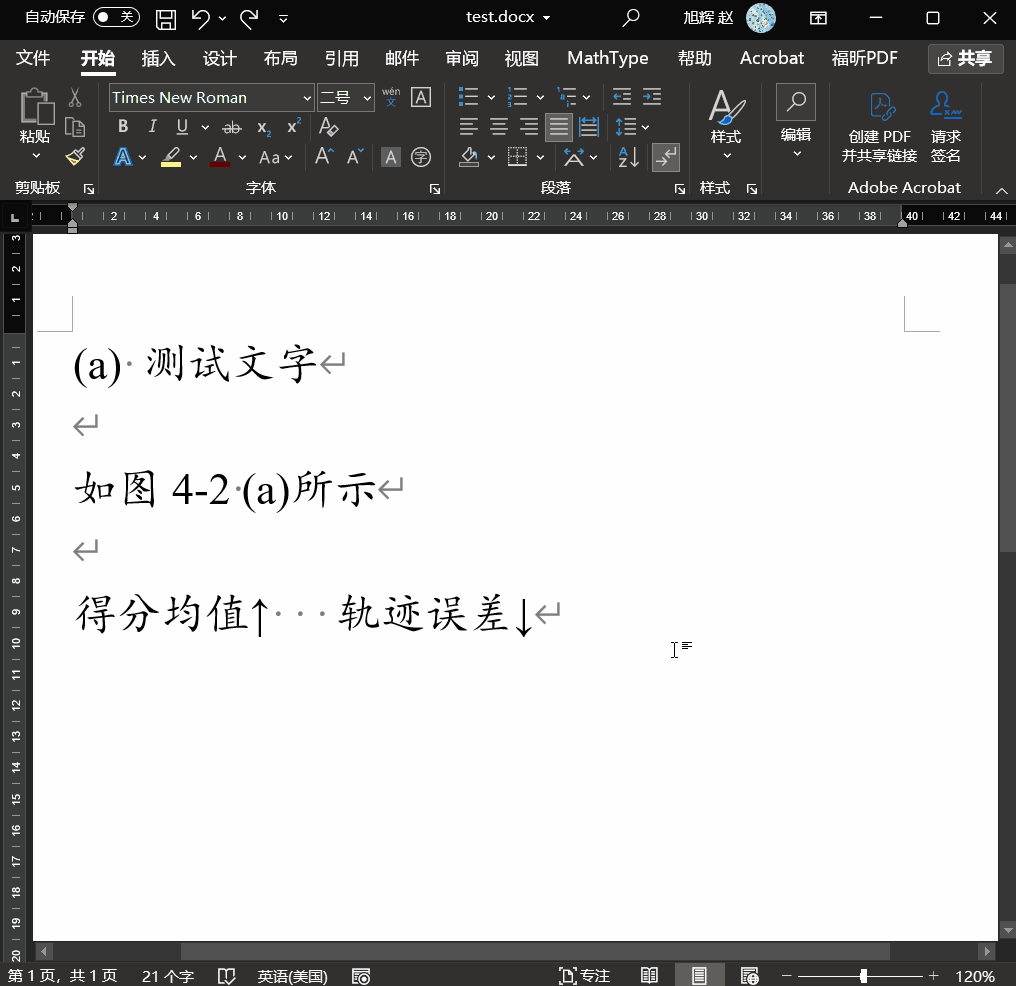 可以看到经过调整,数字、字母和符号的位置有轻微变化,一定程度上缓解了问题。但如果你觉得还是不好看,那就采用第二种方式,手动调整,通过修改“字体-高级-位置”来决定是上移还是下移,通过修改“磅值”控制移动幅度(0.5磅倍数),如下。
可以看到经过调整,数字、字母和符号的位置有轻微变化,一定程度上缓解了问题。但如果你觉得还是不好看,那就采用第二种方式,手动调整,通过修改“字体-高级-位置”来决定是上移还是下移,通过修改“磅值”控制移动幅度(0.5磅倍数),如下。
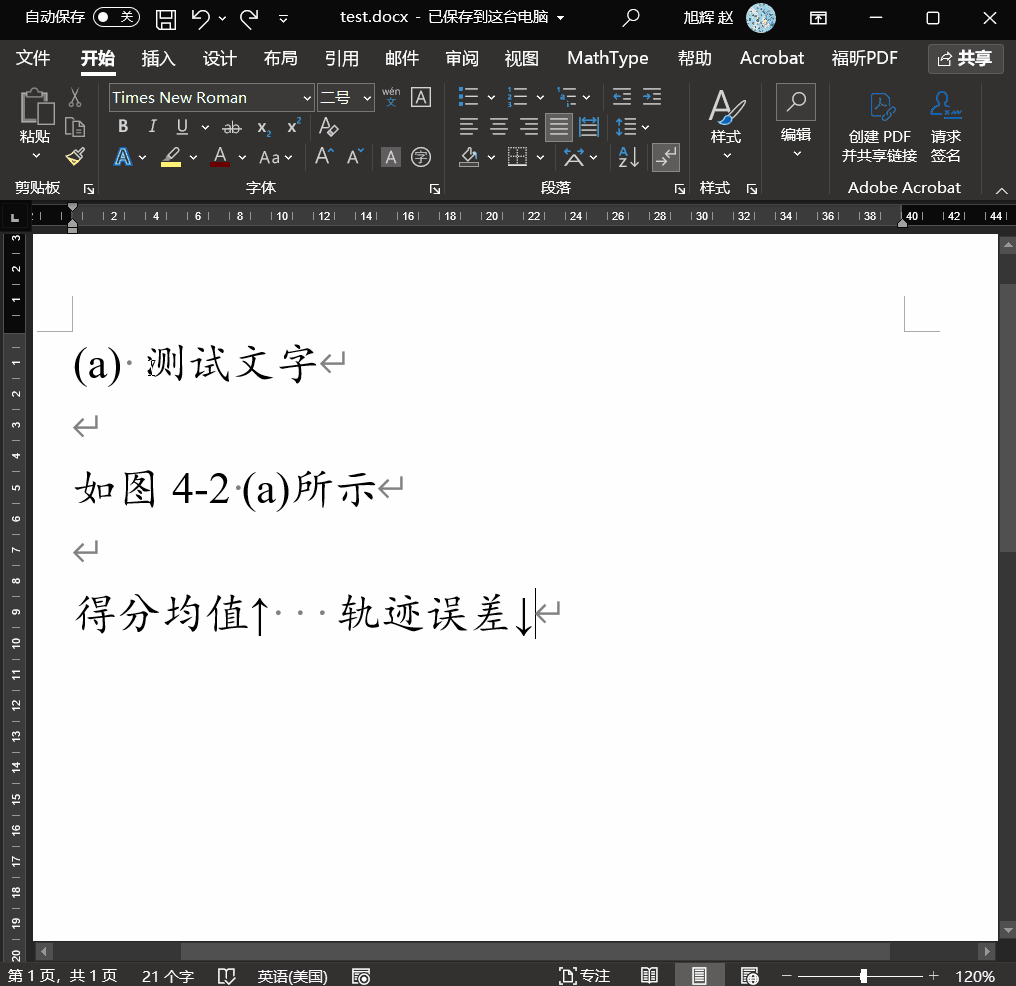
3.中英文标题对不齐
3.1 问题描述
在生成目录时,如果标题中的第一个字为英文或数字,那么你可能会遇到英文打头的标题和中文打头的标题怎么也对不齐的情况,强迫症看了比较难受,如下所示。
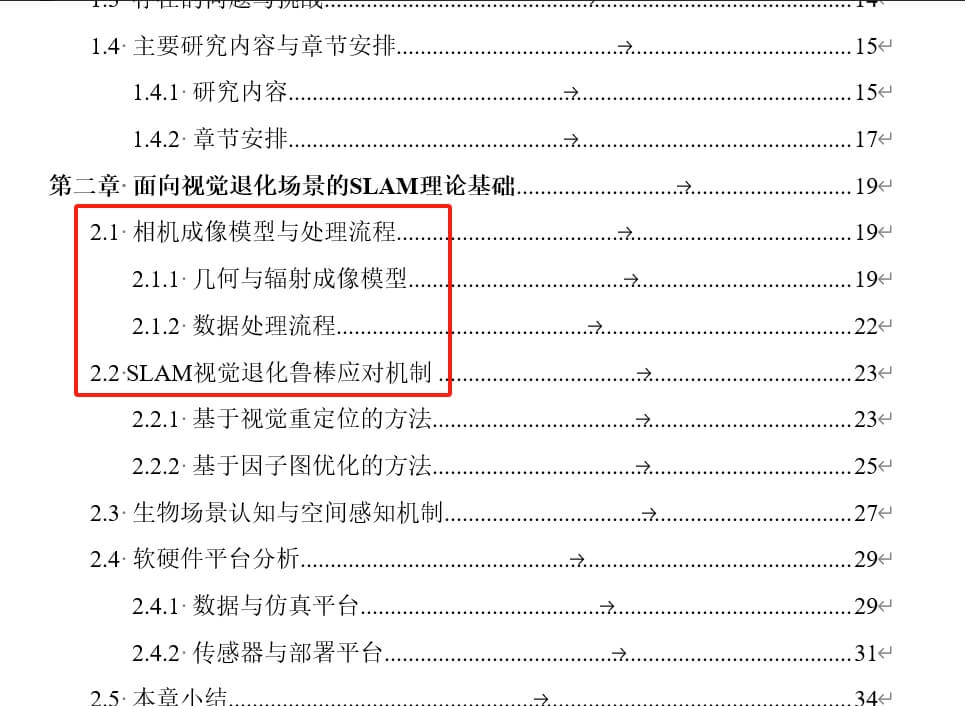 可以看到,2.1小节的“相机”和2.2小节的“SLAM”没有对齐,“SLAM”比“相机”要靠前。
可以看到,2.1小节的“相机”和2.2小节的“SLAM”没有对齐,“SLAM”比“相机”要靠前。
3.2 解决方案
这个问题的主要原因是中英文混排设置有问题。可以通过“段落-中文版式-允许西文在单词中间换行”解决,如下。
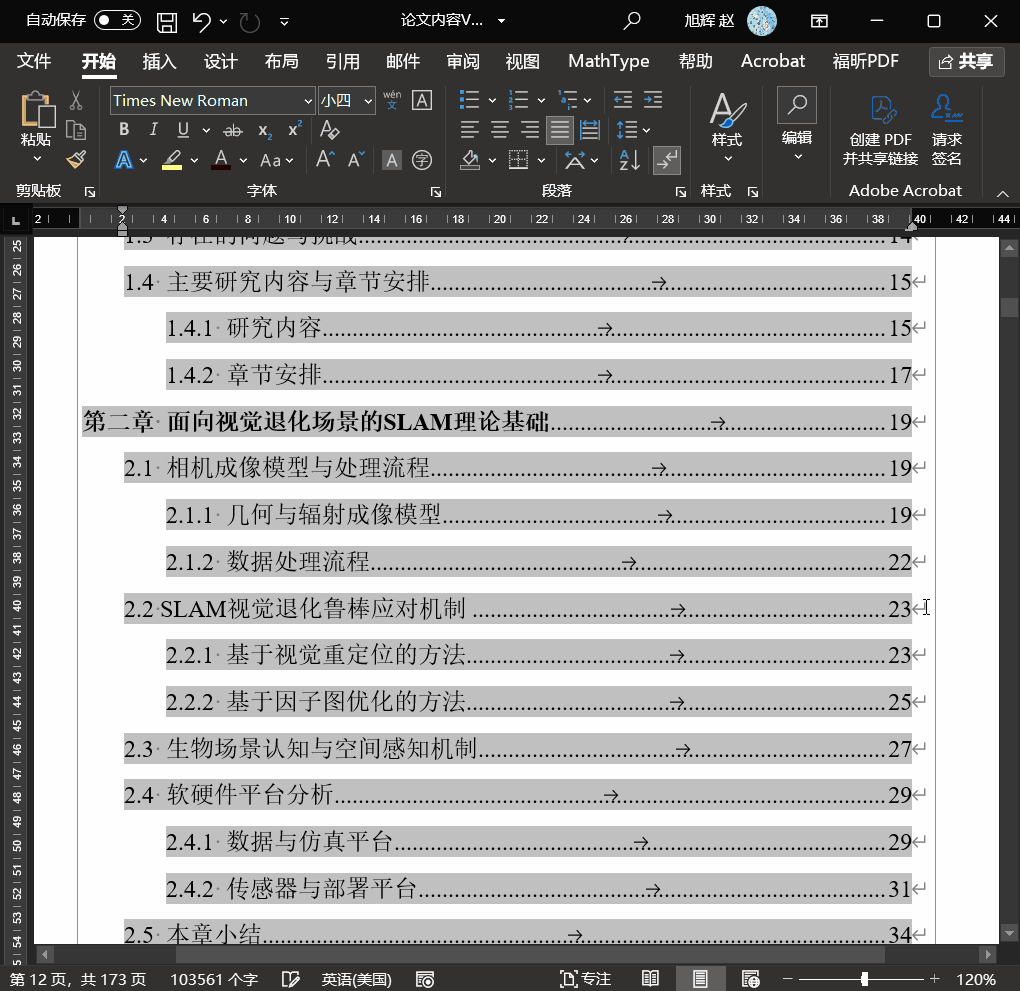
4.中英文的间隔调整
4.1 问题描述
在中英文混排中,Word默认会自动调整中英文和数字之间的间隔,使得文档整体看起来比较好看。但有时候这也会带来问题,就是会让中英文之间的间隔过于大,看起来仿佛多了很多空格一样,不太好看,如下。
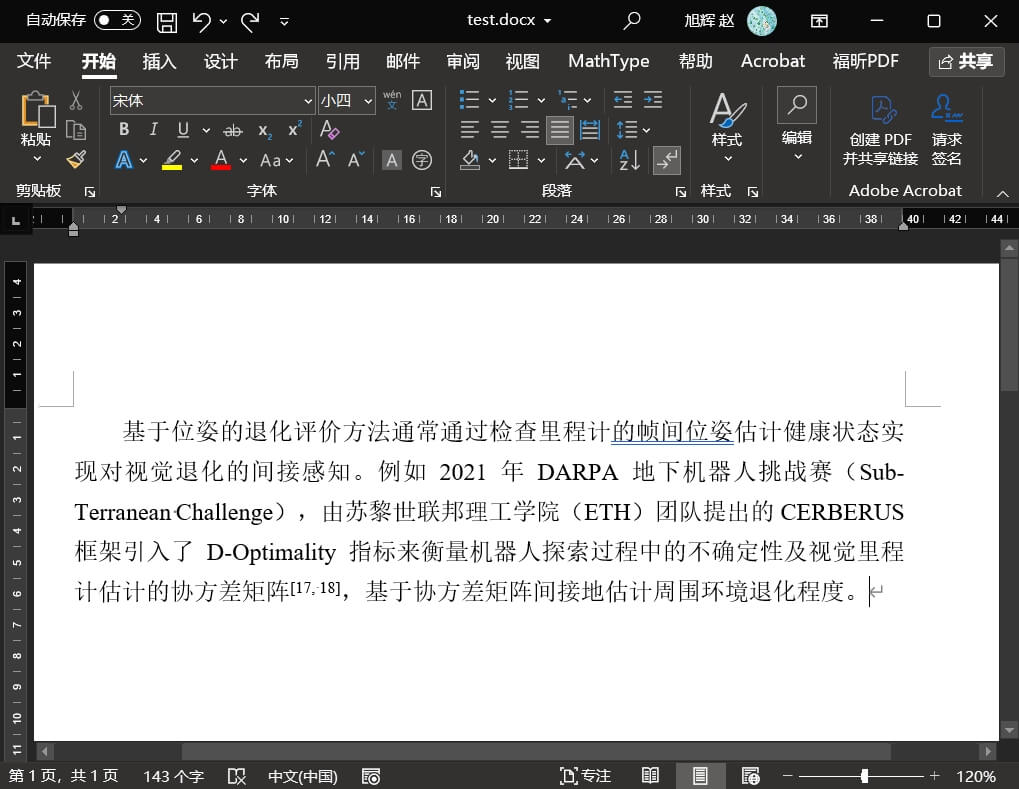 上图中,2021、DARPA等和旁边的汉字空出来非常多空间,在一定程度上影响美观。
上图中,2021、DARPA等和旁边的汉字空出来非常多空间,在一定程度上影响美观。
4.2 解决方案
解决方法也比较简单。通过取消“段落-中文版式-自动调整中文与西文的间距、自动调整中文与数字的间距”即可,如下所示。
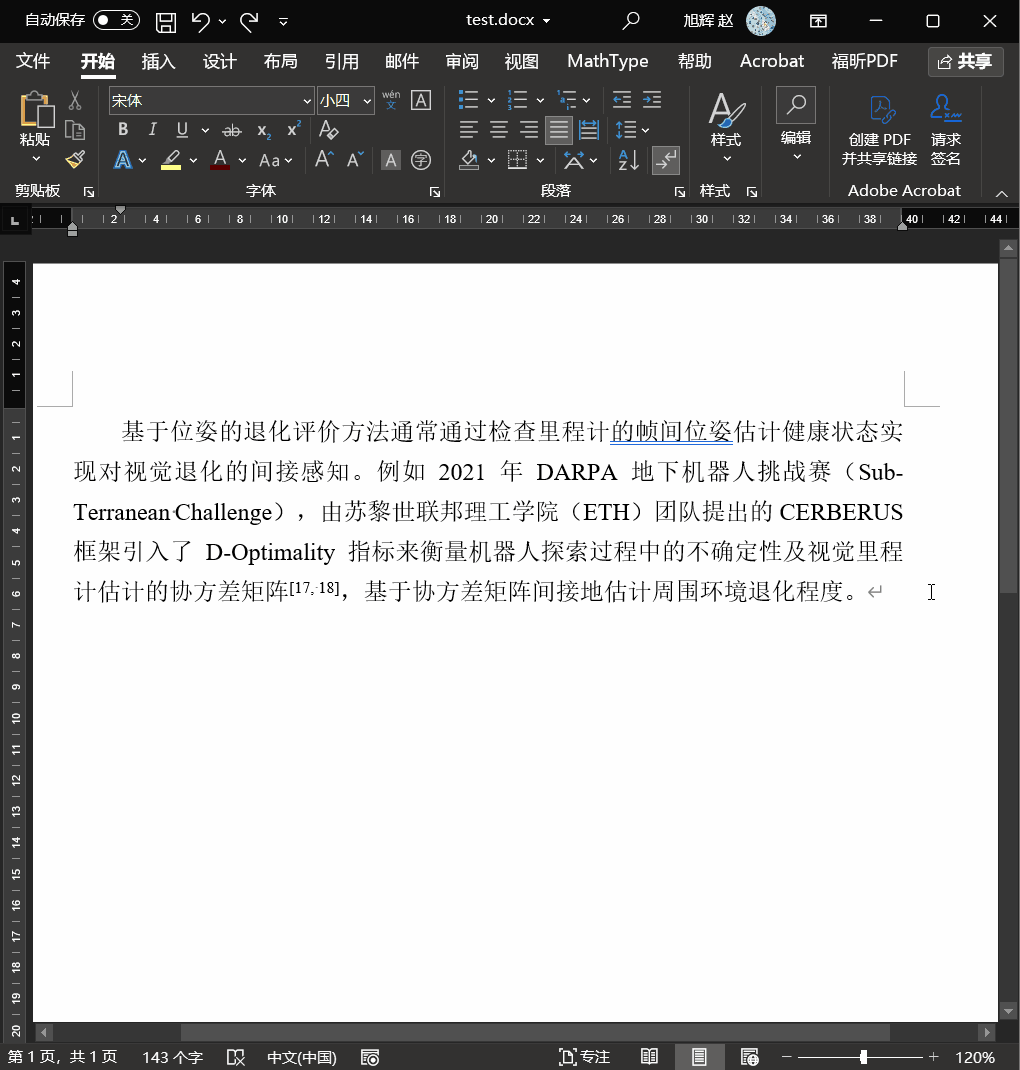
5.括号里字母不居中
5.1 问题描述
在使用Times New Roman字体时,在写括号里的字母时,有时会出现不居中的情况,如下。
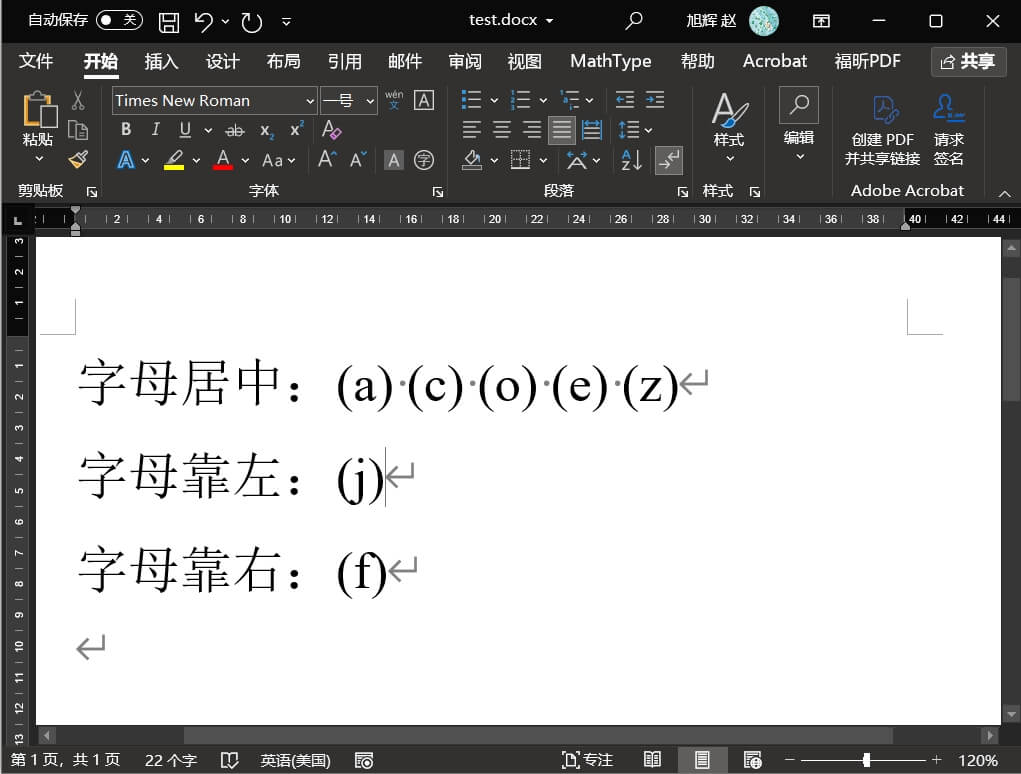 比如,a、c、o等在括号里是居中的,但是j和左边括号粘一起了,偏左,f又和右边括号粘一起,靠右,不够美观。
比如,a、c、o等在括号里是居中的,但是j和左边括号粘一起了,偏左,f又和右边括号粘一起,靠右,不够美观。
5.2 解决方案
解决方案也比较简单,就是手动调整字符间距,使其看起来在括号里是居中的。比如,对于j而言,将该字符加宽,同时为了保证j字符和左边括号的间隔,也可以适当加宽左边括号,使整体看起来更好看。
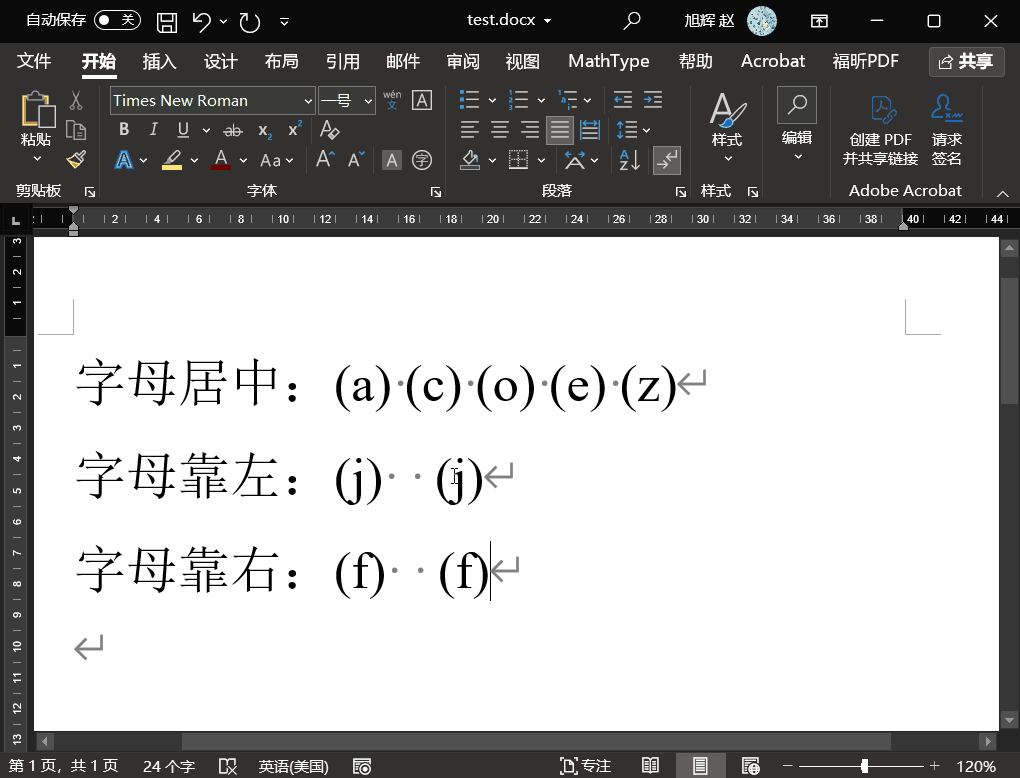
6.表格内单元格间距调整
6.1 问题描述
有时候表格一行内容比较多,导致数字放不下,出现换行的情况,比较丑,如下。但是写作模板里又规定了字体和大小,也不能随意修改。这时候就比较麻烦。
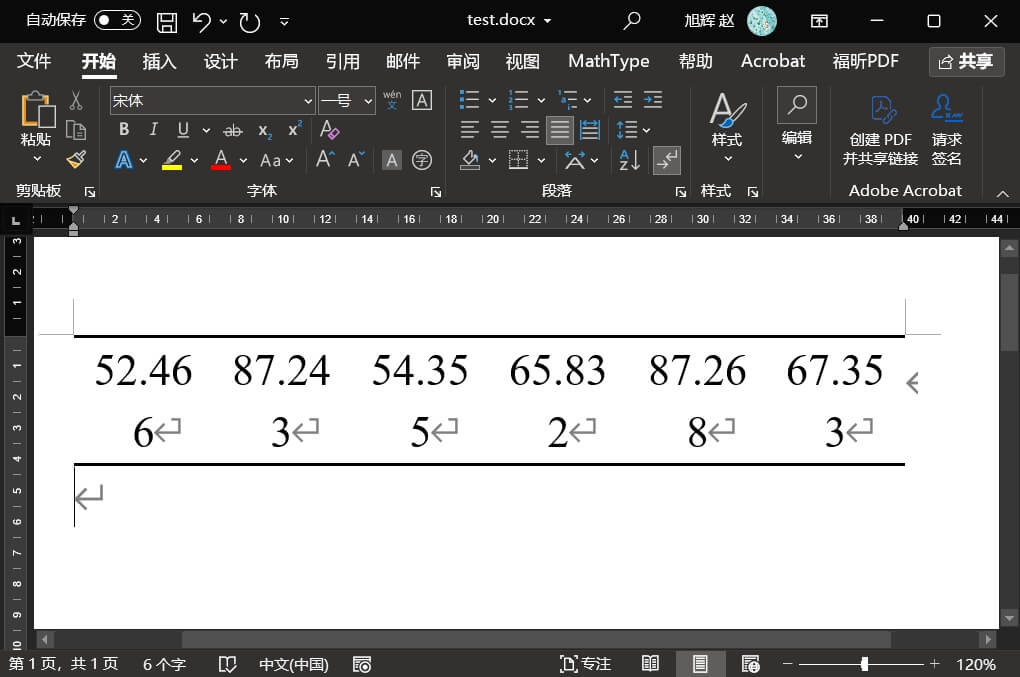 上图中,本该在一行的数字都被挤成了两行。
上图中,本该在一行的数字都被挤成了两行。
6.2 解决方案
解决方案也比较简单,核心是修改单元格的边距。选中表格,找到表格属性,找到单元格,再找到右下角的选项,就可以设置边距,从而实现内容调整,如下。
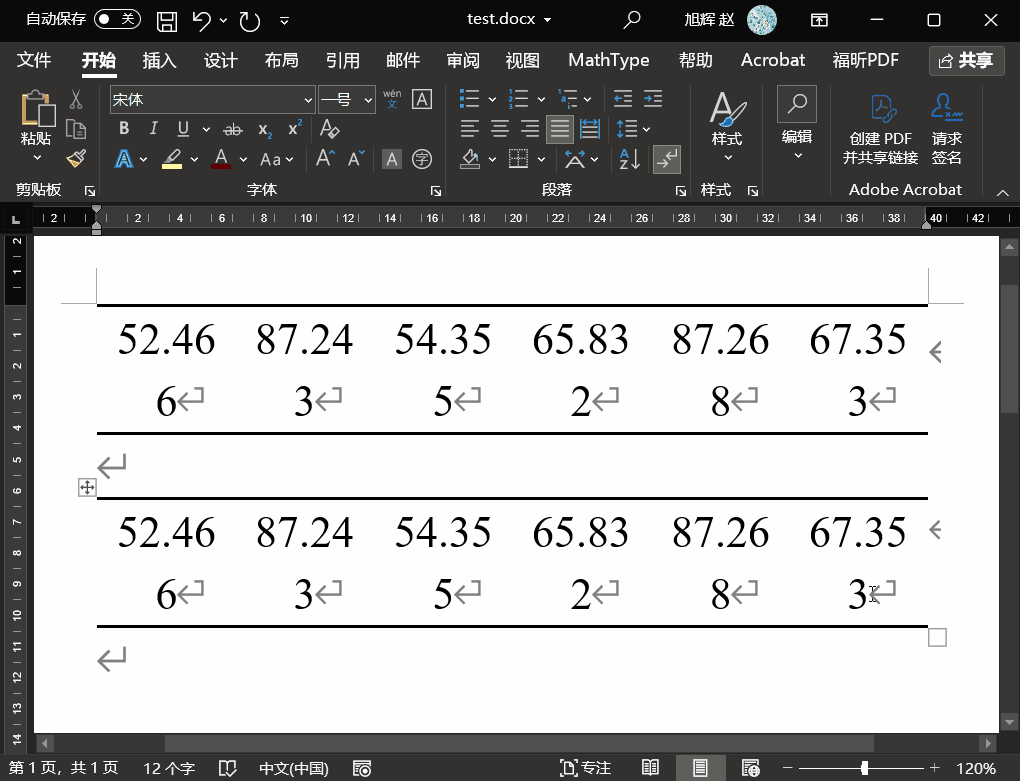 这样就可以做到在不修改任何内容的情况下获得更好看的表格排版。
这样就可以做到在不修改任何内容的情况下获得更好看的表格排版。
7.列表项对齐
7.1 问题描述
在写论文时,特别是参考文献部分,会有一两百篇文献,文献的序号对齐就比较重要,如下。
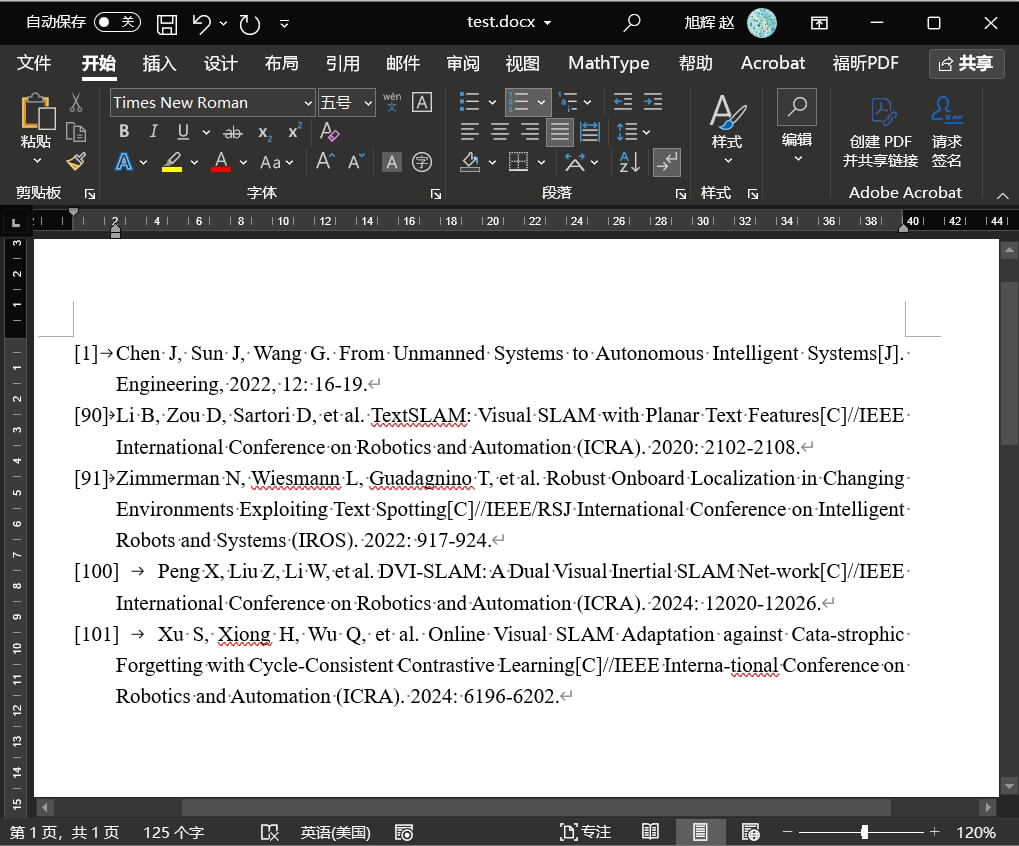 可以看到,在序号为两位数时还算可以,Word自动帮我们对齐了格式,但当遇到三位数序号后,就会出现比较丑的空格。
可以看到,在序号为两位数时还算可以,Word自动帮我们对齐了格式,但当遇到三位数序号后,就会出现比较丑的空格。
7.2 解决方案
解决这个问题的核心是悬挂缩进。默认情况下,在两位序号时,Word使用了2个字符的悬挂缩进。所以我们对三位数的索引设置3个字符的悬挂缩进即可,如下。
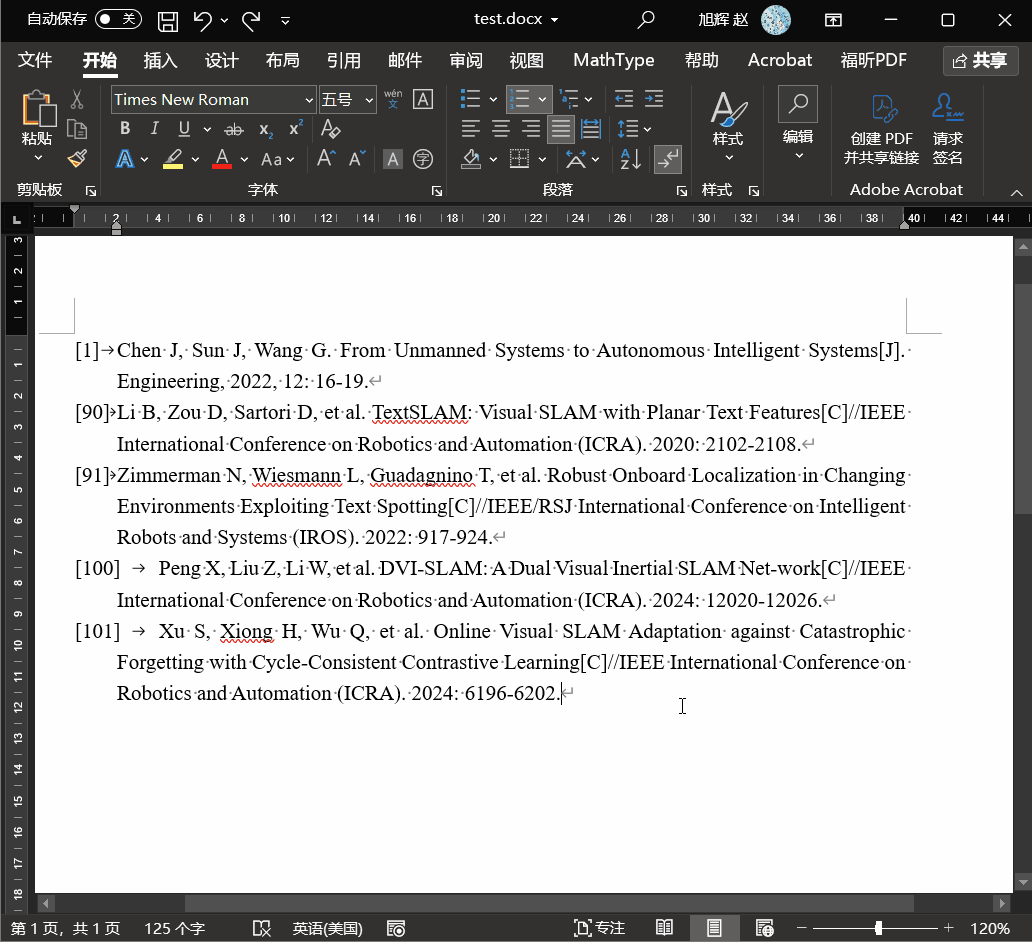
8.页面尾部空行
8.1 问题描述
在论文排版时,有时可能会遇到明明上一页尾部还有很大空间,但Word就不再使用了,把段落放到下一页。尽管大部分情况下都没什么问题,但如果篇幅比较紧张,这就在一定程度上浪费了空间,如下图所示。
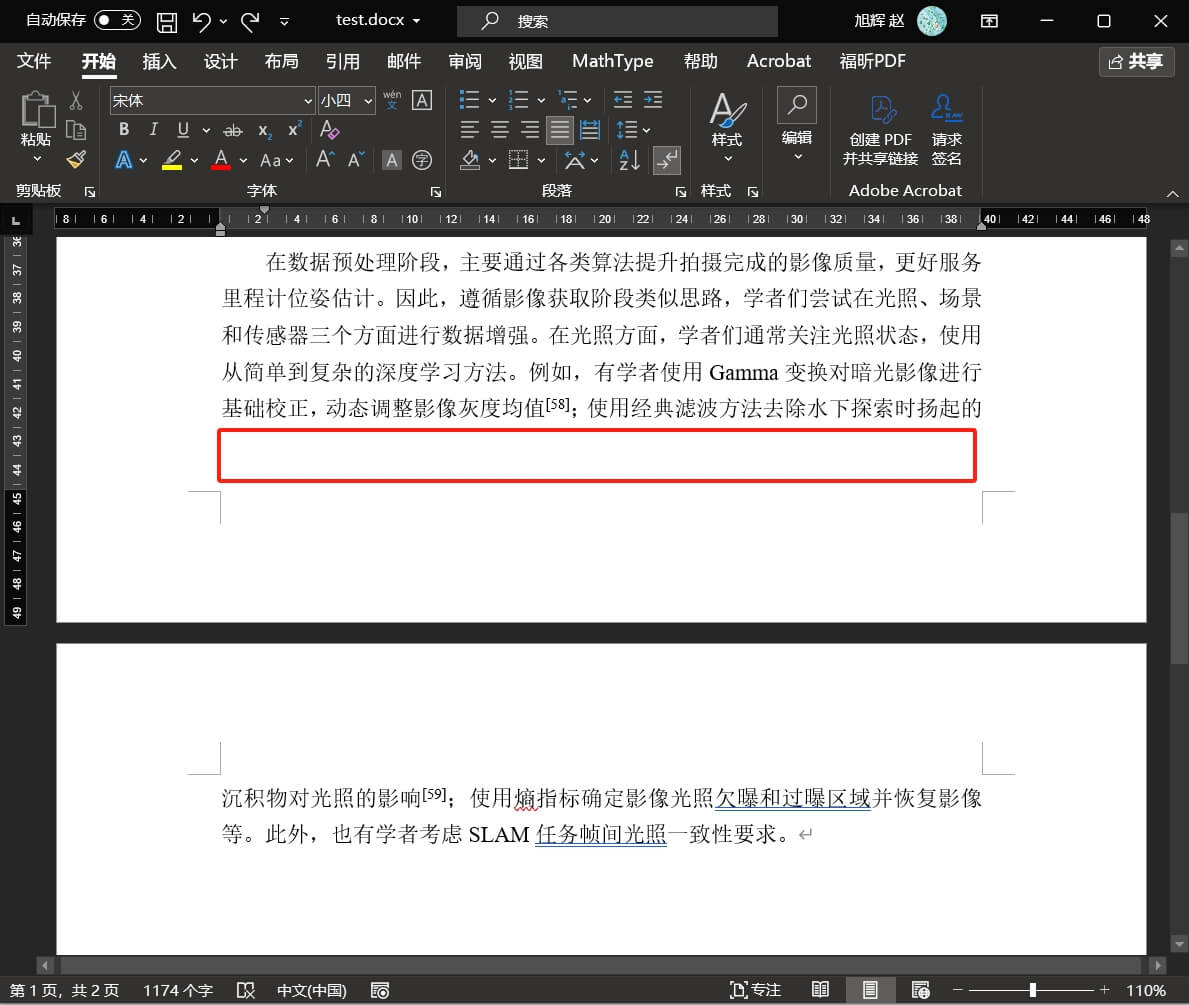 可以看到,“探索时扬起的。。。”这行后面还有很大的空间,但Word却把后续内容放到了下一页。
可以看到,“探索时扬起的。。。”这行后面还有很大的空间,但Word却把后续内容放到了下一页。
8.2 解决方案
这个问题主要是Word自动的“孤行控制”导致的。如果有需要,可以手动控制,关闭Word的自动控制。选中需要处理的段落,选择“段落-换行和分页”,把“孤行控制”取消即可,如下。
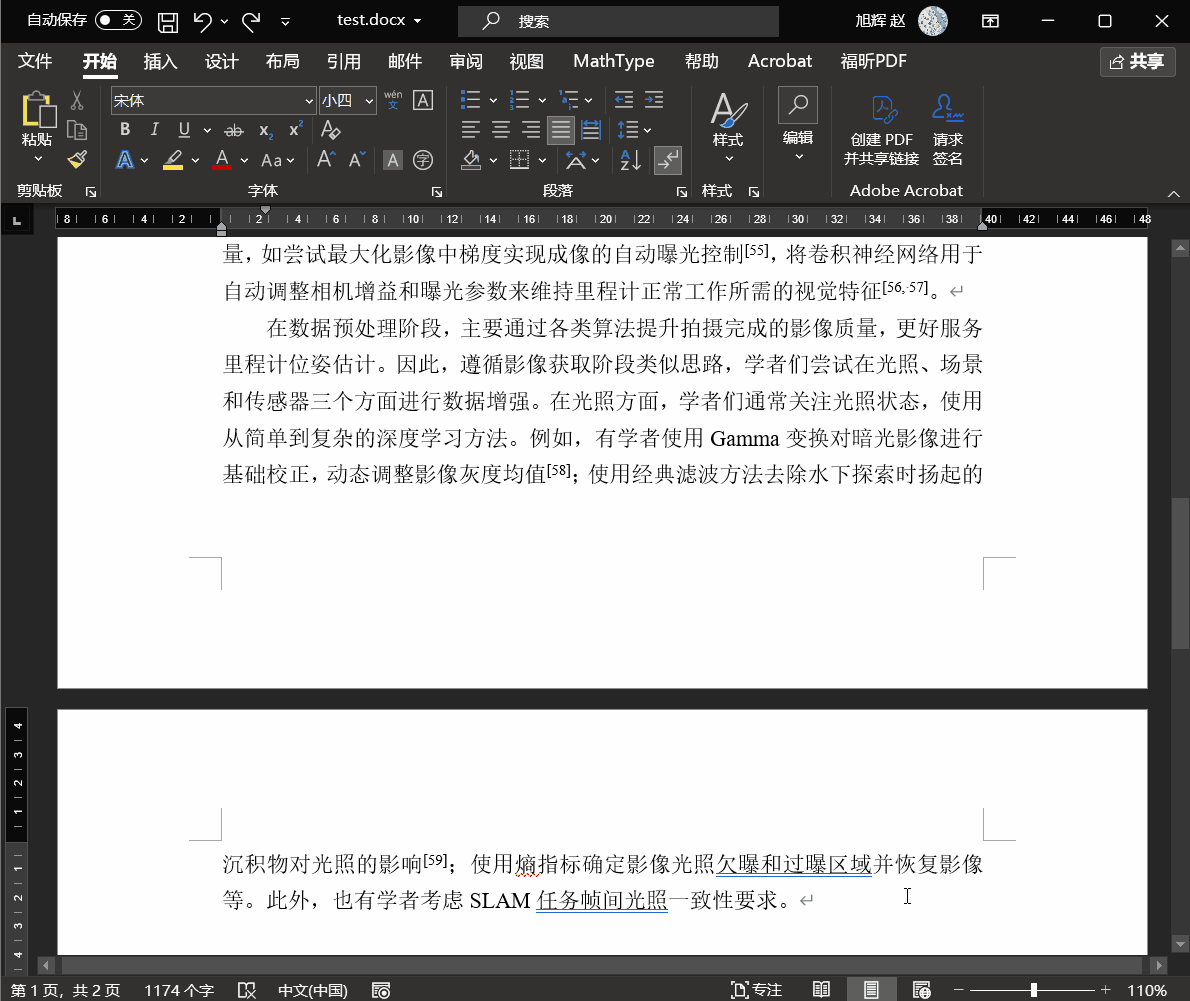
9.域的更新与锁定
9.1 问题描述
在写论文的时候,难免会有相对复杂的交叉引用。在Word中,更新引用会导致格式的变化,这是比较麻烦的问题。所以,如果论文内容没有变化,可以固定住一部分内容,避免更新引用带来的格式问题。
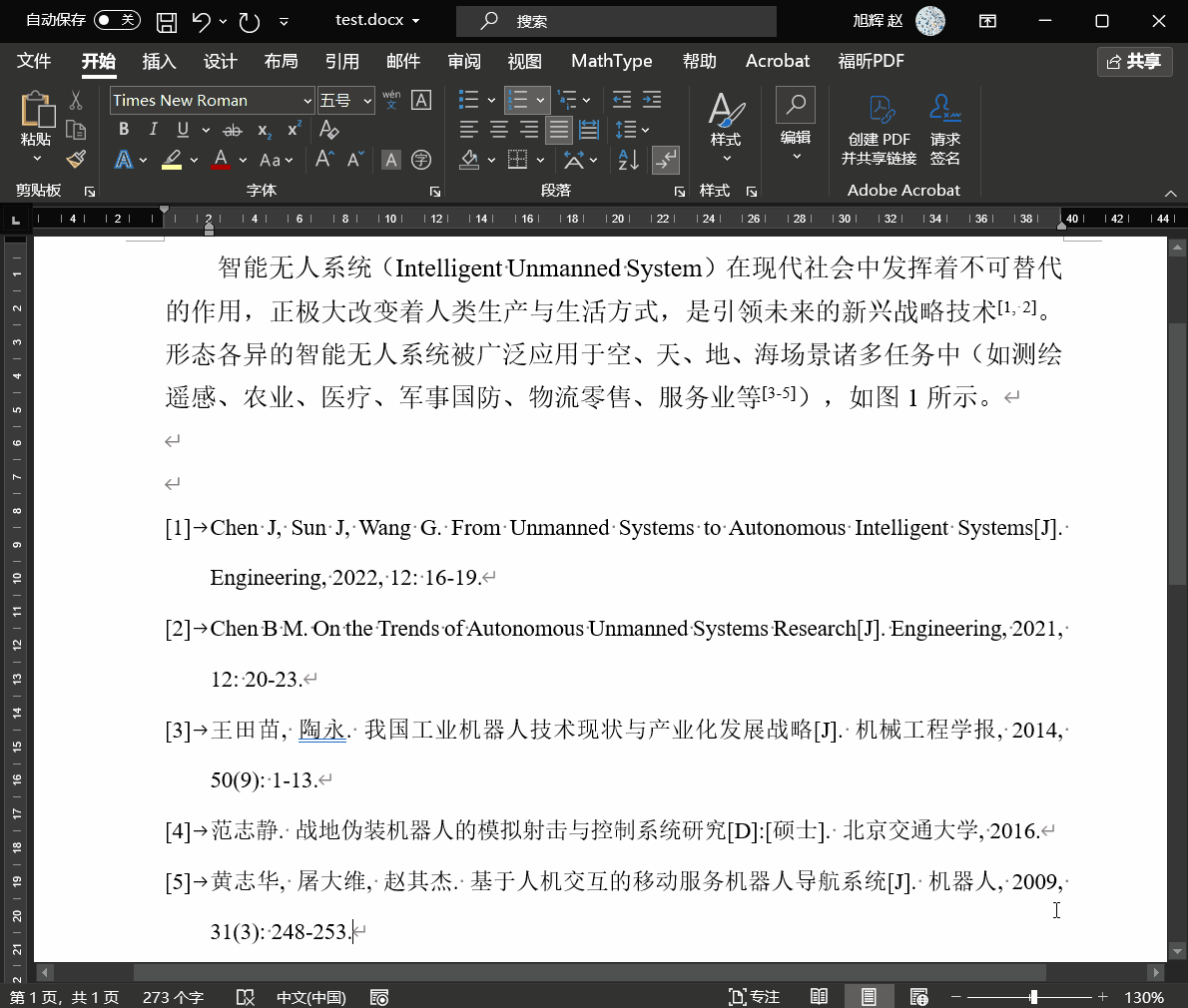 上图中,文献的引用格式本来是设置好的,但因为更新了引用,导致半个括号的出现,格式变了。
上图中,文献的引用格式本来是设置好的,但因为更新了引用,导致半个括号的出现,格式变了。
9.2 解决方案
解决方案也非常简单。我们可以把不需要修改的引用锁定,这样下次再更新引用的时候就不会更新它们了。选中需要锁定的域,按Ctrl+F11锁定,Ctrl+Shift+F11解除锁定。锁定后,域是更新不了的,如下所示。
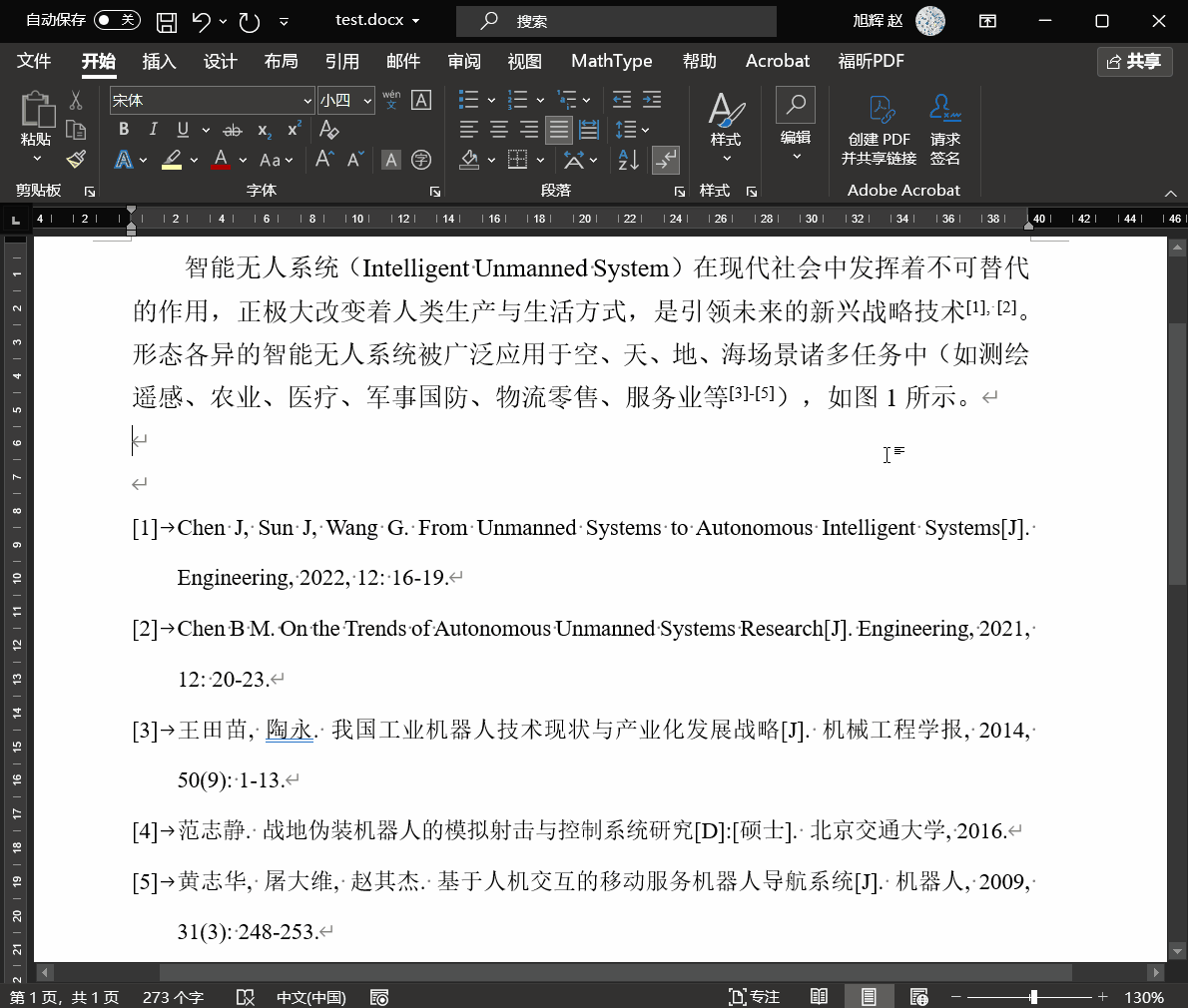 这样就可以有效避免更新引用给格式带来的潜在问题,可以放心更新引用了。在实际操作中,可以根据标题,一章一章的检查内容、锁定域。在章节目录标题上右键点击“选择标题和内容”即可选择该部分的所有内容,再按照上述步骤锁定或解锁域即可。
这样就可以有效避免更新引用给格式带来的潜在问题,可以放心更新引用了。在实际操作中,可以根据标题,一章一章的检查内容、锁定域。在章节目录标题上右键点击“选择标题和内容”即可选择该部分的所有内容,再按照上述步骤锁定或解锁域即可。
10.图片不压缩插入
10.1 问题描述
在某些情况下,我们希望论文里插入的图片是高清的,而不是被压缩以后模糊的,这一点在输出为pdf后特别明显(当然与输出pdf设置也有关,下文会提到)。比如我们在Word中插入一张图片,可以进行如下验证。首先,修改插入图片后的Word文件后缀名,由.docx改成.zip,然后右键解压即可得到对应文件夹(Word文件本质上就是各种插入的多媒体文件加一堆XML)。然后,依次打开word-media文件夹,会在其中找到刚刚我们插入的图片文件。我们将该图片文件与原始图片文件进行比较,即可发现图片被压缩了。
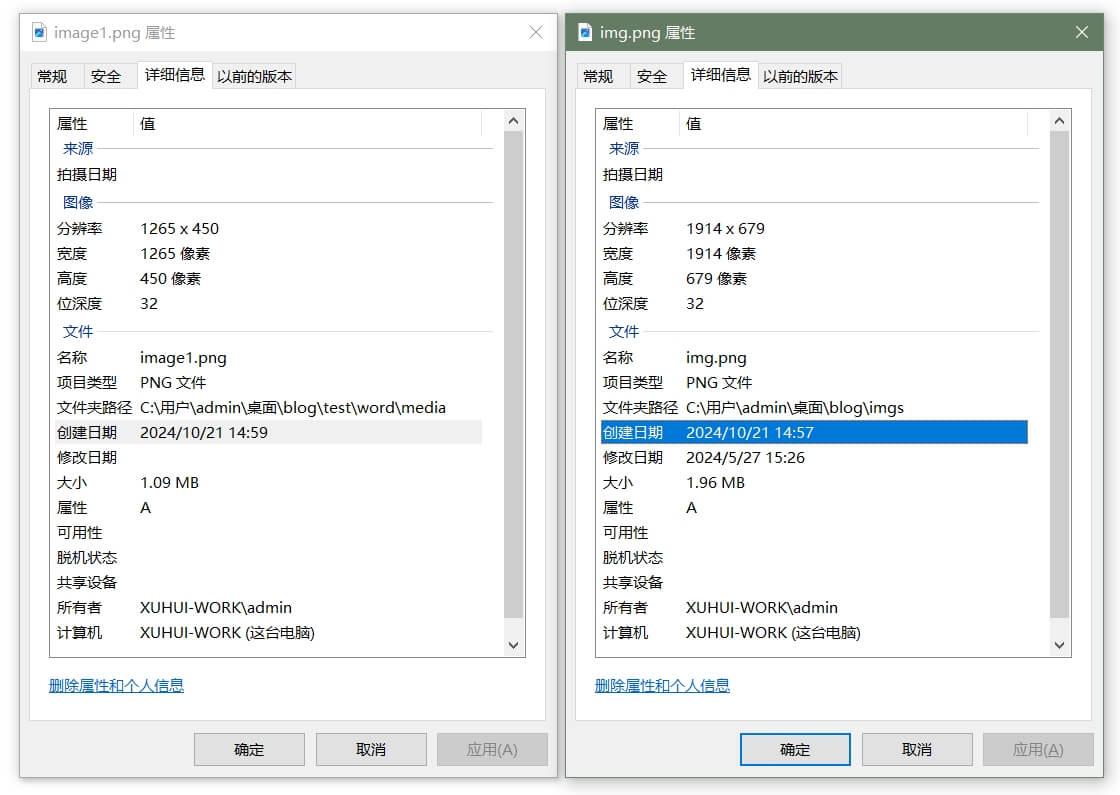 上图中,左边为插入的图片文件信息,右边为原始图片信息。可以看到,图片的分辨率变小了,也就意味着图片被压缩了。
上图中,左边为插入的图片文件信息,右边为原始图片信息。可以看到,图片的分辨率变小了,也就意味着图片被压缩了。
10.2 解决方案
解决方案也比较简单。在Word中有相关设置,决定是否压缩插入的图片。选择“文件-选项-高级”,里面能找到“图像大小和质量”选项,将“不压缩文件中的图像”打勾即可,如下。
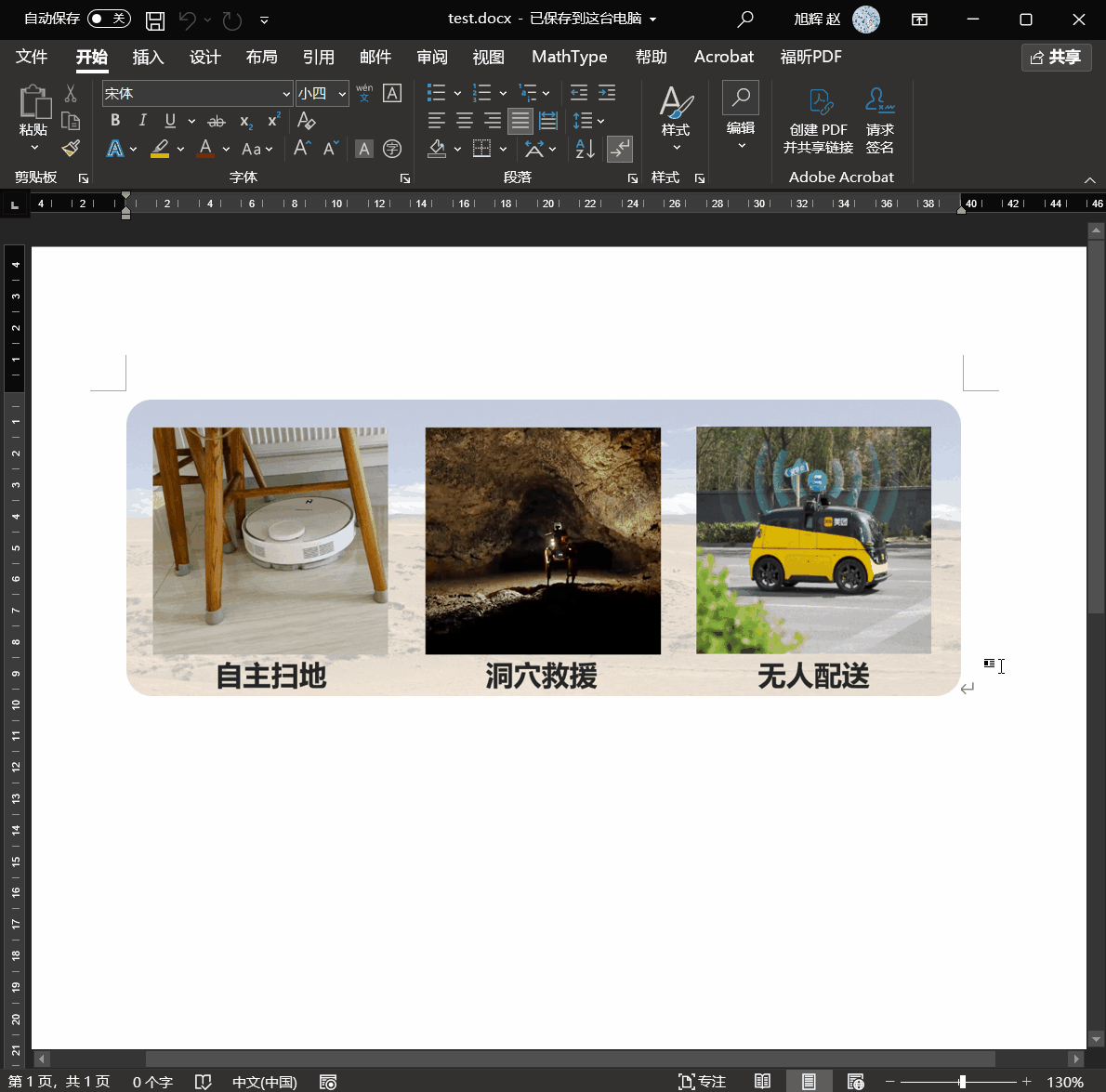 这个方法有两点需要注意:
这个方法有两点需要注意:
- (1)Word文件可能会变得异常大,加载、打开可能都会变慢。
- (2)这个设置只对更改后再插入的图片有效,对更改之前已经插入的图片没有效果。
11.矢量图形插入
11.1 问题描述
写论文时难免会绘制一些示意图。这些示意图可以保存成位图,如png、jpg等格式插入文档,也可以以矢量图形式插入。矢量图插入的方式有以下好处:
- (1)矢量图中的文字转换成pdf后可以复制,而位图中的文字不能复制。
- (2)矢量图可以无限放大而不会出现马赛克,位图则不行。
- (3)矢量图比位图更加节省空间,这对于导出pdf大小有限制的场景很重要。
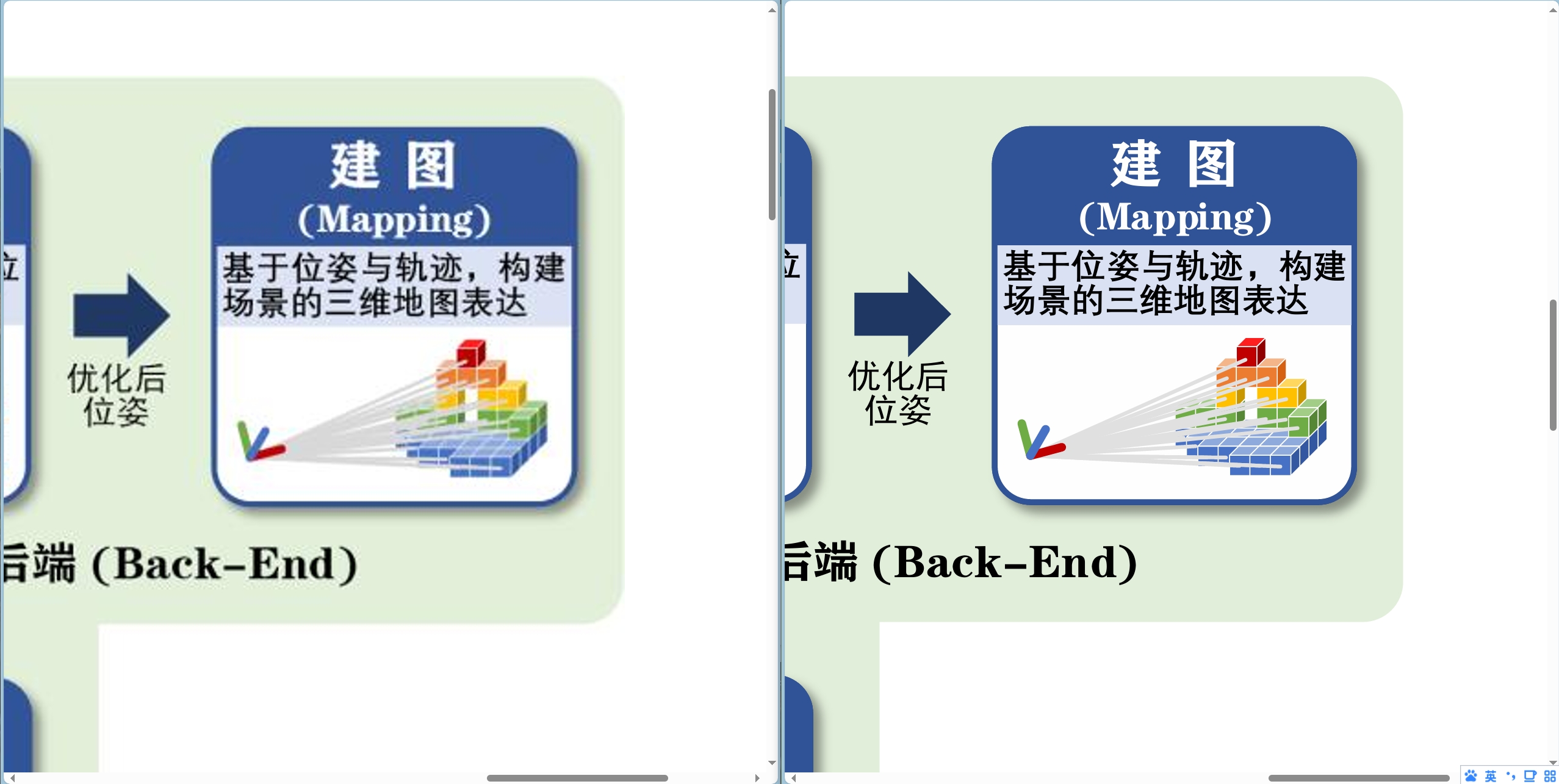 可以看到,同样一个图片,右侧是以矢量图插入,而左侧是以位图格式插入,右边图片显然更加清晰。
可以看到,同样一个图片,右侧是以矢量图插入,而左侧是以位图格式插入,右边图片显然更加清晰。
11.2 解决方案
解决方案是,在Word中,矢量图可以通过EMF文件插入。EMF是Enhanced Meta File的简写,中文式增强型图元文件,由微软提出。严格来说,EMF并非完全意义上的矢量文件。他既可以包含矢量信息也可以包含位图信息。所以,在Word文档中插入图片之前,我们需要将利用Visio、Adobe AI等绘制的矢量图形转换成EMF文件,然后再像普通图片那样插入Word文档即可。
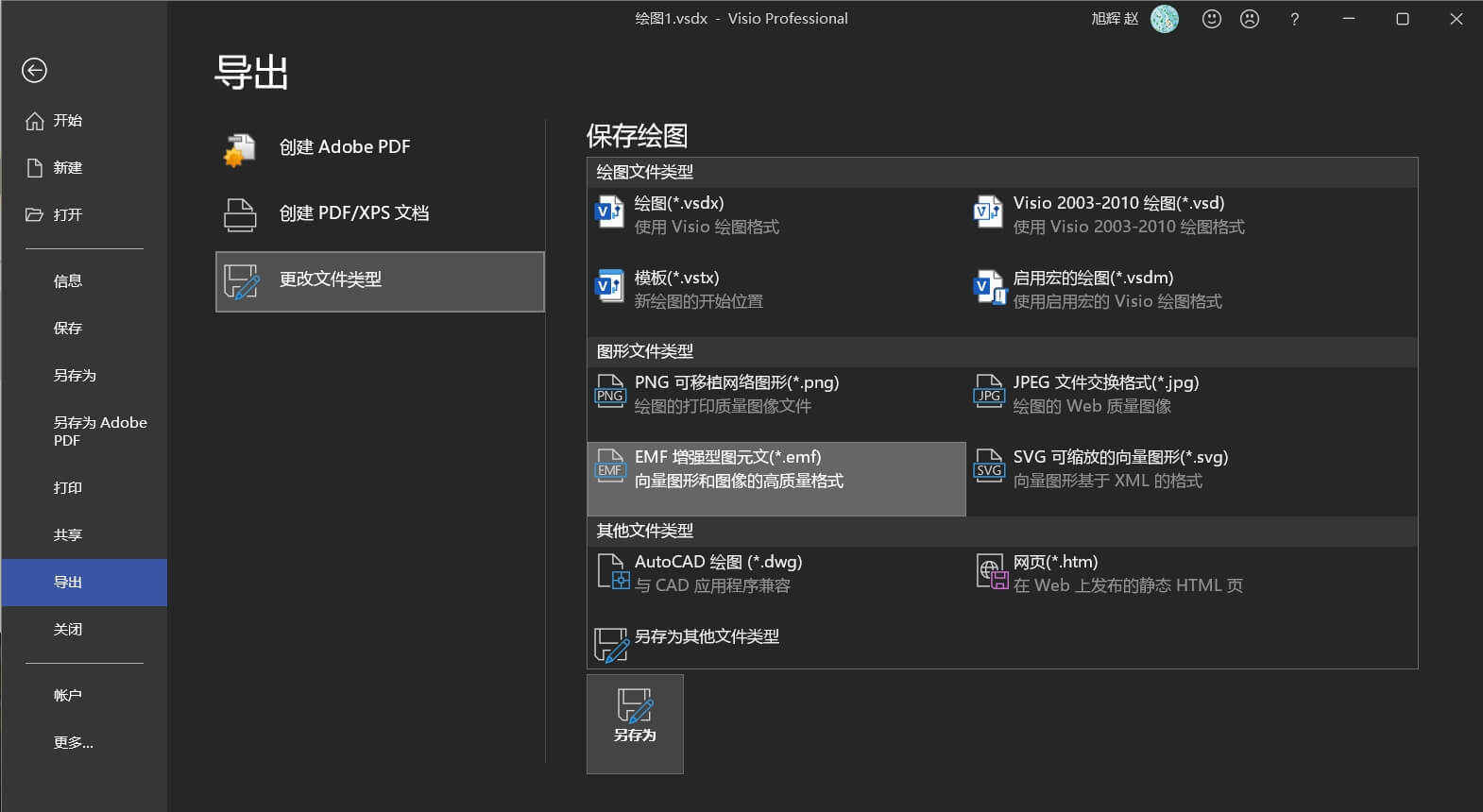 如上图所示,在Visio中支持输出EMF文件。在Word中使用EMF文件有以下需要注意的点:
如上图所示,在Visio中支持输出EMF文件。在Word中使用EMF文件有以下需要注意的点:
- (1)如果你的图片是PowerPoint画的,没关系,将绘制的对象全部复制到Visio中,然后通过Visio导出EMF文件,同样是矢量的。
- (2)EMF潜在问题就是,文件大小可能变得很大,文档加载速度变慢。
- (3)避免矢量图中不同数据类型的嵌套。比如我在Visio中绘制了一个对象,然后我将其粘贴到了PowerPoint中,其余部分都是用PowerPoint画的。完成之后,我又将PowerPoint绘制的所有内容粘贴回Visio,通过Visio导出EMF文件。将这个EMF文件插入Word文档以后,如果选择用Acrobat的方式生成PDF,那么就可能出现图片内容丢失的情况(Word自带的另存为PDF正常)。因此,这种情况需要注意。
12.高质量导出PDF
12.1 问题描述
在输出PDF的时候,在不超过规定文件大小的情况下,肯定是希望图片质量越高越好。但Word默认导出的PDF文件中位图图片质量压缩严重,一般用途还行,但重要用途就显得有些问题,如下图所示。
 如上图所示,可以看到,左边是Word默认输出的PDF文件,在蜂群打击图片中,绿色的飞机已经被压缩成一团了,而右边的图片则细节较好的保留下来。两个PDF文件的文件大小也有较大差别,Word输出文件大小为297KB,Acrobat输出的文件大小为622KB。
如上图所示,可以看到,左边是Word默认输出的PDF文件,在蜂群打击图片中,绿色的飞机已经被压缩成一团了,而右边的图片则细节较好的保留下来。两个PDF文件的文件大小也有较大差别,Word输出文件大小为297KB,Acrobat输出的文件大小为622KB。
12.2 解决方案
先说结论:如果你想获得好的图片质量,那么用Acrobat方式生成PDF。简单来说,在安装好Acrobat后,打开Word工具栏中就会出现Acrobat选项卡,选择“创建PDF”即可,如下。
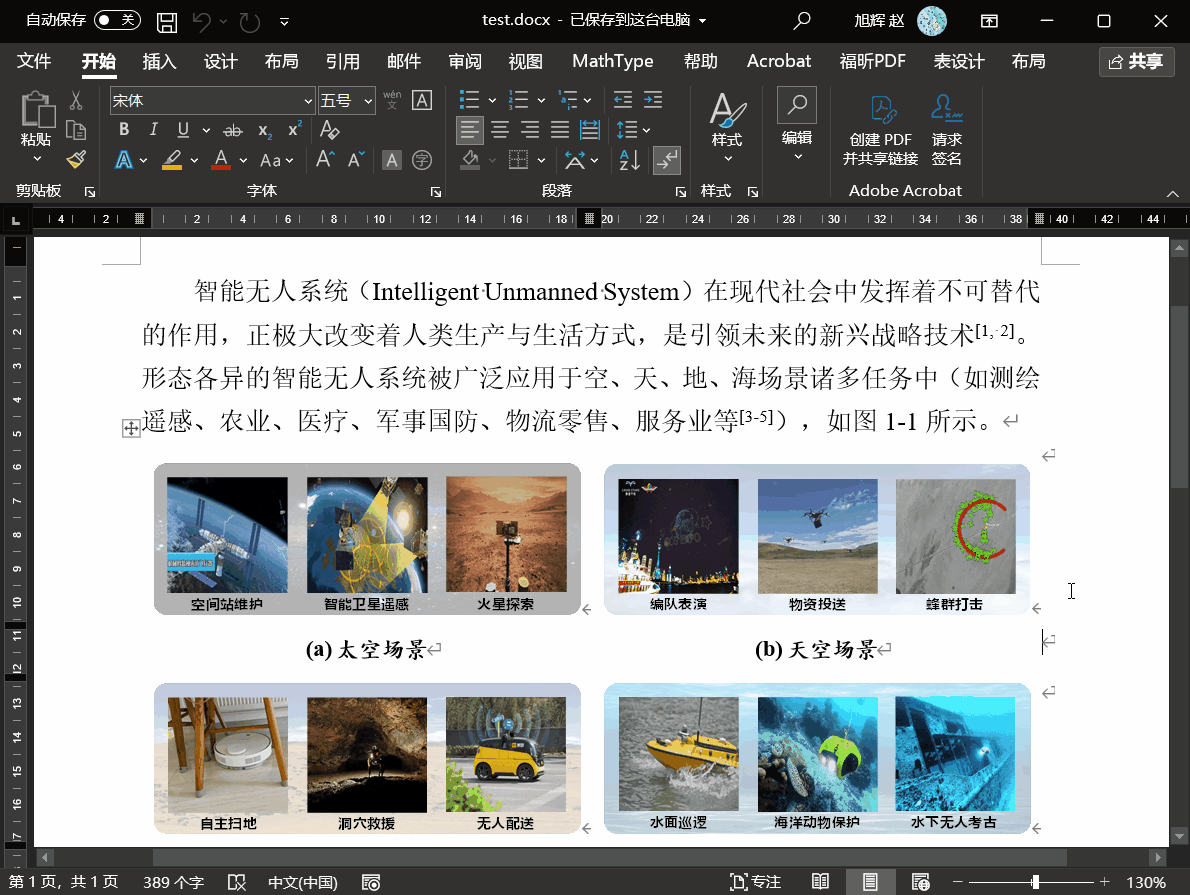 如果你想进一步控制输出文件的参数,在“Acrobat”选项卡中找到首选项,然后在这里可以看到各种预置模式,可根据需要自行选择。
如果你想进一步控制输出文件的参数,在“Acrobat”选项卡中找到首选项,然后在这里可以看到各种预置模式,可根据需要自行选择。
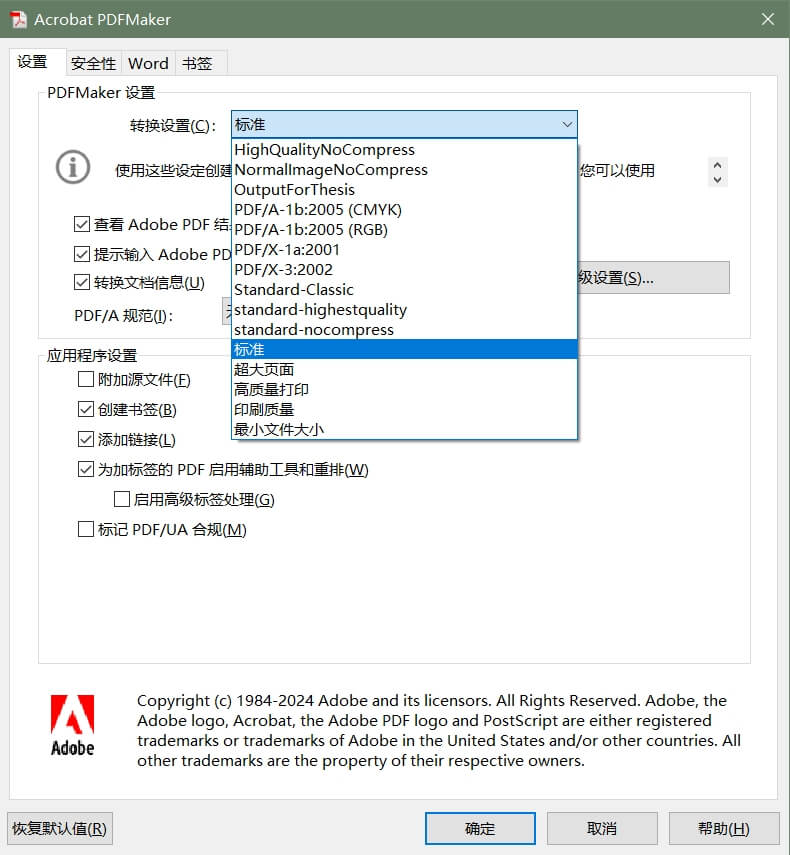 如果这些还不满足你,你可以点击高级设置。这里你可以完全自定义各种参数,包括文档的全局分辨率、图像的压缩程度等,如下。
如果这些还不满足你,你可以点击高级设置。这里你可以完全自定义各种参数,包括文档的全局分辨率、图像的压缩程度等,如下。
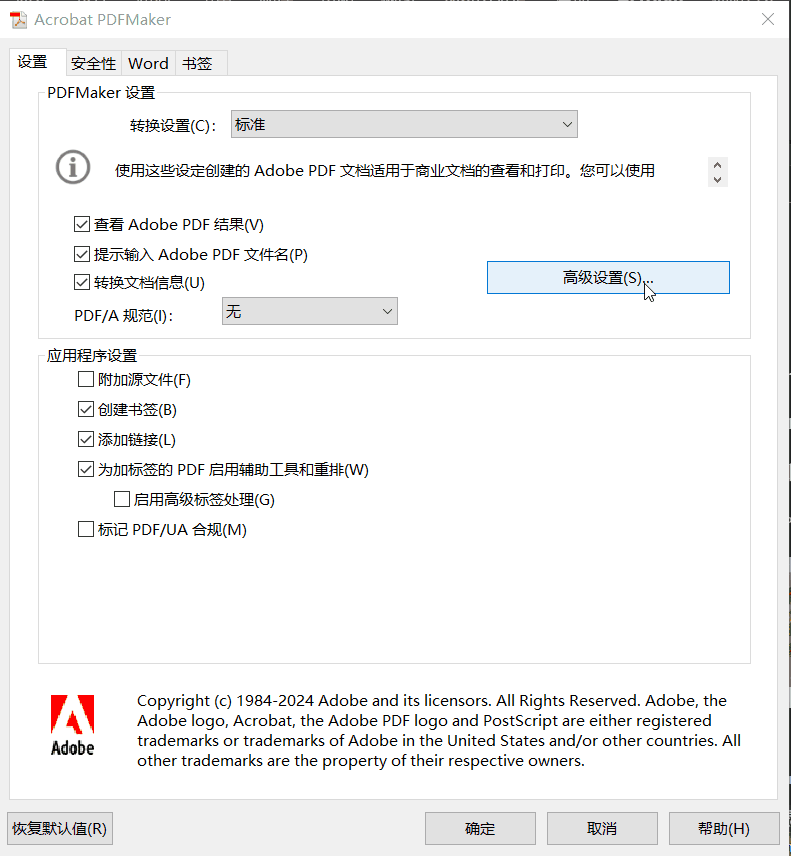 经过实际的对比实验,一般情况下选择“标准”即可。同一个文档(包含位图与矢量文字),不同模式输出的文件大小和质量列举如下:
经过实际的对比实验,一般情况下选择“标准”即可。同一个文档(包含位图与矢量文字),不同模式输出的文件大小和质量列举如下:
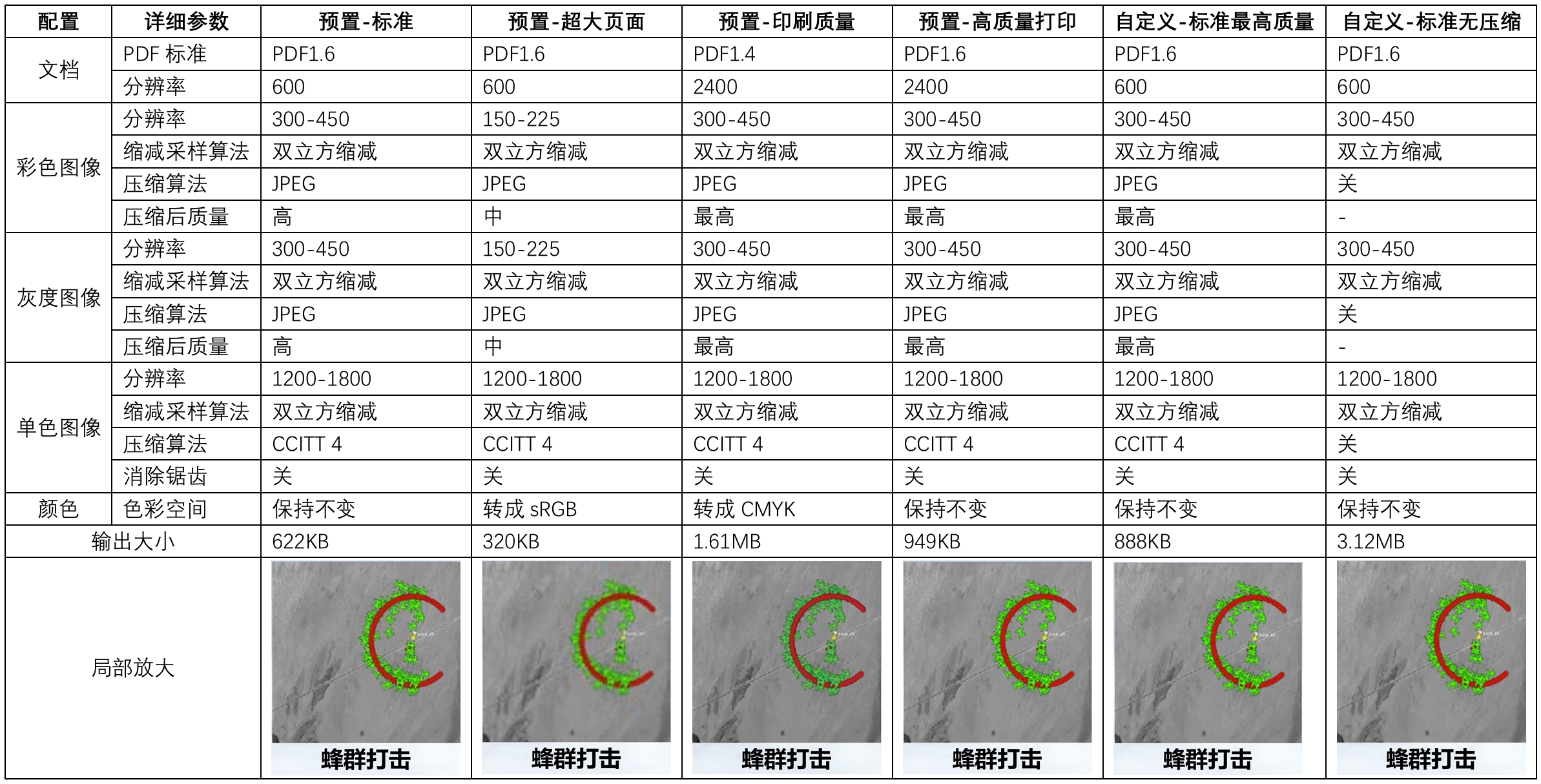 可以看到,预置-标准、预置-印刷质量、预置-高质量打印、自定义-标准高质量、自定义-标准无压缩模式下的图片均有较好细节。但预置-印刷质量图片颜色空间发生了改变。因此,最终剩下预置-标准、预置-高质量打印、自定义-标准高质量、自定义-无压缩均较好,肉眼几乎看不出差别。而在它们四个中,预置标准具有最小文件大小,其次是自定义-标准高质量。因此,可以得出结论:
可以看到,预置-标准、预置-印刷质量、预置-高质量打印、自定义-标准高质量、自定义-标准无压缩模式下的图片均有较好细节。但预置-印刷质量图片颜色空间发生了改变。因此,最终剩下预置-标准、预置-高质量打印、自定义-标准高质量、自定义-无压缩均较好,肉眼几乎看不出差别。而在它们四个中,预置标准具有最小文件大小,其次是自定义-标准高质量。因此,可以得出结论:
- 重点关注输出质量、不看重文件大小:自定义-标准无压缩、预置-高质量打印、自定义-标准高质量、预置-标准
- 重点关注文件大小、不看重输出质量:预置-标准、自定义-标准高质量、预置-高质量打印、自定义-标准无压缩
- 兼顾文件大小与输出质量:预置-高质量打印、自定义-标准高质量、预置-标准、自定义-标准无压缩
最后,导出PDF时需要注意:
- (1)不管是以何种方式导出PDF,在导出之前,都会自动更新文档中的域。所以可能会出现输出的PDF中未找到域导致的错误等情况。为了避免这种情况,建议在生成PDF前,按照本文第9点介绍的,先把所有域锁定,从而避免错误。
- (2)当Word文件较为复杂的时候,Acrobat方式花费时间非常长。以我的论文为例,Word另存为方式直接生成PDF大约需要3-4分钟,而利用Acrobat方式生成则需要约2个小时,所以要合理规划时间。
13.图表目录插入
13.1 问题描述
在论文中,有时候不仅要插入标题目录,还需要插入图索引、表索引等内容,如下所示。
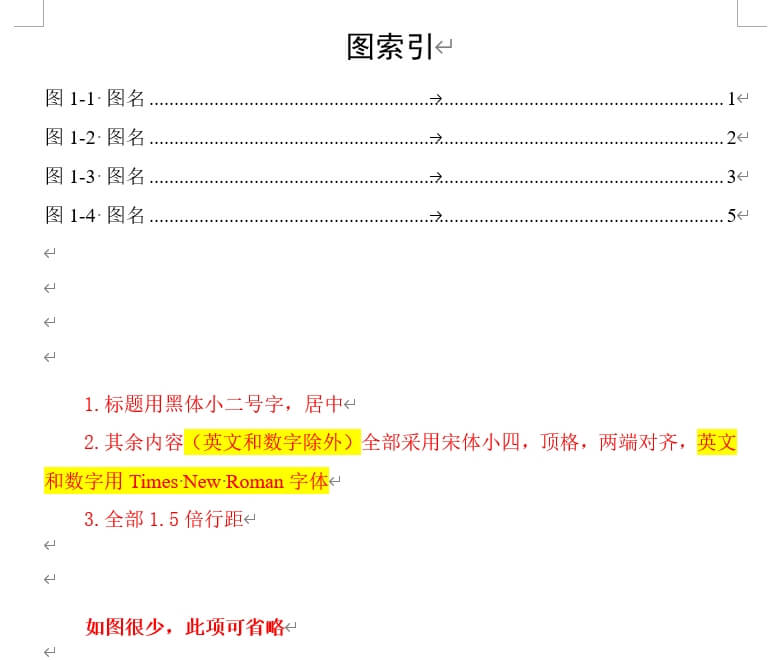 显然,一篇论文中,图可能有几十个,不能一个个手动生成。就算手动生成了,也做不到同步修改。因此,如何插入图表目录是需要解决的问题。
显然,一篇论文中,图可能有几十个,不能一个个手动生成。就算手动生成了,也做不到同步修改。因此,如何插入图表目录是需要解决的问题。
13.2 解决方案
图表目录其实和标题目录插入方式是类似的。在Word的“引用”选项卡中,普通目录就是通过“目录-自动目录”插入的。而图表目录则是在“题注”卡片中的“插入表目录”,选择需要插入的域,即可完成,如下。
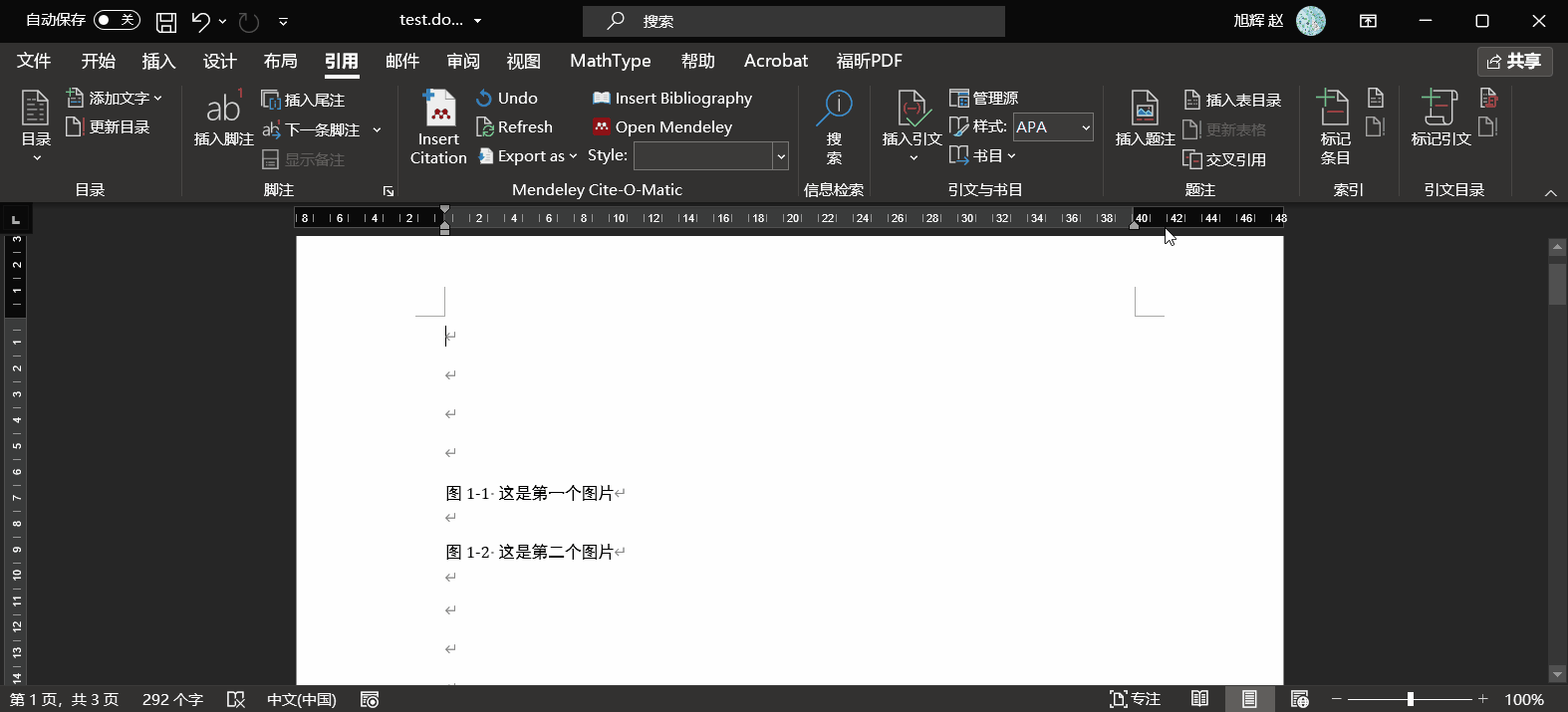
14.Word单词自动连字符
14.1 问题描述
在中英文混排或者英文写作时,有时可能会遇到某行结尾一行单词写不下的情况。这种时候有两种解决方式,一种是把这个单词完全放到下一行,把该单词前面的句子间距调宽。另一种则是单词能写多少是多少,由连字符连接被分开的单词。在Word中,默认采用第一种自动调整间距的方式,极少情况会自动拆分单词。但有些时候为了节省排版或者字符间距统一,看起来好看一些,可能需要第二种方式。
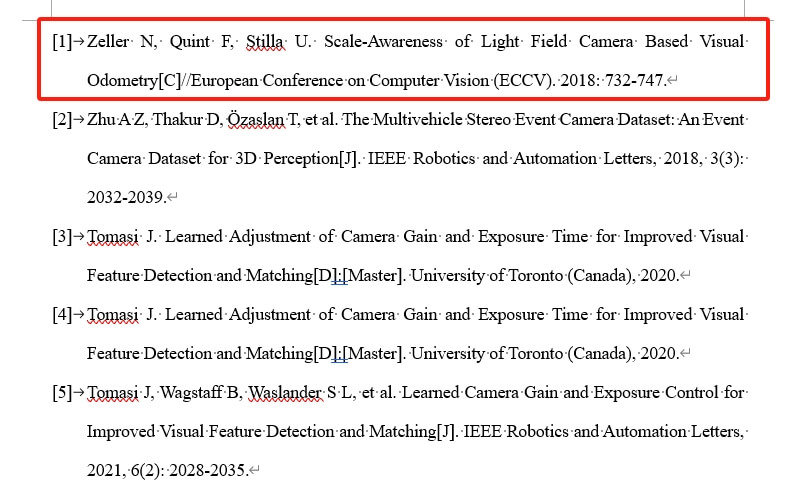 上图中,第一个文献中,第一行的结尾就写不下“Odometry[C]//European”这个单词(尽管它不是一个单词,但因为字母间没有空格,所以Word认为是一个单词),Word自动把它放到了下一行,将句子前面的单词间距加宽了。
上图中,第一个文献中,第一行的结尾就写不下“Odometry[C]//European”这个单词(尽管它不是一个单词,但因为字母间没有空格,所以Word认为是一个单词),Word自动把它放到了下一行,将句子前面的单词间距加宽了。
14.2 解决方案
解决方案非常简单。在Word的“布局”选项卡中的“页面设置”中找到“断字”,选择自动即可,如下。
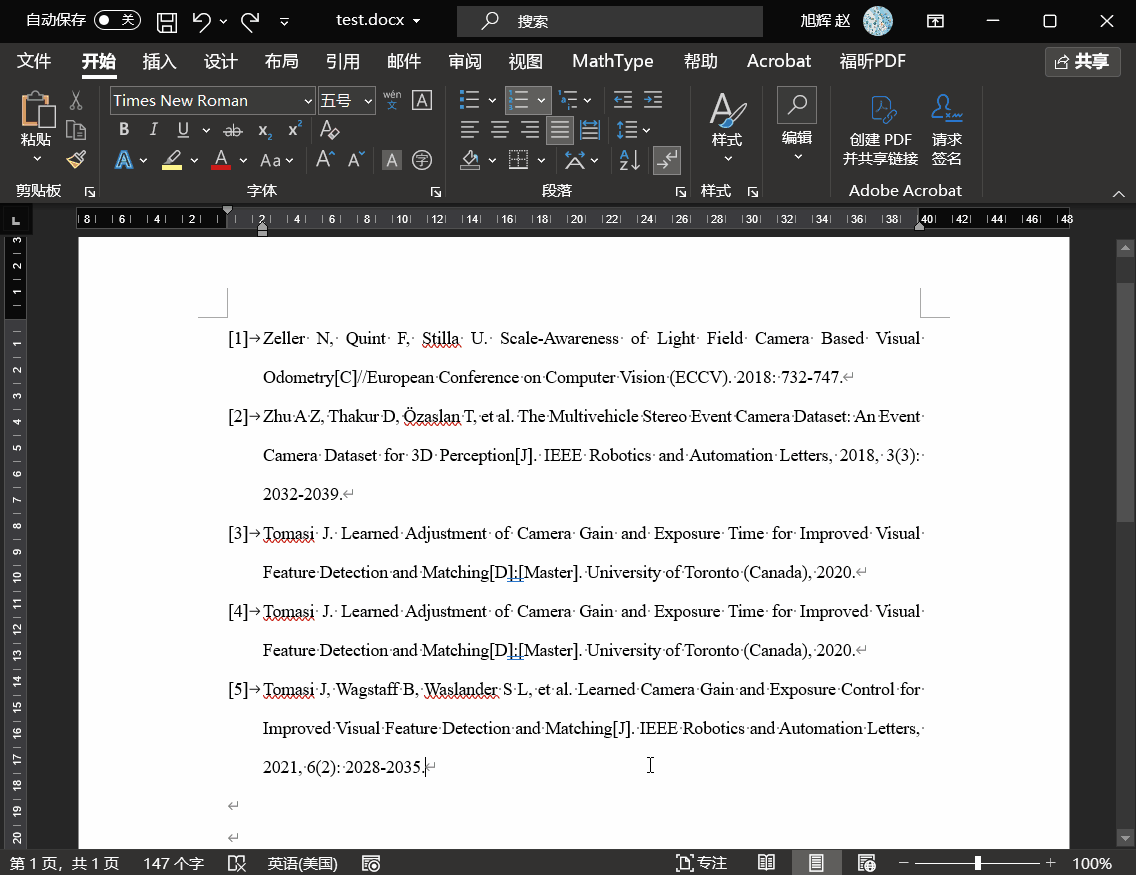 但需要注意的是,这个设置其实要慎用,因为他是对文档全局生效的,并不能选择某一句或某一段单独设置。所以文档中只是比较少的位置需要这种断字,可以考虑手动添加连字符解决问题。
但需要注意的是,这个设置其实要慎用,因为他是对文档全局生效的,并不能选择某一句或某一段单独设置。所以文档中只是比较少的位置需要这种断字,可以考虑手动添加连字符解决问题。
15.Word公式中元素对齐
15.1 问题描述
在写论文的时候难免会需要输入公式,而公式内部需要对齐。这里进一步有两种情况,一种是括号括起来的多个公式的对齐,另一种是矩阵的各元素对齐,如下。
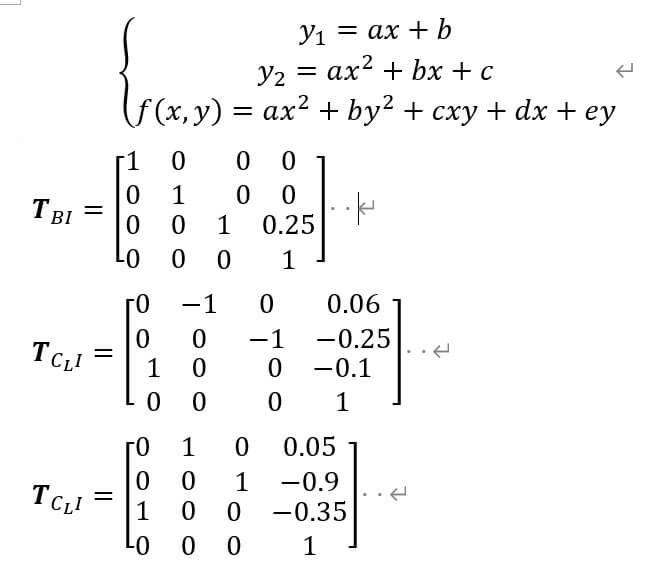 如上图所示,这是Word默认的左括号多个公式,默认居中对齐,非常难看。我们想要的效果是以等号为参考,等号上下对齐。同时,在下面的4×4矩阵中,由于数字的位数不同以及负号,导致行错位了,比较难看。
如上图所示,这是Word默认的左括号多个公式,默认居中对齐,非常难看。我们想要的效果是以等号为参考,等号上下对齐。同时,在下面的4×4矩阵中,由于数字的位数不同以及负号,导致行错位了,比较难看。
15.2 解决方案
首先解决公式的对齐问题。简单来说是,将公式转换为“线性”,然后在需要对齐的地方插入“&”符号,然后再转换为“专用”即可。
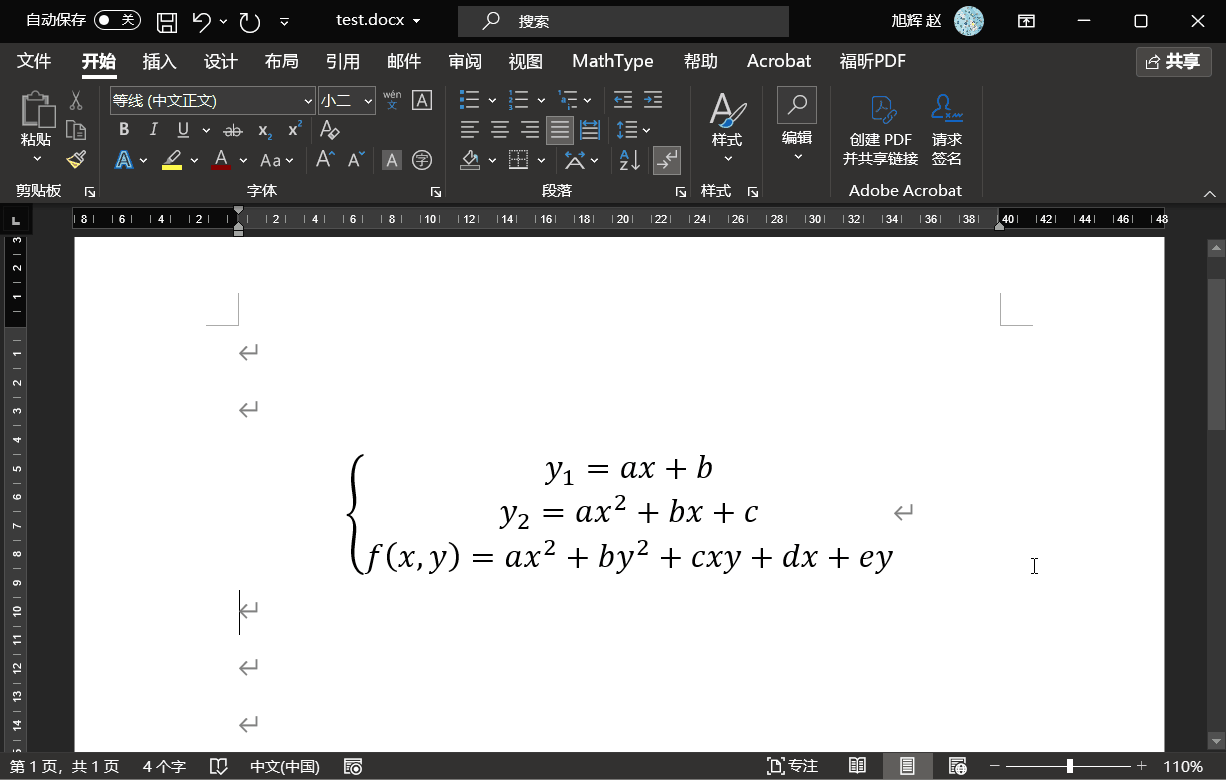 而至于矩阵元素对齐问题,需要分开来看。Word默认支持3×3及以下矩阵的构建,对于这些矩阵,默认是列居中对齐的,也还可以。如果需要修改,在每列上右键,将“列对齐方式”改成“左对齐”或“右对齐”即可。
而至于矩阵元素对齐问题,需要分开来看。Word默认支持3×3及以下矩阵的构建,对于这些矩阵,默认是列居中对齐的,也还可以。如果需要修改,在每列上右键,将“列对齐方式”改成“左对齐”或“右对齐”即可。
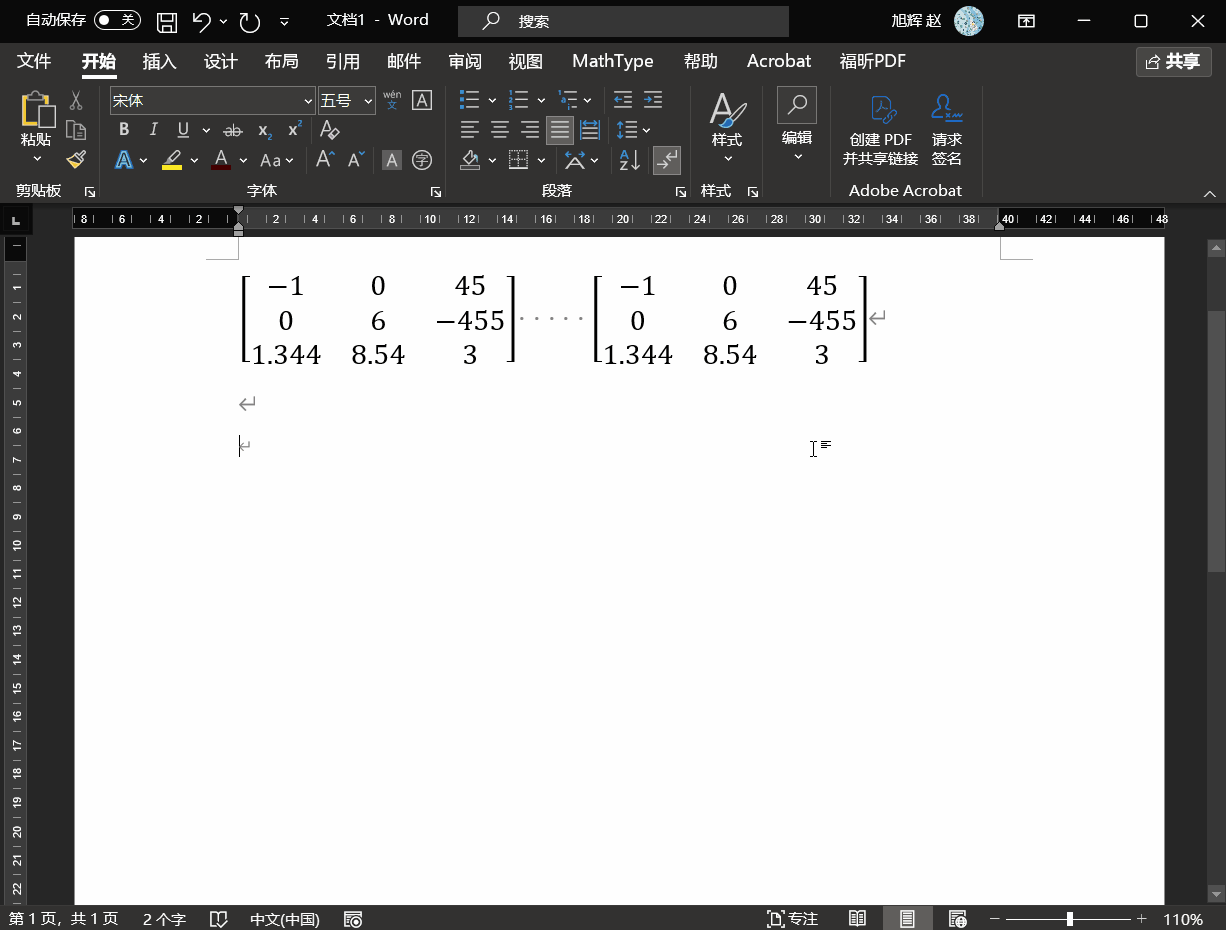 而对于大小超过3×3的矩阵,Word中并没有提供模板,只能自己拼接。比如构造一个4×4的矩阵,需要先构造一个2×2的矩阵,然后该矩阵的每个元素中再创建一个2×2的矩阵,最终形成4×4矩阵。在网上查阅了很多资料都没有发现比较好的元素对齐办法。目前办法是,通过手动添加空格实现各元素行列的对齐,如下所示。
而对于大小超过3×3的矩阵,Word中并没有提供模板,只能自己拼接。比如构造一个4×4的矩阵,需要先构造一个2×2的矩阵,然后该矩阵的每个元素中再创建一个2×2的矩阵,最终形成4×4矩阵。在网上查阅了很多资料都没有发现比较好的元素对齐办法。目前办法是,通过手动添加空格实现各元素行列的对齐,如下所示。
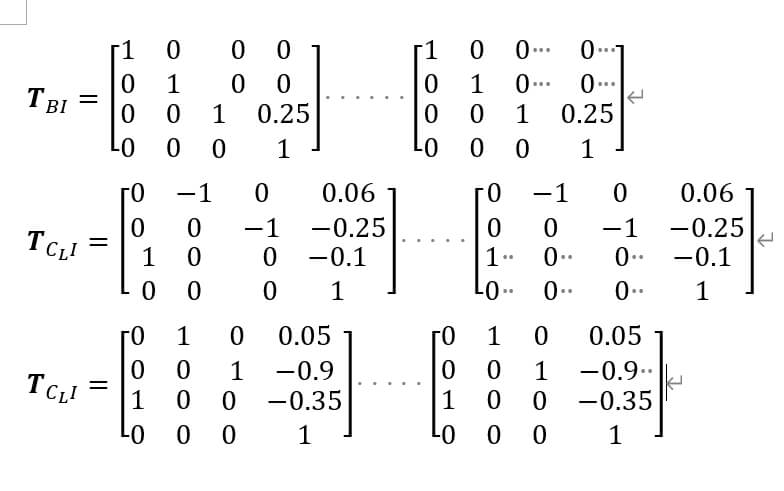 这种方式比较耗时间,但在视觉效果上可以对齐矩阵各元素。
这种方式比较耗时间,但在视觉效果上可以对齐矩阵各元素。
16.Word去掉页眉横线
16.1 问题描述
在写作中,有些页面需要有页眉的横线,有些页面则不需要。这时候就需要根据要求灵活修改页眉的横线,如下所示。
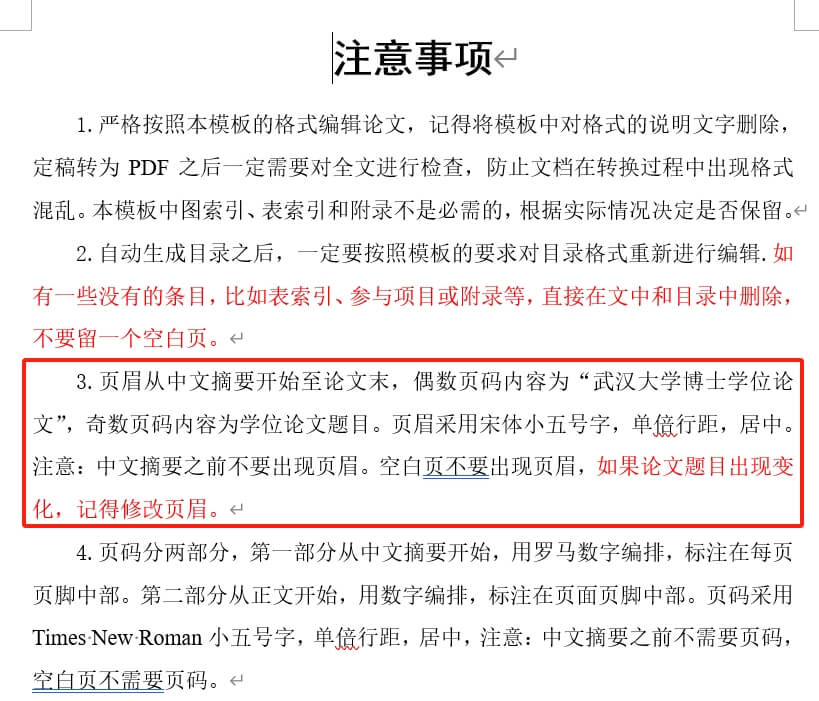
16.2 解决方案
在Word中,添加页眉文字以后,页眉横线就自然出现了,不需要手动添加。如果想去掉只需要把页眉文字删掉即可。而如果删了文字横线依然存在,有两种方式去掉。一种是双击页眉进入编辑模式后,按Ctrl+Shift+N,即可去掉横线。另一种则是进入编辑模式后,选择“开始-样式-正文”,也可以去掉横线,如下。
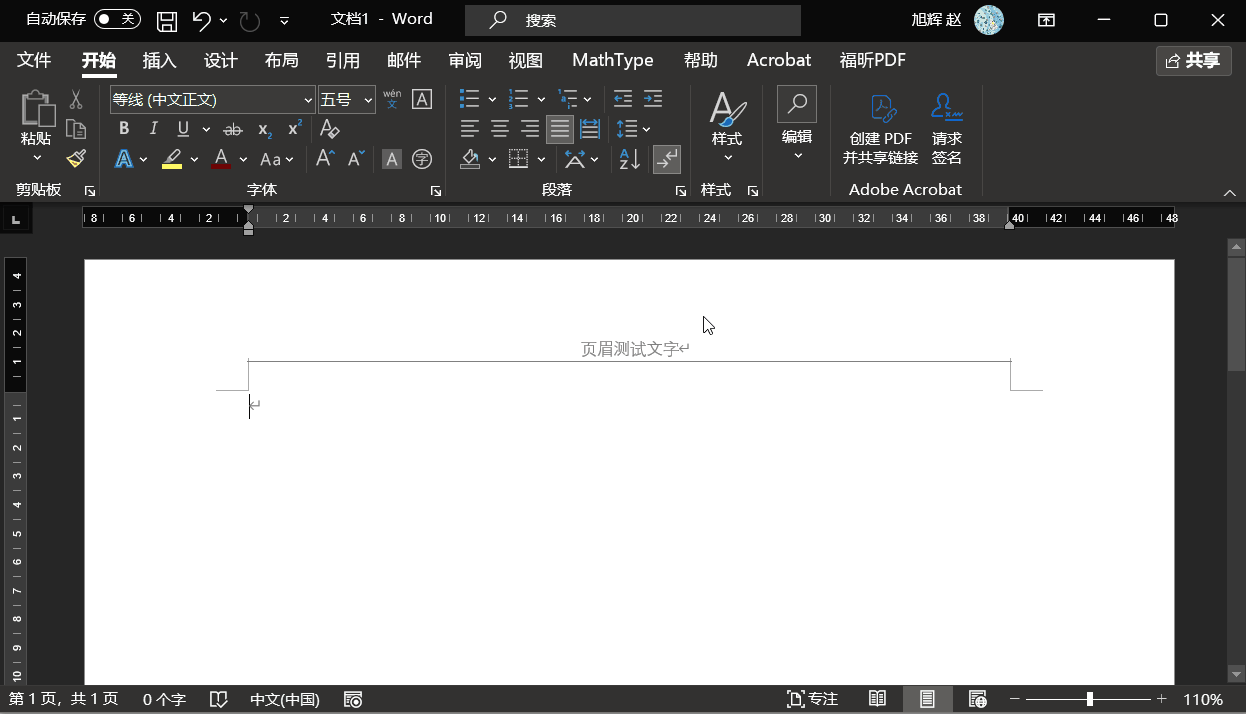
本文作者原创,未经许可不得转载,谢谢配合
