在日常生活中,有时有这样的需求。有一堆图片需要修改成指定大小,并且尽可能压缩。虽然说人工一个个修改大小,
然后压缩也可以,但如果有上百张图片,这样做未免效率太低了。所以就需要批量处理。要实现我们的目标,
需要完成三部分内容:批量处理、修改图片大小、降低图片质量。这是图片压缩的几个常用方式。当然还有专门的图片
压缩网站,如Tinypng就是个十分好用的压图网站,如下图。我已经使用了很久了,
用于压缩png图标、博客的图片等等,效果很好。
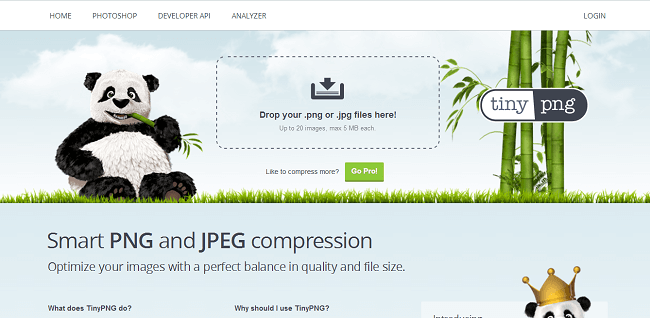 一幅图片正常经过压缩,可以缩小至少50%的大小,如下图是压缩结果,减少了71%的大小。而且肉眼无法分辨出差异。
一幅图片正常经过压缩,可以缩小至少50%的大小,如下图是压缩结果,减少了71%的大小。而且肉眼无法分辨出差异。
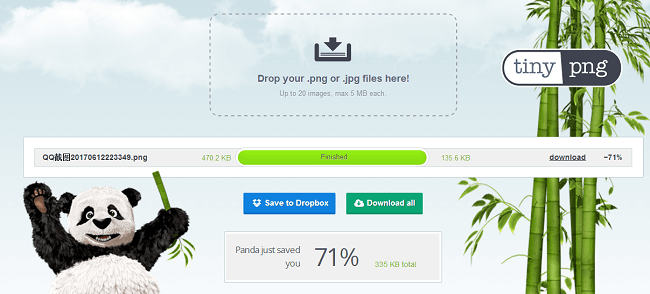 整个网站简单易用,所以强烈推荐。
整个网站简单易用,所以强烈推荐。
对于图像压缩,个人总结的比较有用的方法如下:
- 1.减小图像大小
- 2.降低图像保存质量
- 3.利用Tinypng压缩
基本一幅图像经过上述三步,就可以满足我们对大小的需求了。
下面就介绍一下利用PS批量压缩的操作步骤:
1.打开图像
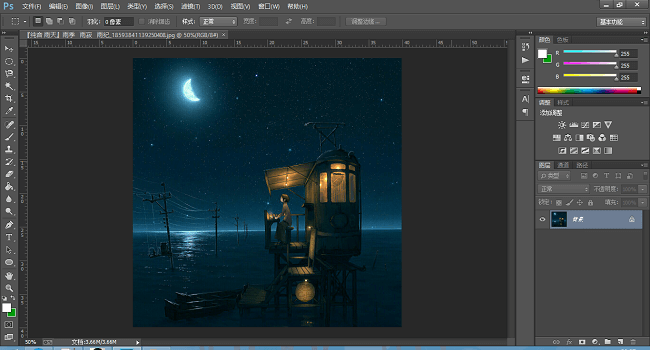
2.在PS中打开动作面板
动作面板如下:
 如果找不到,可通过“窗口”-“动作”或按“Alt+F9”打开。
如果找不到,可通过“窗口”-“动作”或按“Alt+F9”打开。
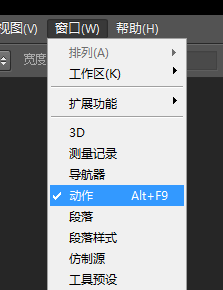
3.新建动作
点击“新建”图标,新建动作。
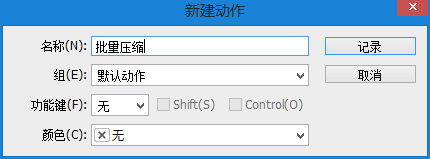 创建完成后点击“记录”,则PS开始记录从现在开始你的动作。记录按钮会变成红色。
创建完成后点击“记录”,则PS开始记录从现在开始你的动作。记录按钮会变成红色。
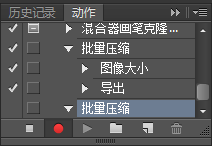
4.修改图片大小
修改图片大小为想要的值,完成后点击“确定”。要注意的是,这里的设定的大小也就是批量处理时的批量设置的大小。
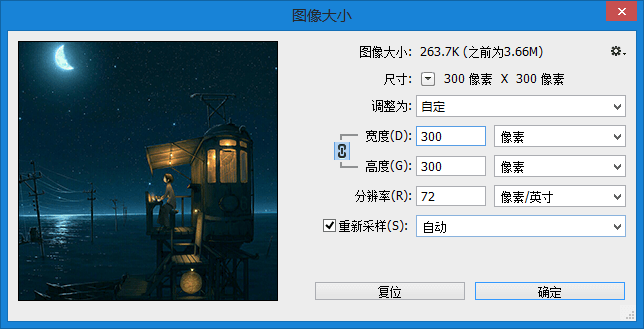
5.另存图片
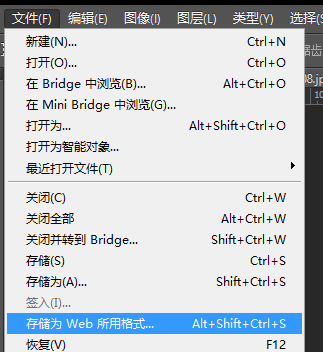
6.设置保存参数
这里选择“JPEG 低”,品质选择10。然后点击“存储”,选择路径,注意这里保存的路径就是批量处理时保存的路径。
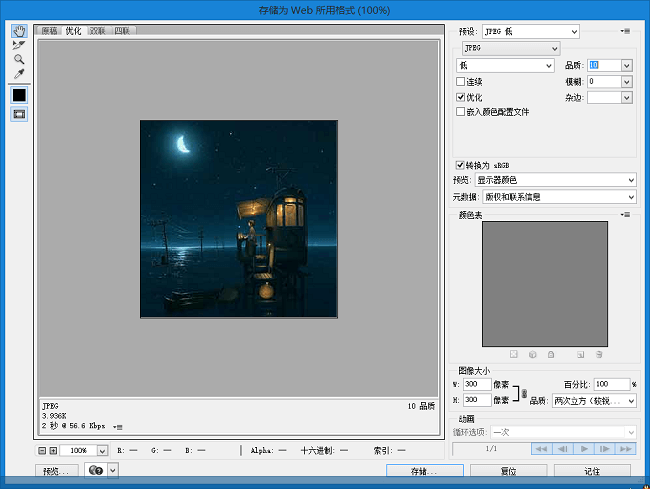
7.停止录制
点击动作面板中的“停止”按钮停止录制动作,然后保存成批量脚本。
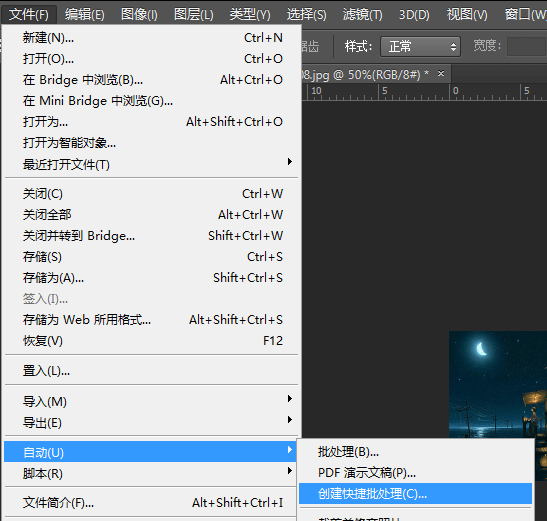 选择批处理文件的保存位置,以及要保存的动作。
选择批处理文件的保存位置,以及要保存的动作。
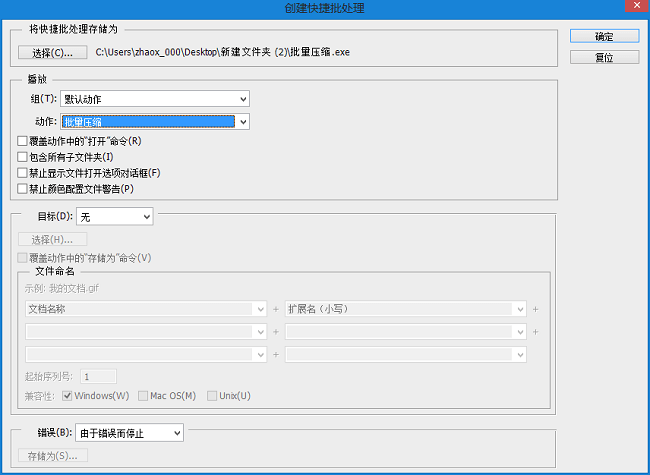
8.批量操作
将生成的exe文件放到需要批量处理的文件中。
 选中需要处理的图片,拖动到exe文件上,便会自动打开PS,进行批量处理了。
选中需要处理的图片,拖动到exe文件上,便会自动打开PS,进行批量处理了。
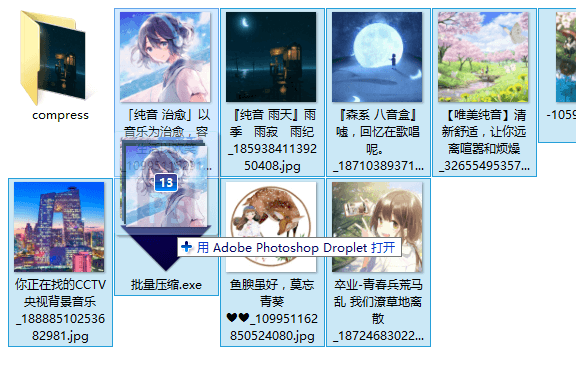
这样便完成了图片的批量压缩操作。如需进一步压缩,可考虑再用Tinypng处理一下。
本文作者原创,未经许可不得转载,谢谢配合
