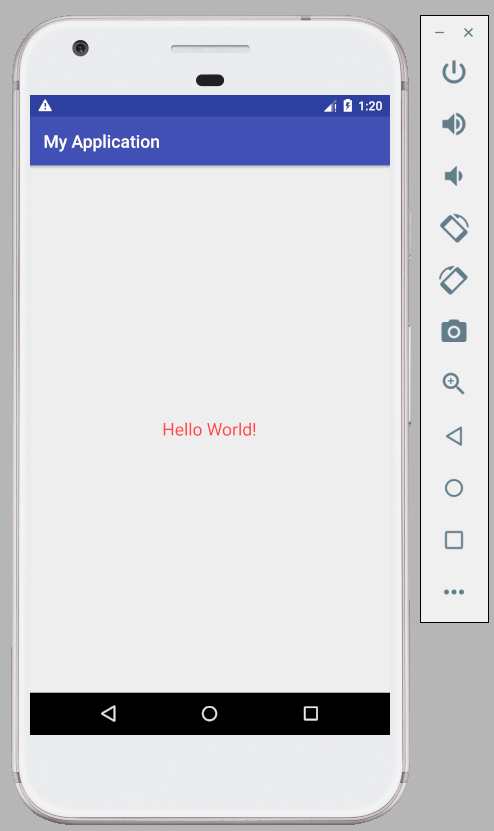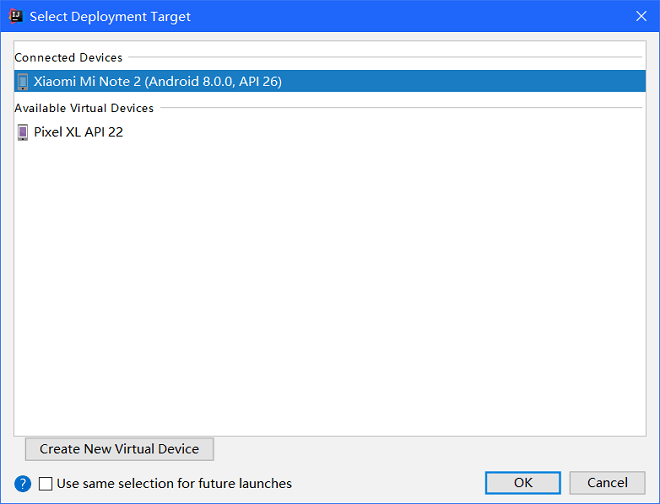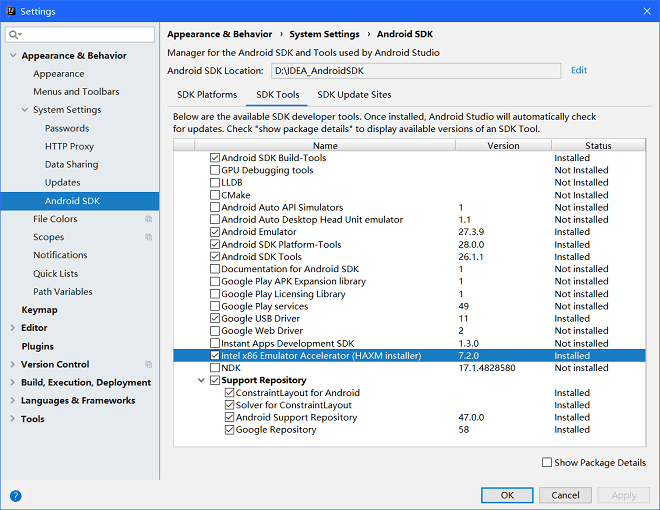前阵子新换了电脑,所以之前老电脑上配置的Android开发环境都没有了。所以又干起了”老本行”,简单再记录一下全新配置Android开发环境的步骤与流程。 因为之前我一直都是在用Intellij IDEA做Android开发,所以这里我依然以Intellij IDEA为例讲解环境配置。而至于Google官方推荐的Android Studio就是基于Intellij IDEA的,所以大同小异。 主要分为三大步骤:JAVA环境配置、Android SDK安装以及IDE安装。
1.配置JAVA开发环境(JDK)
在Windows下配置JAVA开发环境很简单,就是下载安装包安装即可,下载地址是这里。
在网页中找到JDK的DOWNLOAD,即可进入下载界面。
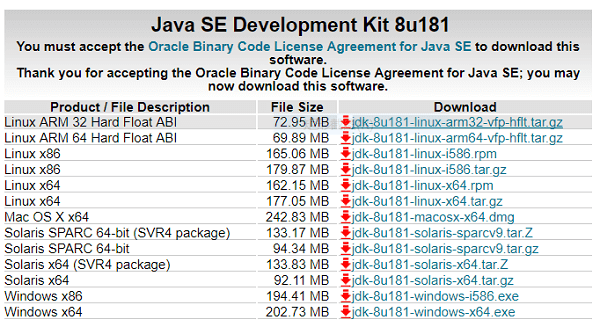
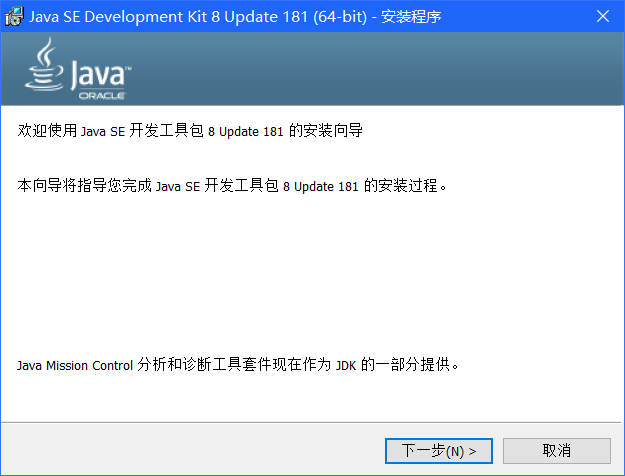
Program Files文件夹下,有空格,所以需要换个路径。
此外在安装过程中会弹出安装JRE的窗口,为了方便起见,建议将JRE和JDK安装在同一目录下。
例如在C盘根目录下建一个JAVA文件夹,JDK安装在C:\JAVA\JDK,JRE安装在C:\JAVA\JRE。
安装完成后不出意外的话,在控制台中输入java -version即可正常显示JAVA版本信息,如下。
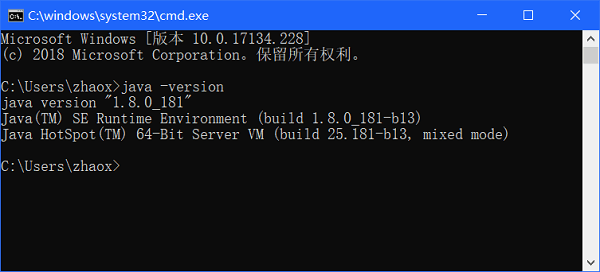
JAVA_HOME,内容就是JDK安装路径。
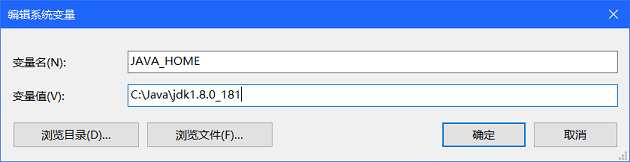
Path变量中追加如下内容。
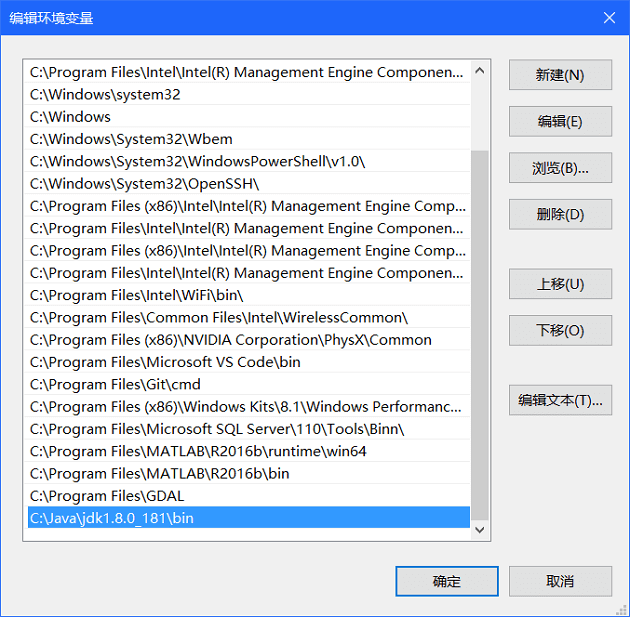
2.Android SDK安装
首先介绍传统方法,你可以在这个网站下载到最新的SDK Tools安装包,然后打开安装,如下。
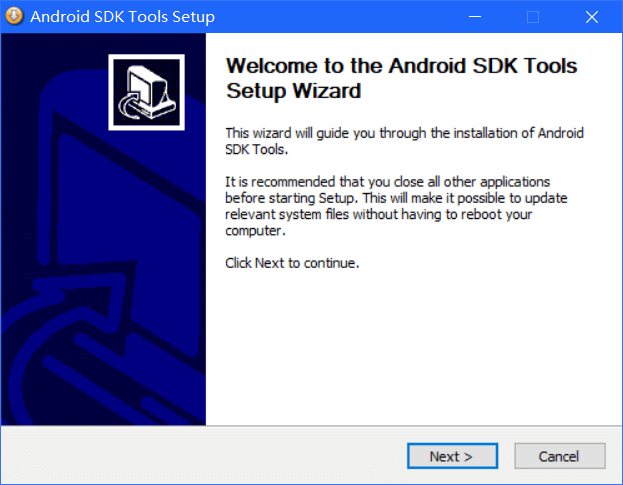
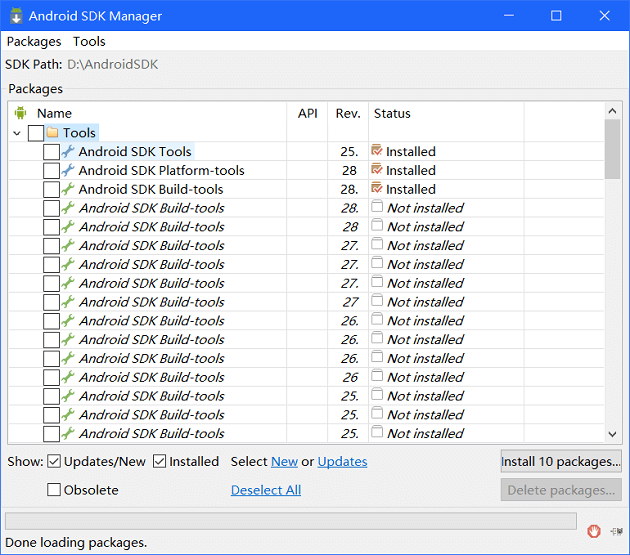
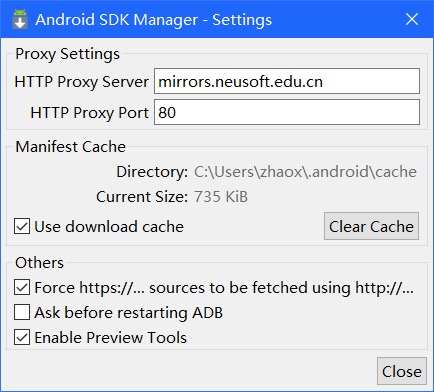
上面是比较传统的方法,目前Intellij IDEA更加人性化了,已经将Android SDK的安装与管理内置了,无需我们自己手动安装。所以如果想通过这种方式安装,可跳过第二步,直接安装IDE。
3.IDE安装
这里就以我使用的Intellij IDEA为例,Android Studio也大同小异。首先在这个网站下载安装包。 IDEA有Ultimate和Community两个版本可选,如果想免费使用Community版即可。如果你是在校学生,且拥有edu邮箱,那么可以申请教育许可,可免费使用JetBrains全系产品(Intellij IDEA、PyCharm、CLion、WebStorm…),如何申请见这篇博客。
安装包下载完成后,按部就班地安装就好,如下图。
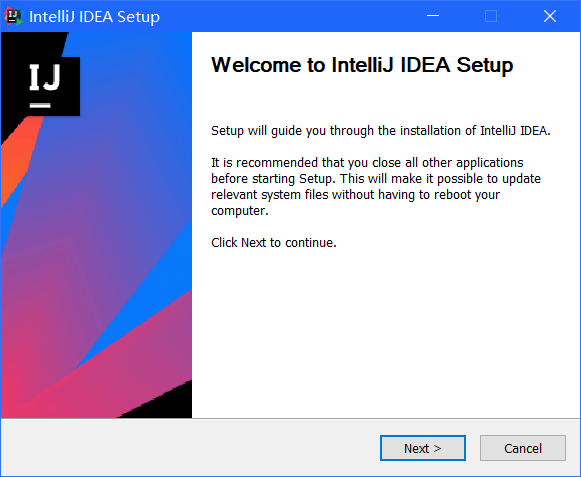
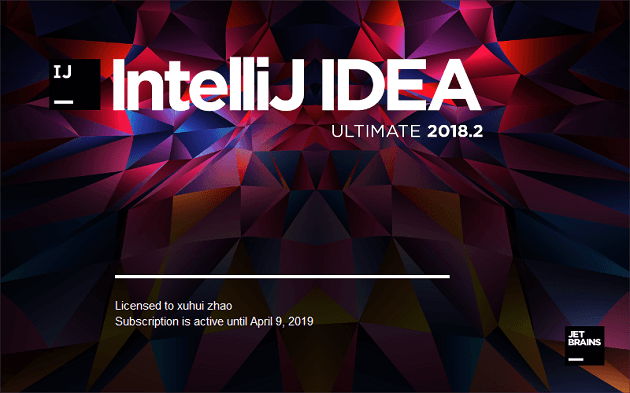
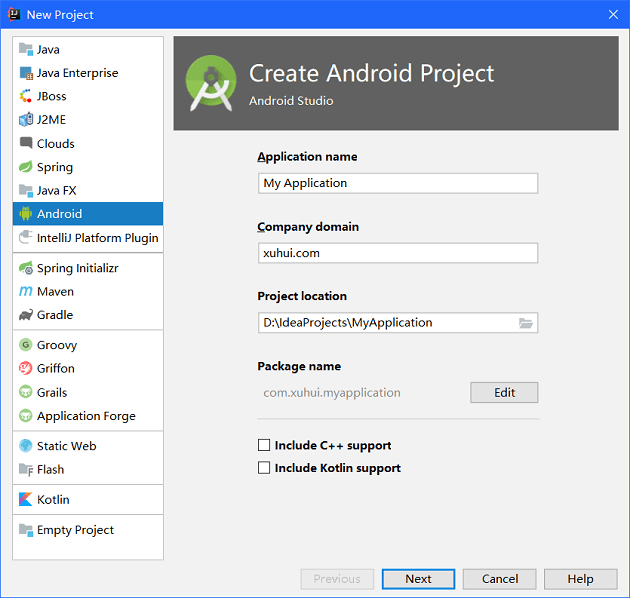
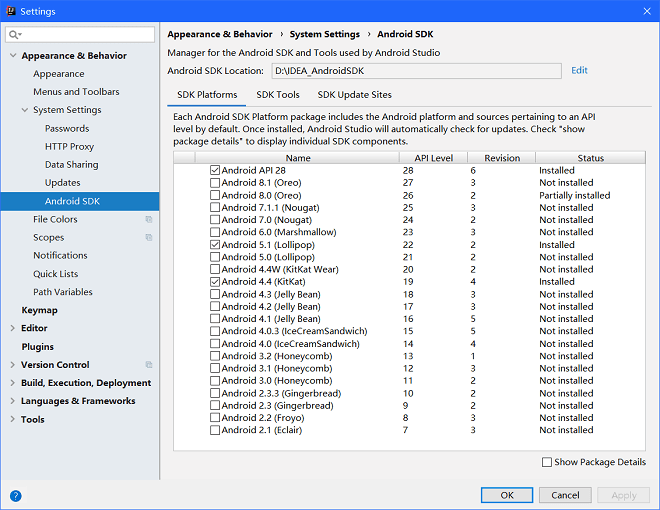
4.实例测试
打开IDEA,点击”Create New Project”,新建Android项目,相关选项都可以默认。
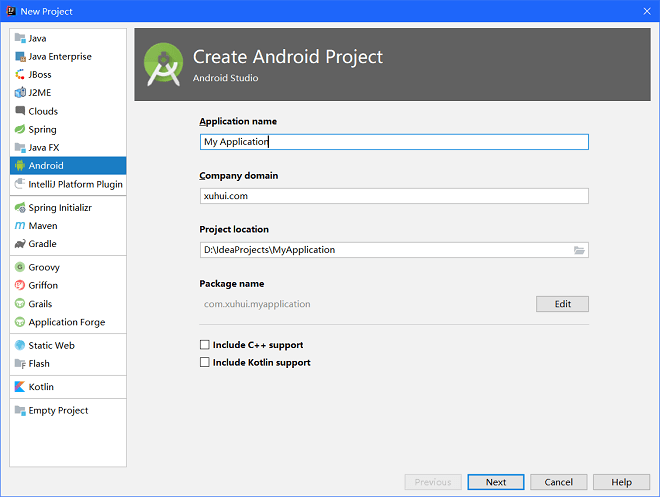
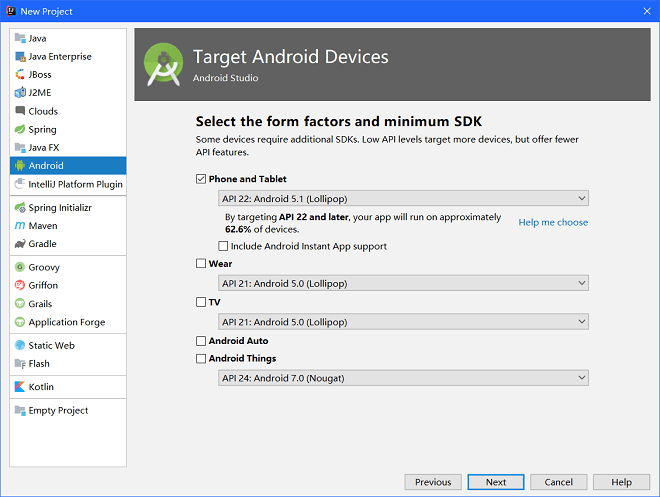
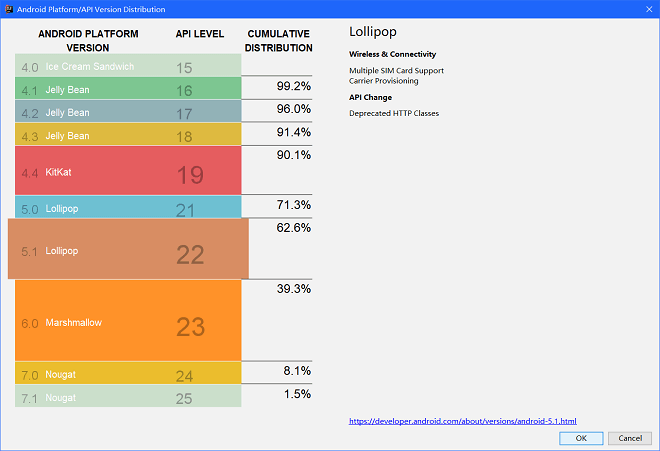
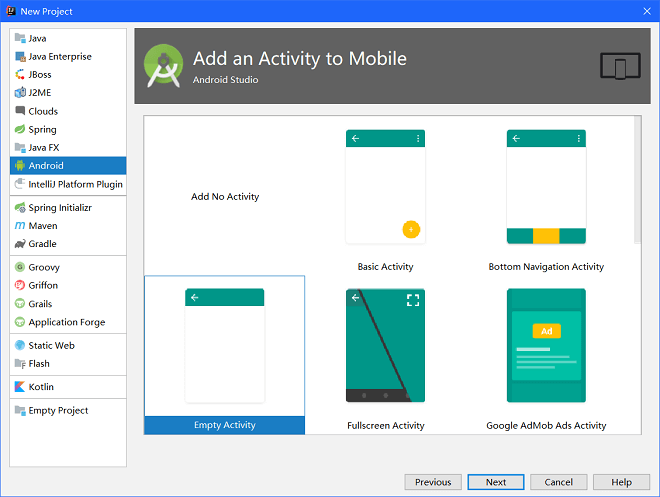
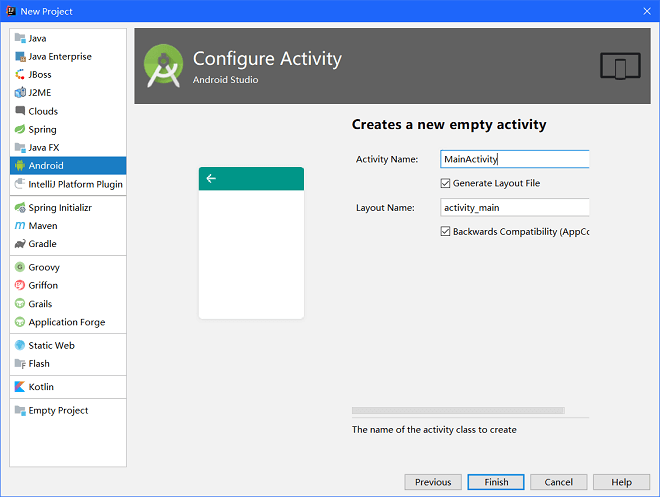

5.小问题与注意事项
(1)预览界面空白
新建项目在我这里有个小问题,就是布局预览界面为空(但其实是有内容的),如下所示。
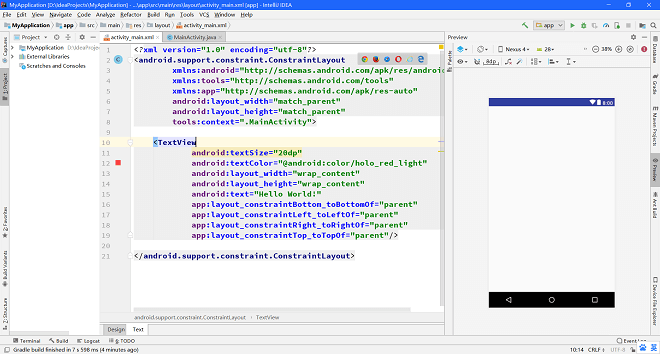
Hello World!但没有显示。这个问题其实很简单,主要是由于预览界面中的Theme和APP设置的Theme不统一导致的。
其实这不算什么问题,也很好解决。两种方法,方法一:如下图app-main-res-values,依次找到styles.xml这个文件。
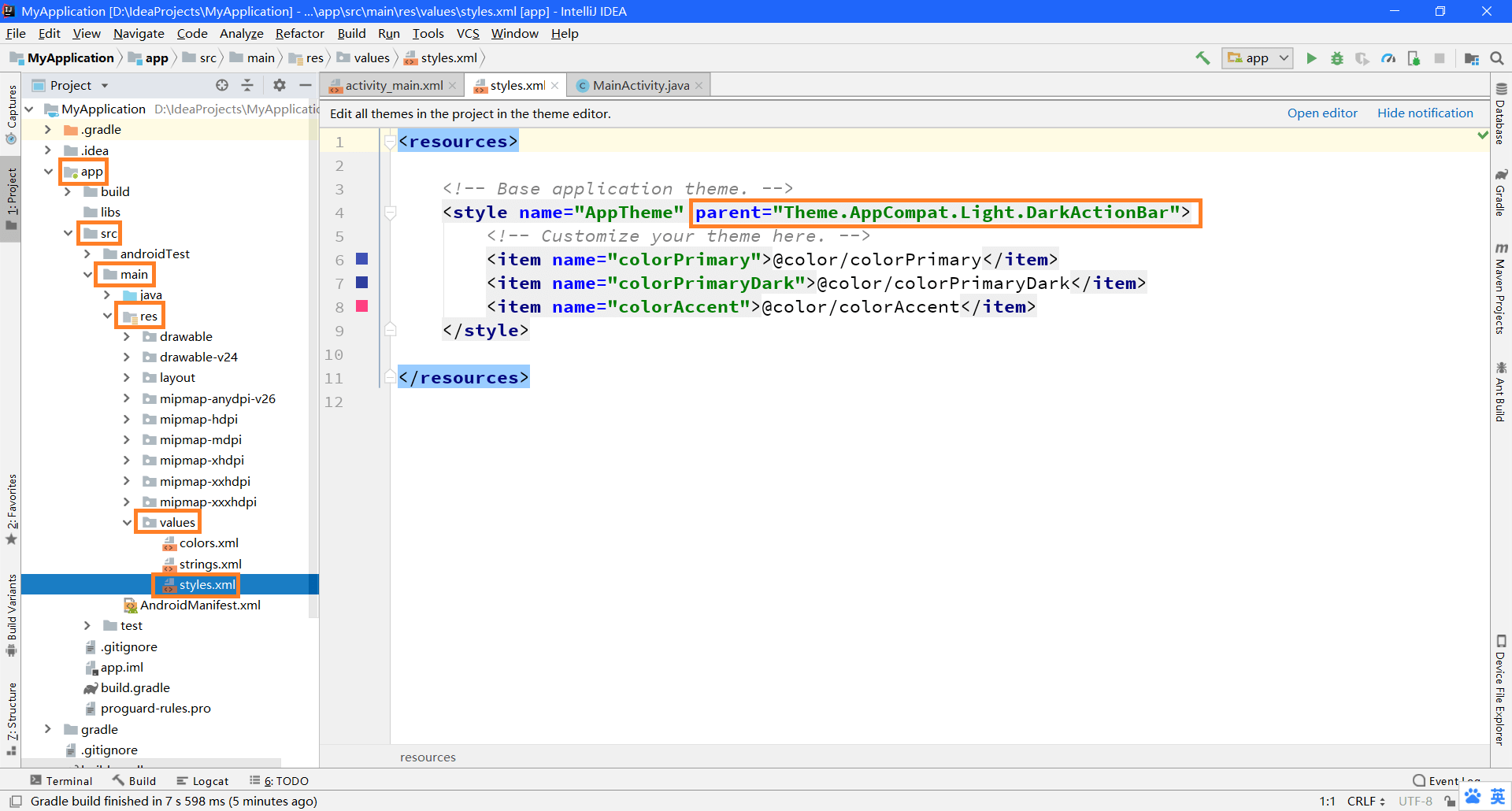
Theme.AppCompat.Light.DarkActionBar替换成Base.Theme.AppCompat.Light.DarkActionBar,再次回到预览界面,即可正常显示。
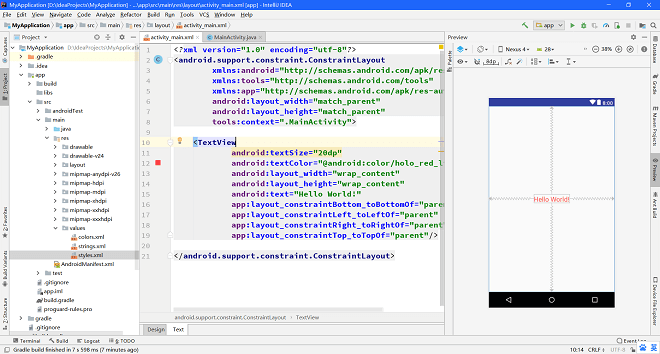
DeviceDefault、Theme、Material.Light等等主题,都可以解决不显示内容的问题。
只要能正常显示布局就OK,更多细节什么的还是放到调试的时候吧,毕竟这只是预览界面而已。
(2)USB连接真机调试
此外,如果想通过真机连接USB进行调试,需要在刚刚的SDK管理界面中的SDK Tools中找到Google USB Driver并安装,如下所示。
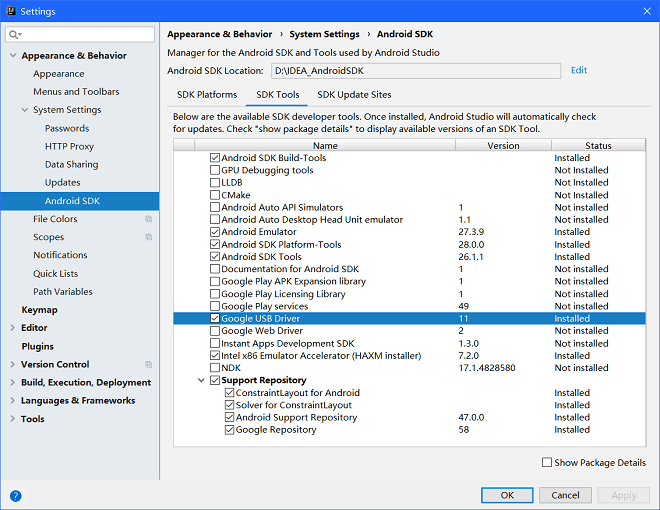
(3)虚拟机调试
在刚刚的界面中选择”Create New Virtual Device”即可新建一个虚拟机,有一些预置的手机型号可以选择,也可以自定义,如下。
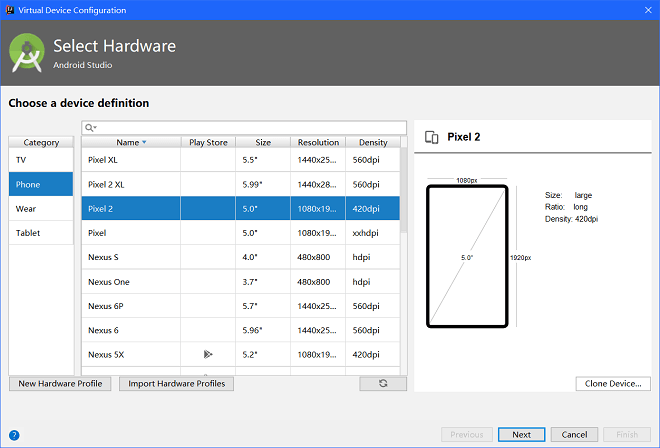
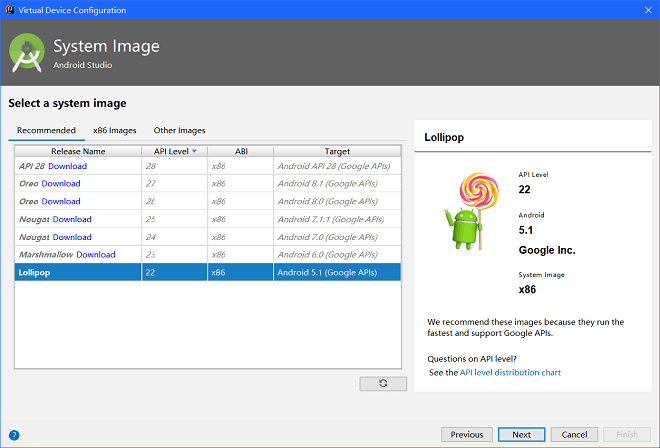
至此,Android开发环境配置内容就介绍完了。
本文作者原创,未经许可不得转载,谢谢配合