在之前的这篇笔记里,我们初步介绍了Isaac Sim的相关概念。本篇笔记,我们进一步介绍Isaac Sim的相关内容、安装与基本使用。本篇笔记我们重点参考Isaac Sim的官方文档。
1.Isaac Sim介绍
尽管在之前笔记里这里我们简单介绍了Isaac Sim,这里还是再说一下(主要翻译了官方文档中的介绍)。
NVIDIA Omniverse Isaac Sim是面向NVIDIA Omniverse平台的机器人仿真工具套件。Isaac Sim拥有很多针对构建虚拟机器人世界和实验的关键特性。它给研究人员和从业人员提供了创建鲁棒、高精度物理仿真、合成数据集的工具与工作流。不仅如此,Isaac Sim也支持通过ROS/ROS2实现导航、控制等其它应用。Isaac Sim可以模拟RGB-D、LiDAR、IMU等传感器的数据,并且提供真值。如下是Isaac Sim的运行界面。
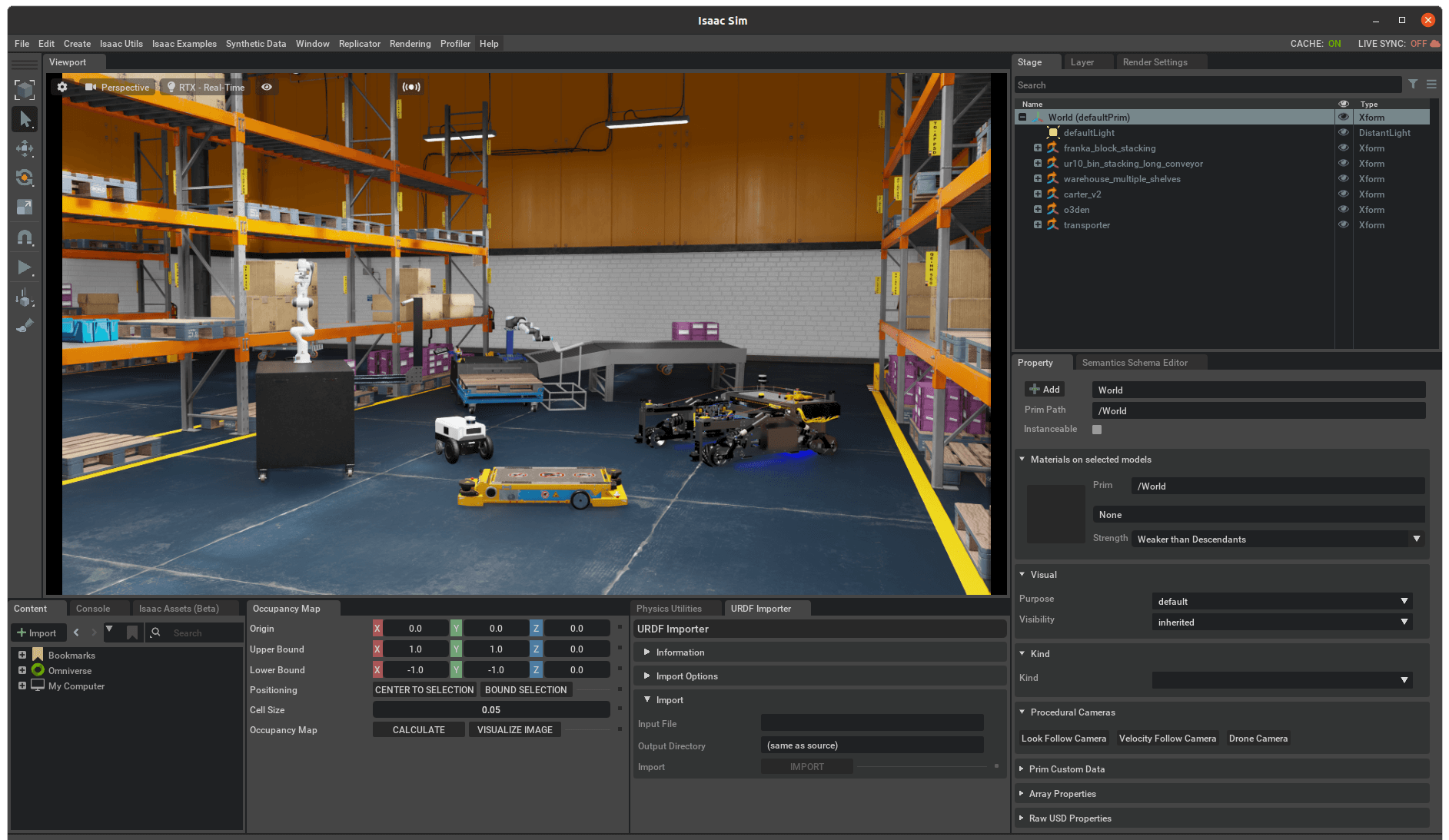
2.Isaac Sim系统架构
Isaac Sim的系统架构如下图所示。
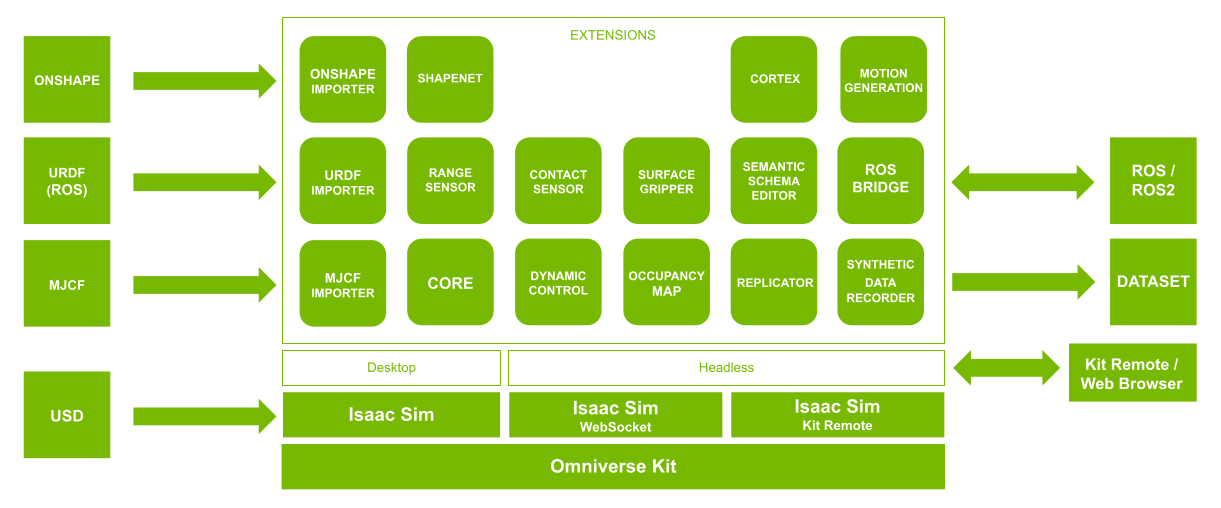 可以看到,Isaac Sim支持各类模型和环境文件的导入。USD文件自然是可以直接打开的(因为整个Omniverse都是基于USD开发的),而对于其它的文件类型,如onshape文件、URDF(ROS)文件、MJCF文件,分别由对应的Importer进行数据转换。Isaac Sim以Omniverse Kit作为底座,然后开发了Isaac Sim。针对不同的环境,有不同的模式,比如本地Desktop环境就是最普通的Isaac Sim。针对网络环境和远程控制,有专门的Headless模式。所谓Headless模式是指,系统缺少显示设备、键盘或鼠标。在很多情况下,服务器都是工作在Headless模式下的,通过远程连接实现控制。在Isaac Sim基础上又有很多的Extensions,通过它们实现了各种功能。比如通过ROS Bridge扩展,实现了与ROS/ROS2的交互,通过Synthetic Data Recorder扩展实现了合成数据集的保存等等。
关于Omniverse Kit相关的内容,在上一篇笔记中介绍了,这里就不再赘述。
可以看到,Isaac Sim支持各类模型和环境文件的导入。USD文件自然是可以直接打开的(因为整个Omniverse都是基于USD开发的),而对于其它的文件类型,如onshape文件、URDF(ROS)文件、MJCF文件,分别由对应的Importer进行数据转换。Isaac Sim以Omniverse Kit作为底座,然后开发了Isaac Sim。针对不同的环境,有不同的模式,比如本地Desktop环境就是最普通的Isaac Sim。针对网络环境和远程控制,有专门的Headless模式。所谓Headless模式是指,系统缺少显示设备、键盘或鼠标。在很多情况下,服务器都是工作在Headless模式下的,通过远程连接实现控制。在Isaac Sim基础上又有很多的Extensions,通过它们实现了各种功能。比如通过ROS Bridge扩展,实现了与ROS/ROS2的交互,通过Synthetic Data Recorder扩展实现了合成数据集的保存等等。
关于Omniverse Kit相关的内容,在上一篇笔记中介绍了,这里就不再赘述。
3.Isaac Sim工作流
如下图所示,为Isaac Sim的工作流。
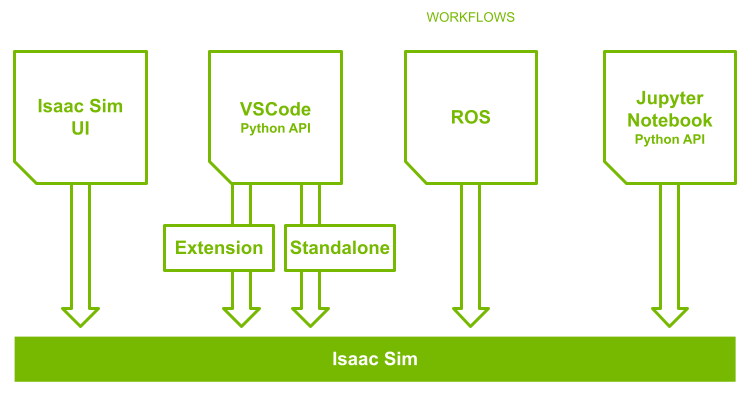 可以看到,与Isaac Sim交互有多种方式,但大体其实可以分为三种,一种是通过Isaac Sim的UI进行交互,另一种是通过Python API进行交互(比如利用VSCode或者Jupyter Notebook等),最后一种是通过ROS进行交互。三种都可以,随你喜欢。
可以看到,与Isaac Sim交互有多种方式,但大体其实可以分为三种,一种是通过Isaac Sim的UI进行交互,另一种是通过Python API进行交互(比如利用VSCode或者Jupyter Notebook等),最后一种是通过ROS进行交互。三种都可以,随你喜欢。
4.Isaac Sim的安装
前面说了这么多,这一部分我们终于要上手操作,实际安装了。
4.1 系统要求
如下所示,是官方给出的系统最低与推荐要求。
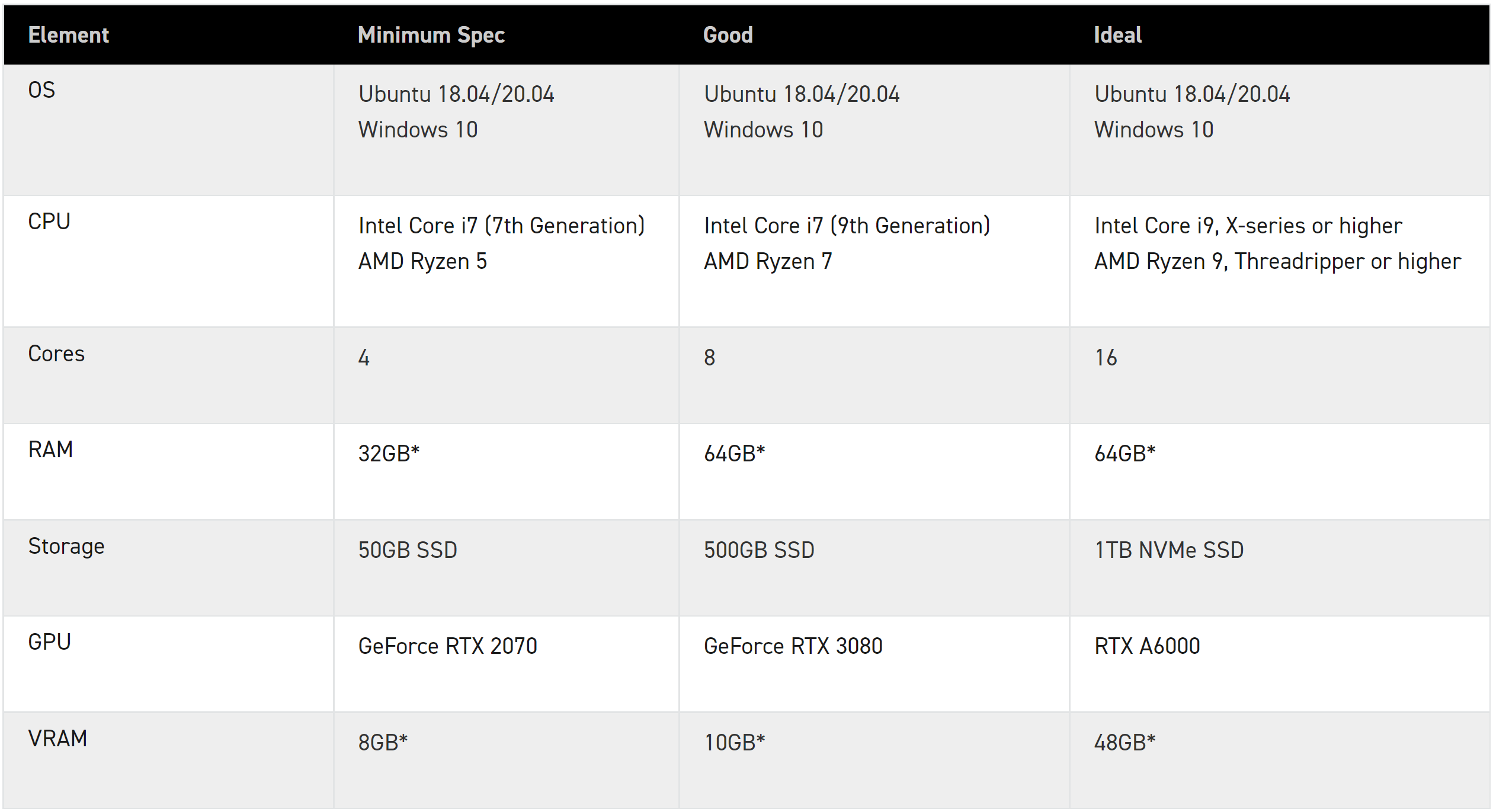 可以看到,Isaac Sim同时支持Windows和Ubuntu两个系统,但不管是哪个系统,最低内存要求是32GB,GPU最低要求是RTX 2070以上。所以基本在笔记本上就别想了,大部分配置低一些的笔记本都是GTX的GPU,它并不支持。
可以看到,Isaac Sim同时支持Windows和Ubuntu两个系统,但不管是哪个系统,最低内存要求是32GB,GPU最低要求是RTX 2070以上。所以基本在笔记本上就别想了,大部分配置低一些的笔记本都是GTX的GPU,它并不支持。
此外,它对于显卡驱动也有要求。就目前而言(2022年11月28日),Linux推荐显卡驱动版本在470.57以后,Windows推荐显卡驱动版本在471.41以后。Linux下查询显卡驱动的命令是nvidia-smi。Windows下可以直接在桌面上右键,找到“NVIDIA控制面板”,就能看到驱动版本了。比如我电脑上的驱动版本就是516.94。
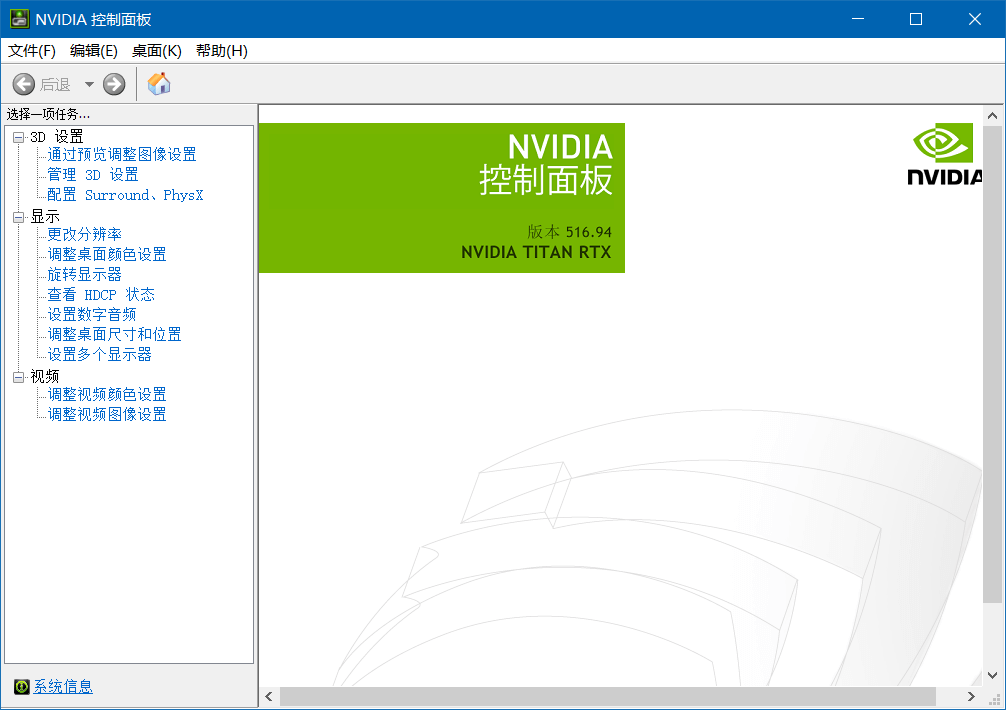
4.2 开始安装
整个安装流程其实还是比较简单的。这里我们不讨论那种远程或云端的安装,就是正常的本地安装。基本所有步骤其实都是在Omniverse Launcher中完成的,如下。
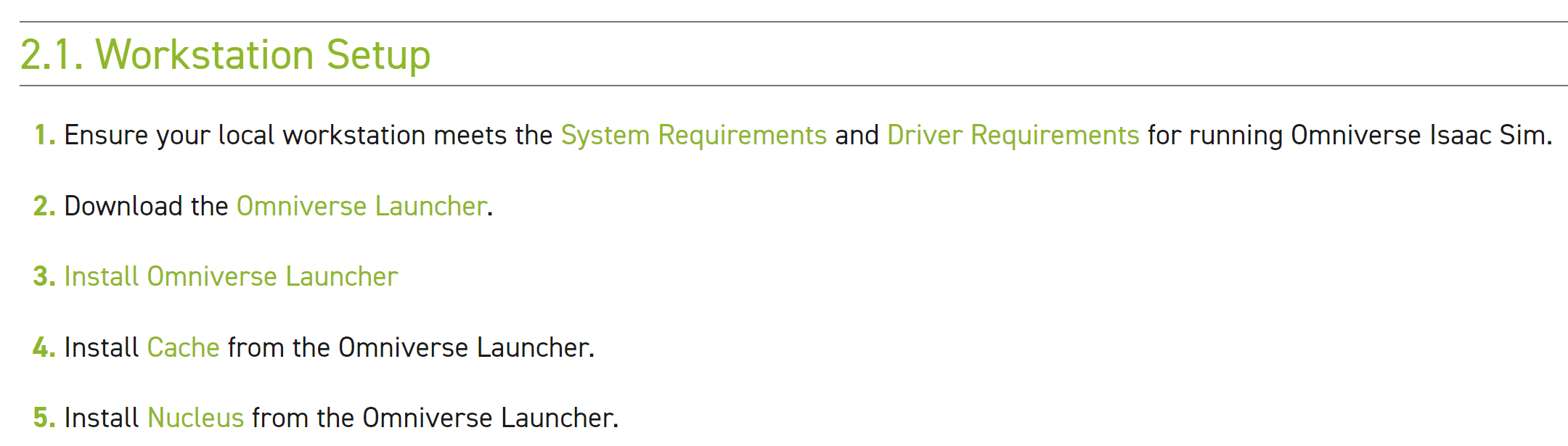
第一步:下载Omniverse Launcher。
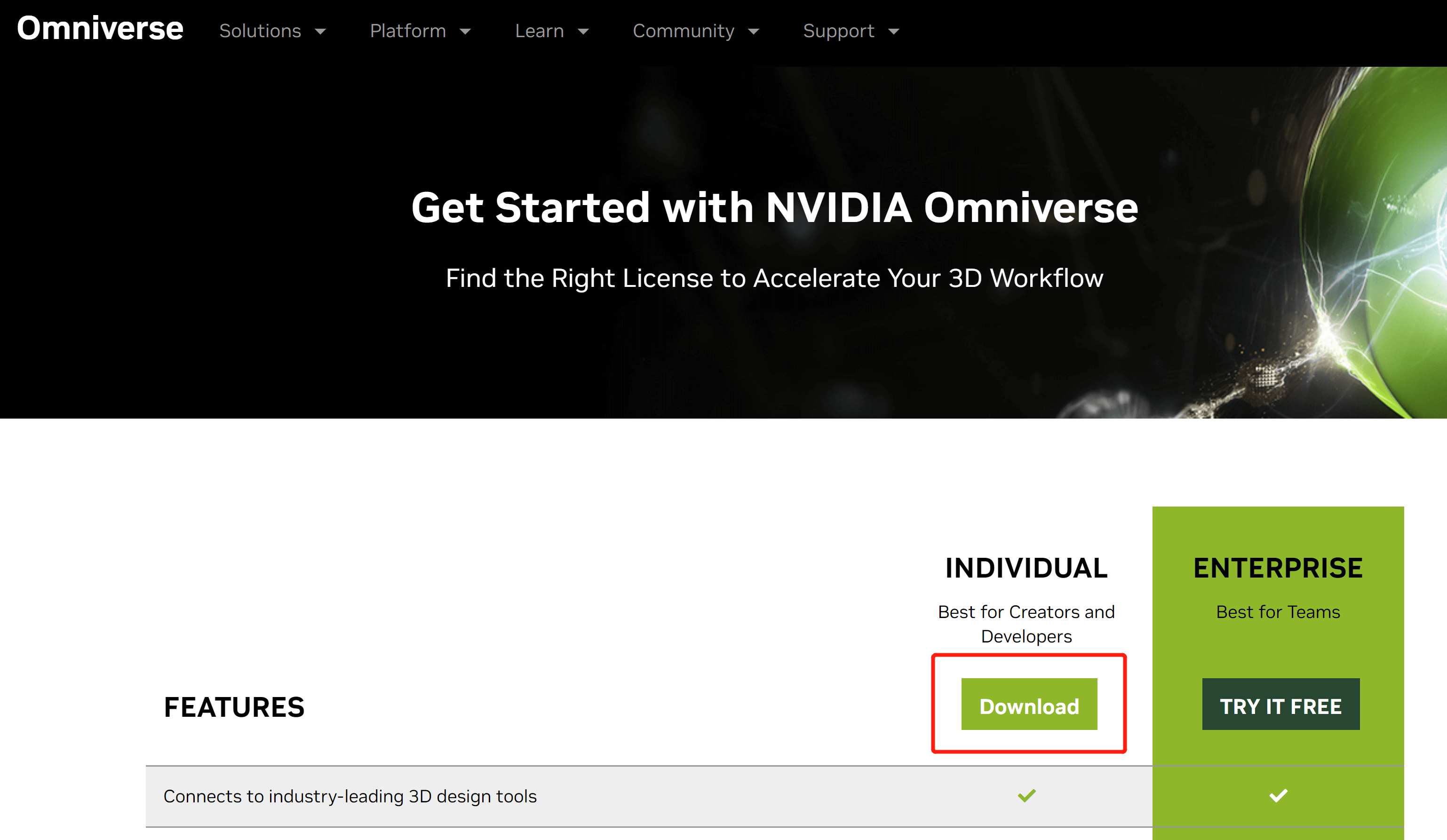 当然,下载可能需要登录账户,也很简单,注册登记一下信息就可以下载了,如下。
当然,下载可能需要登录账户,也很简单,注册登记一下信息就可以下载了,如下。
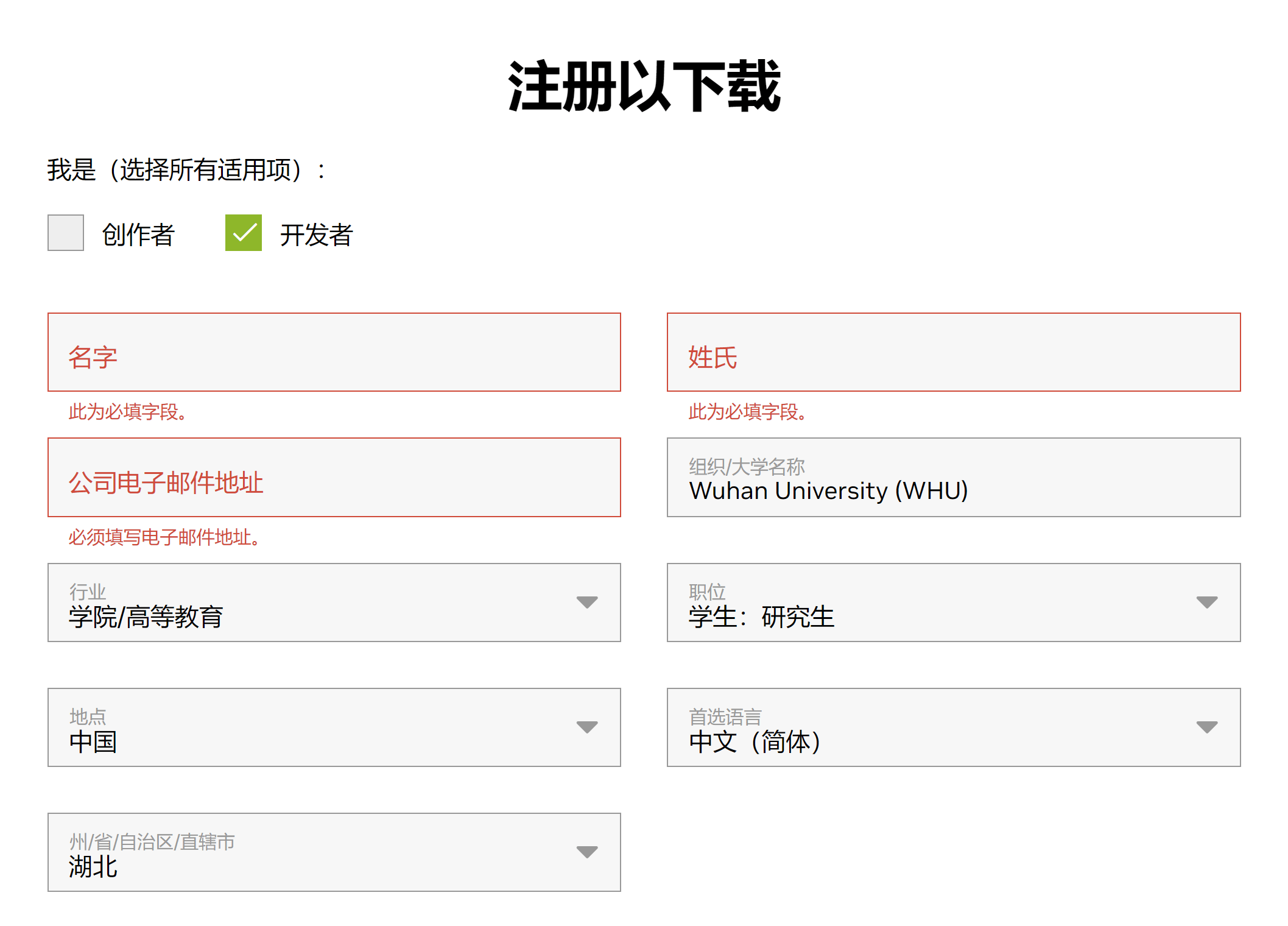
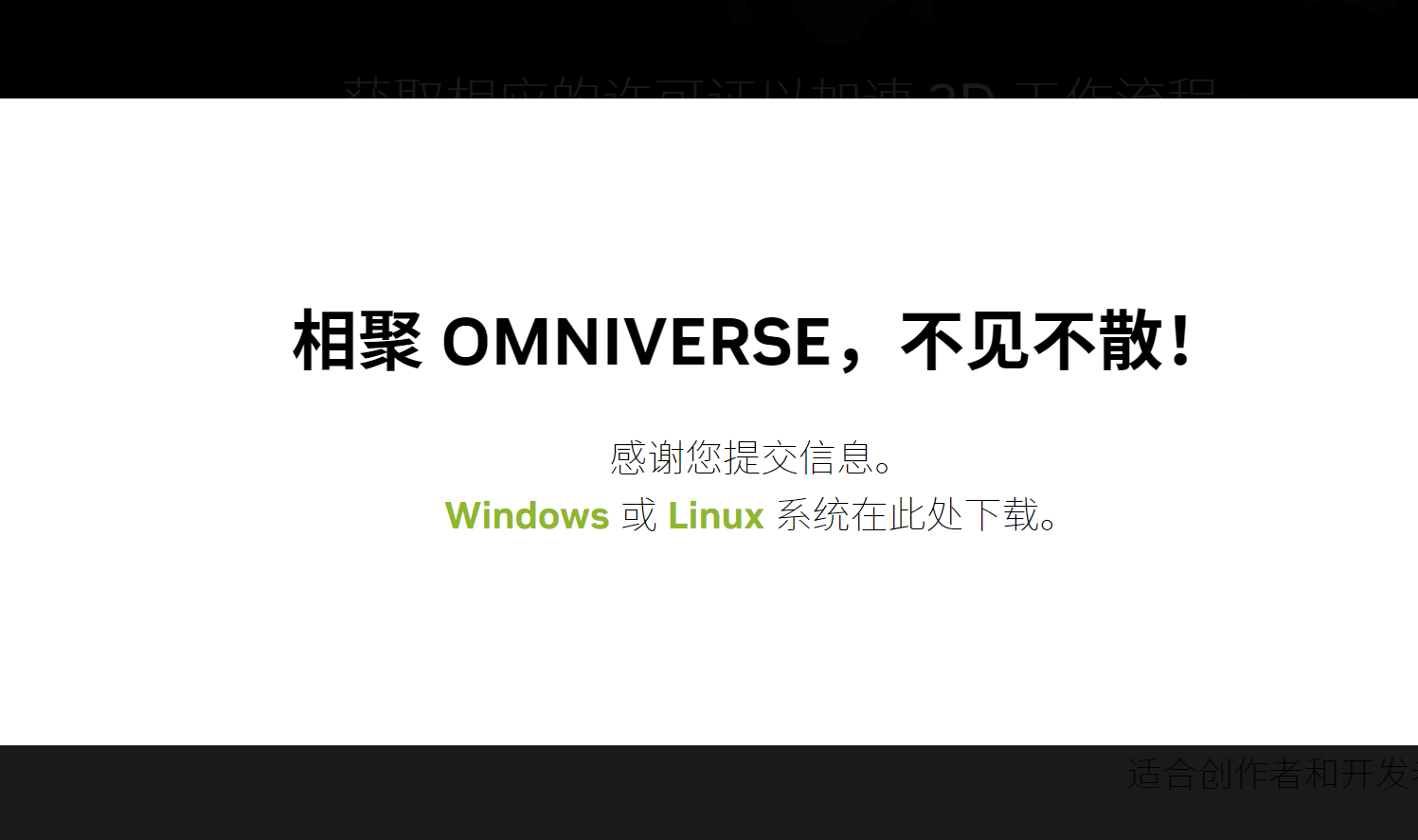 下载以后,进行安装即可。安装好以后,打开Launcher,如下。
下载以后,进行安装即可。安装好以后,打开Launcher,如下。
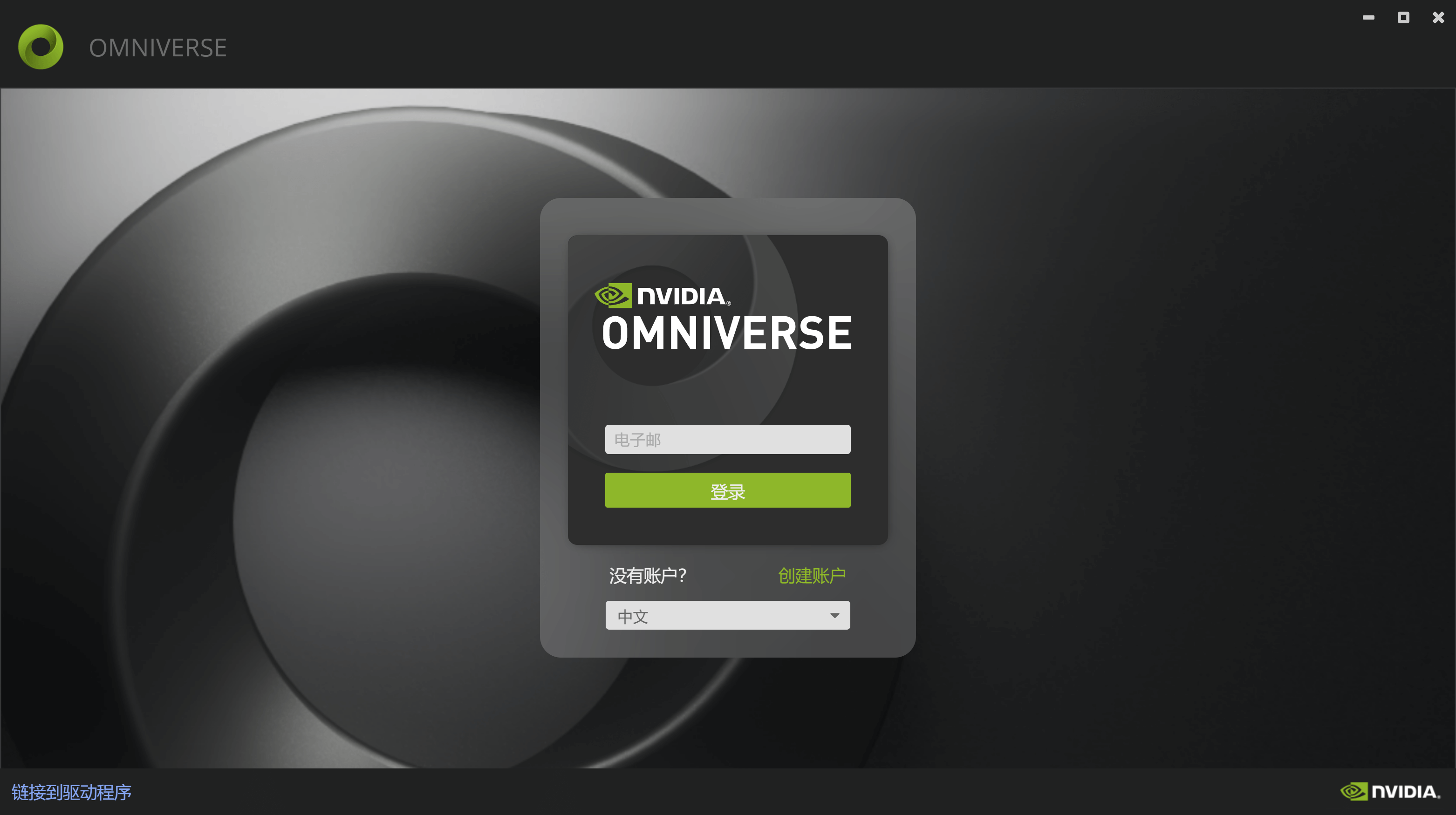 使用Omniverse是需要登录NVIDIA账户的,没有的话就注册一下,登录就好了。首次登录需要你设置一些相关路径,如下。
使用Omniverse是需要登录NVIDIA账户的,没有的话就注册一下,登录就好了。首次登录需要你设置一些相关路径,如下。
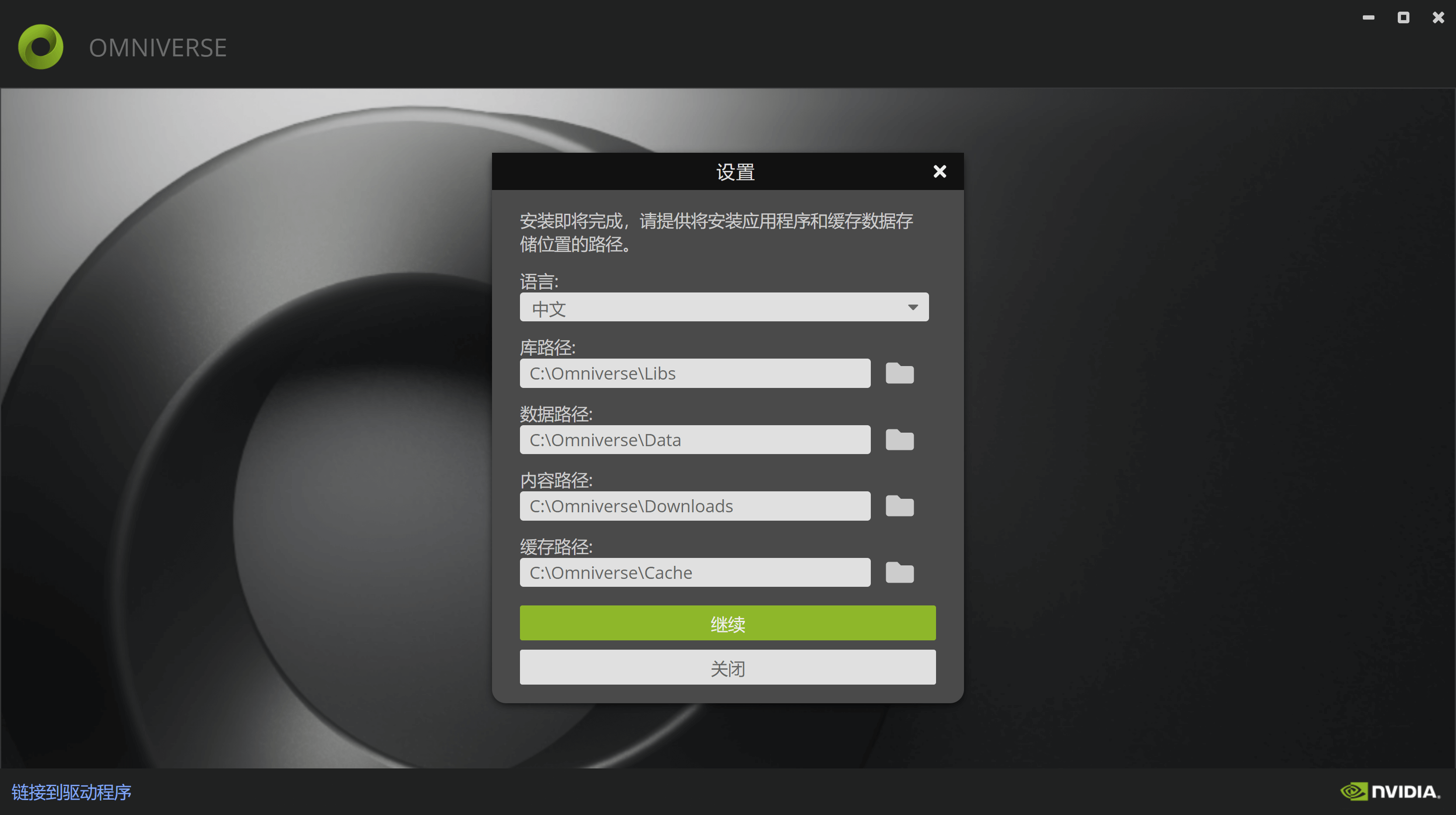 然后他会提醒你,是否要安装Cache,如下所示。
然后他会提醒你,是否要安装Cache,如下所示。
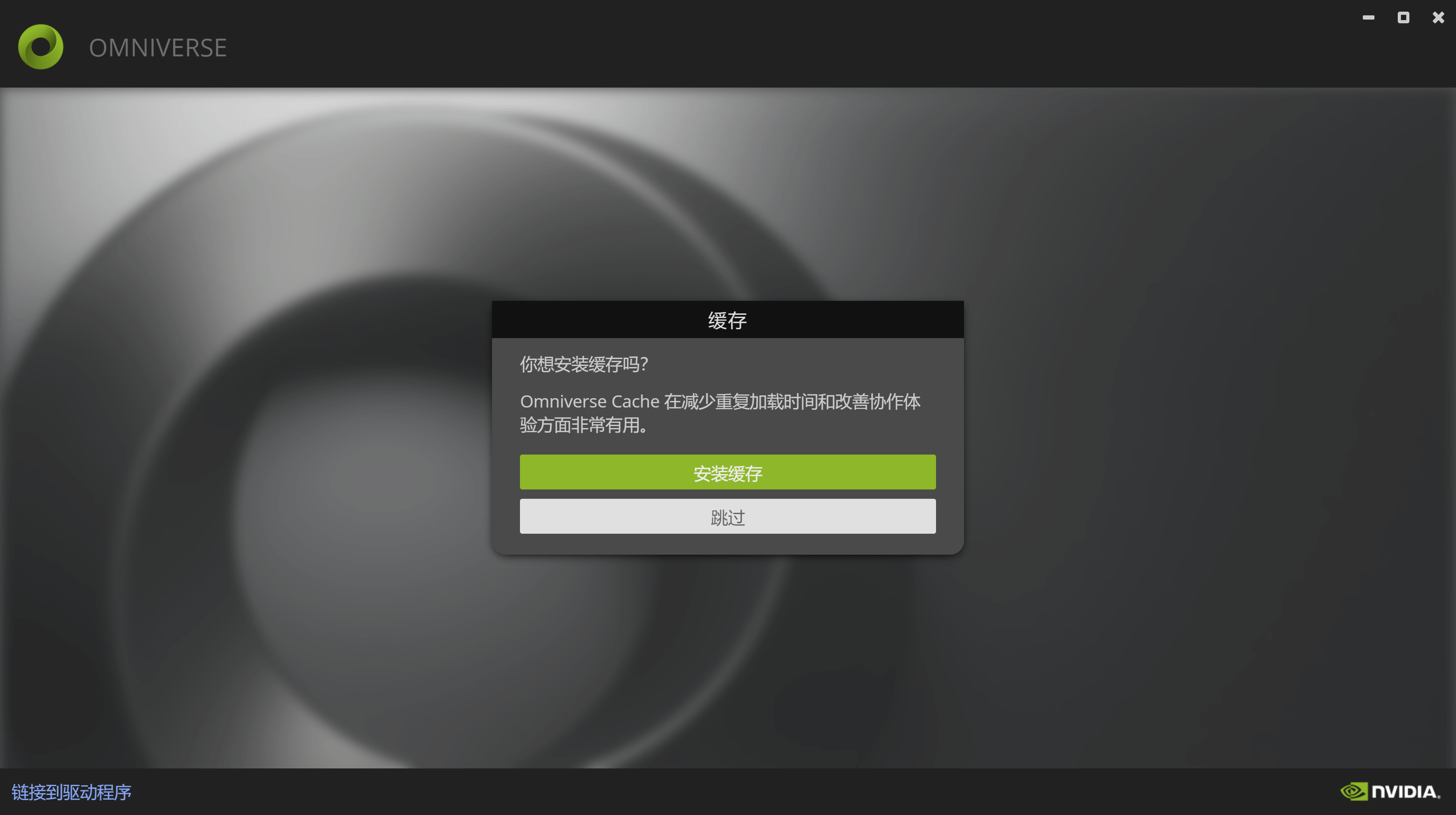 默认安装就好了。可以在一定程度上改善体验。然后就能进入Omniverse Launcher主界面了,如下所示。
默认安装就好了。可以在一定程度上改善体验。然后就能进入Omniverse Launcher主界面了,如下所示。
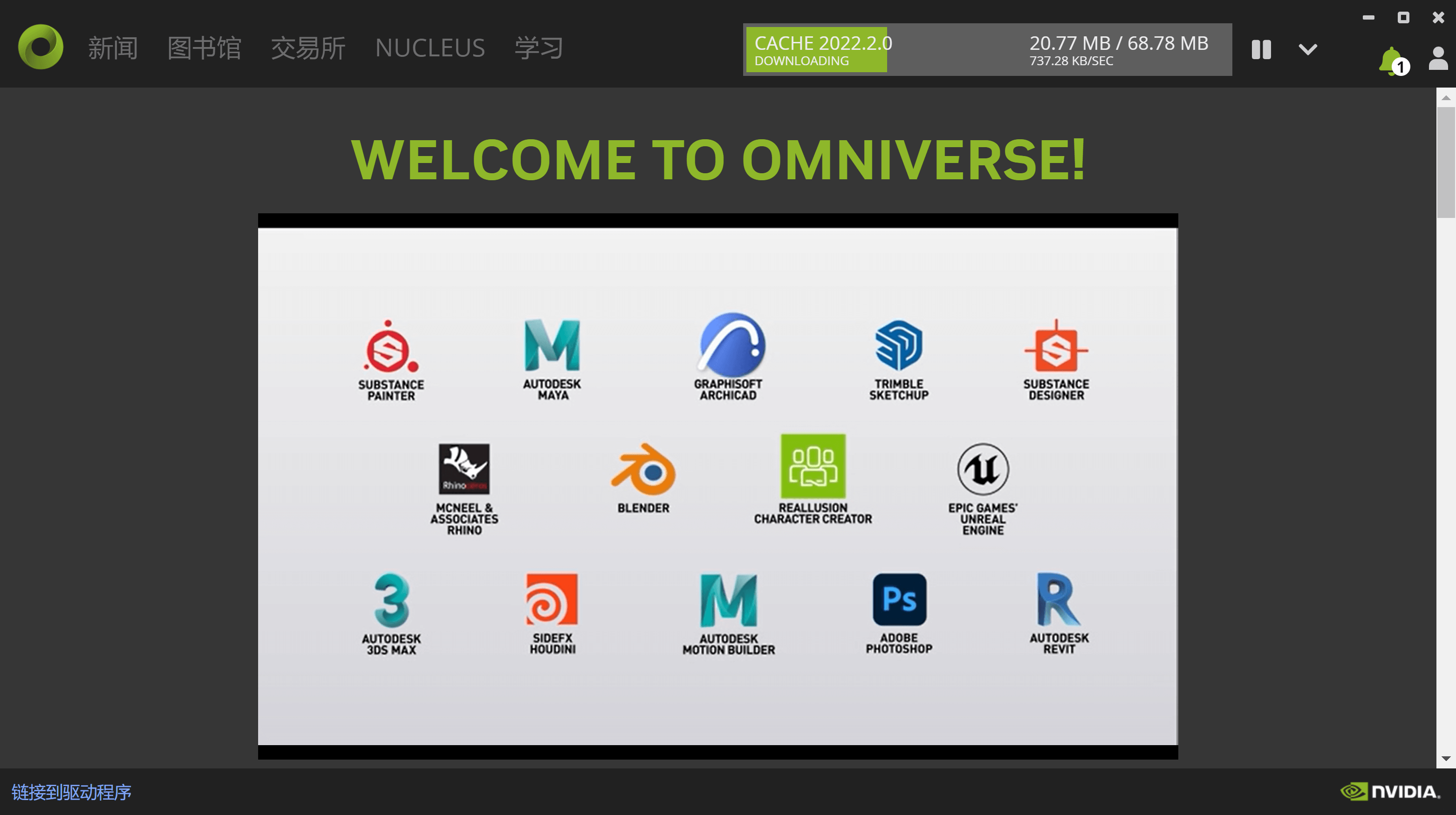
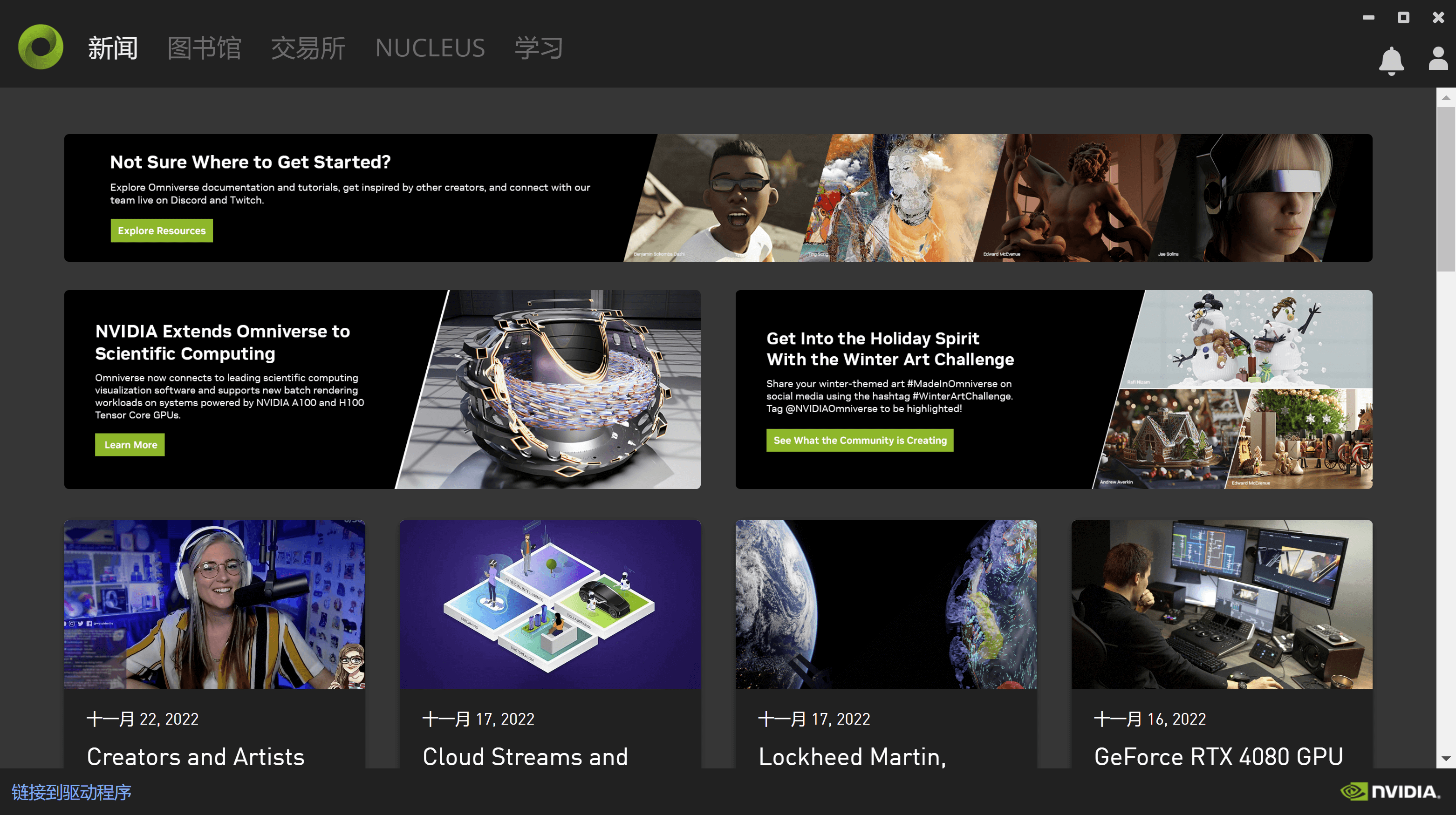
第二步:安装Isaac Sim。
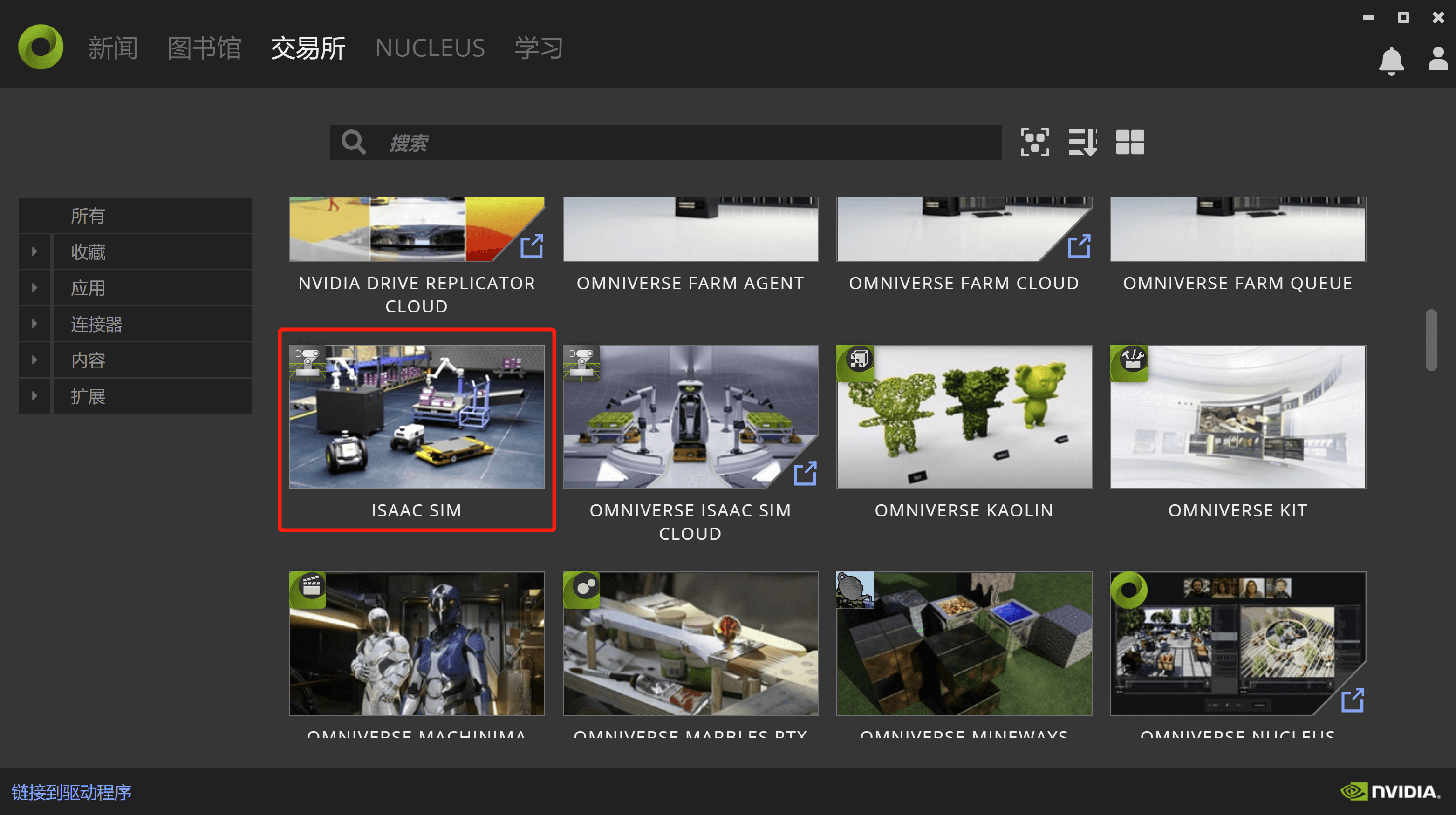 我们在“交易所(Exchange)”点击找到“Isaac SIM”,如上图所示。然后在新打开的界面中点击右上角的“安装”即可,如下。
我们在“交易所(Exchange)”点击找到“Isaac SIM”,如上图所示。然后在新打开的界面中点击右上角的“安装”即可,如下。
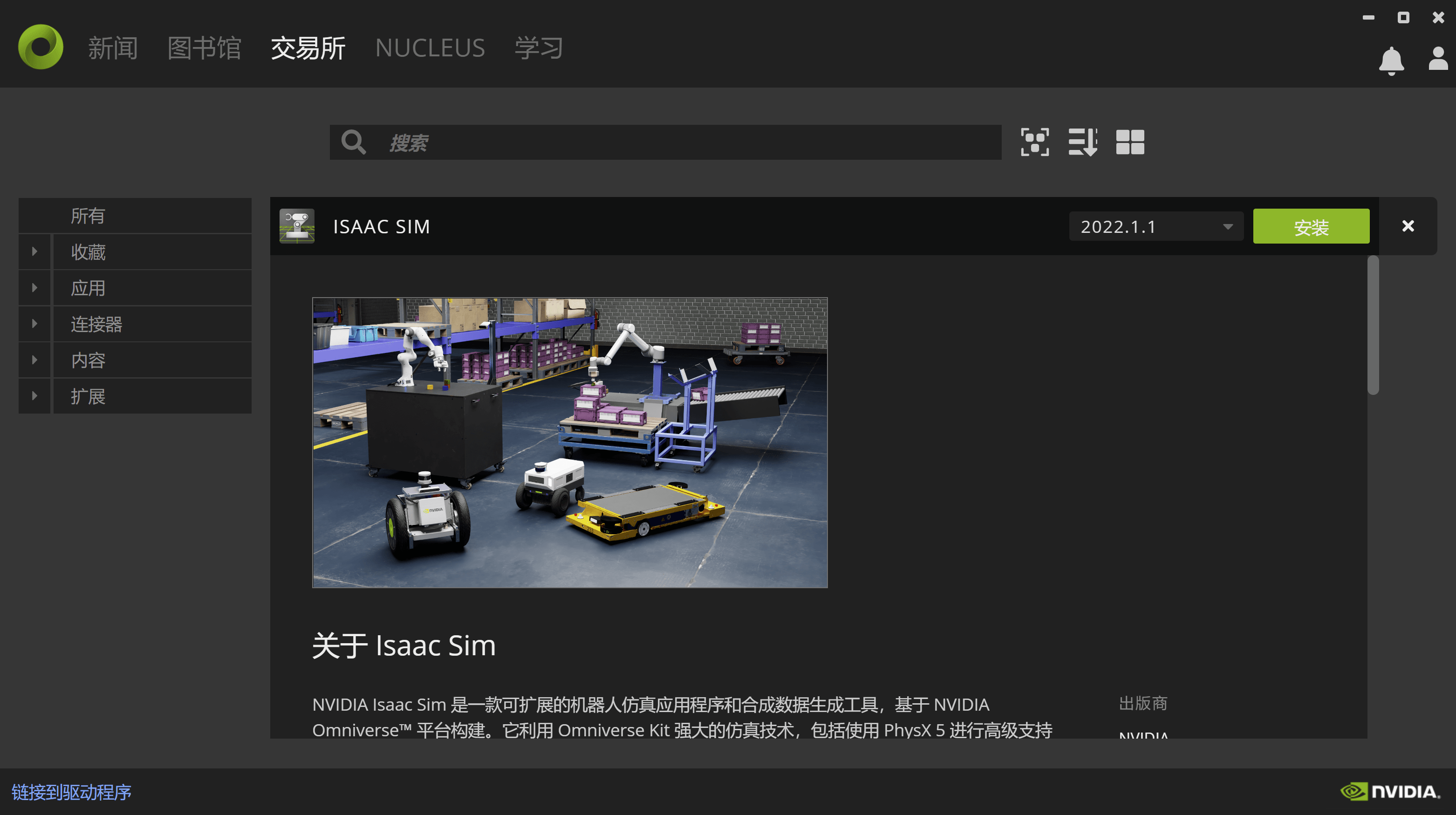 另外,需要说明的是,已经安装好的应用可以在“图书馆(Library)”里找到,如下所示。
另外,需要说明的是,已经安装好的应用可以在“图书馆(Library)”里找到,如下所示。
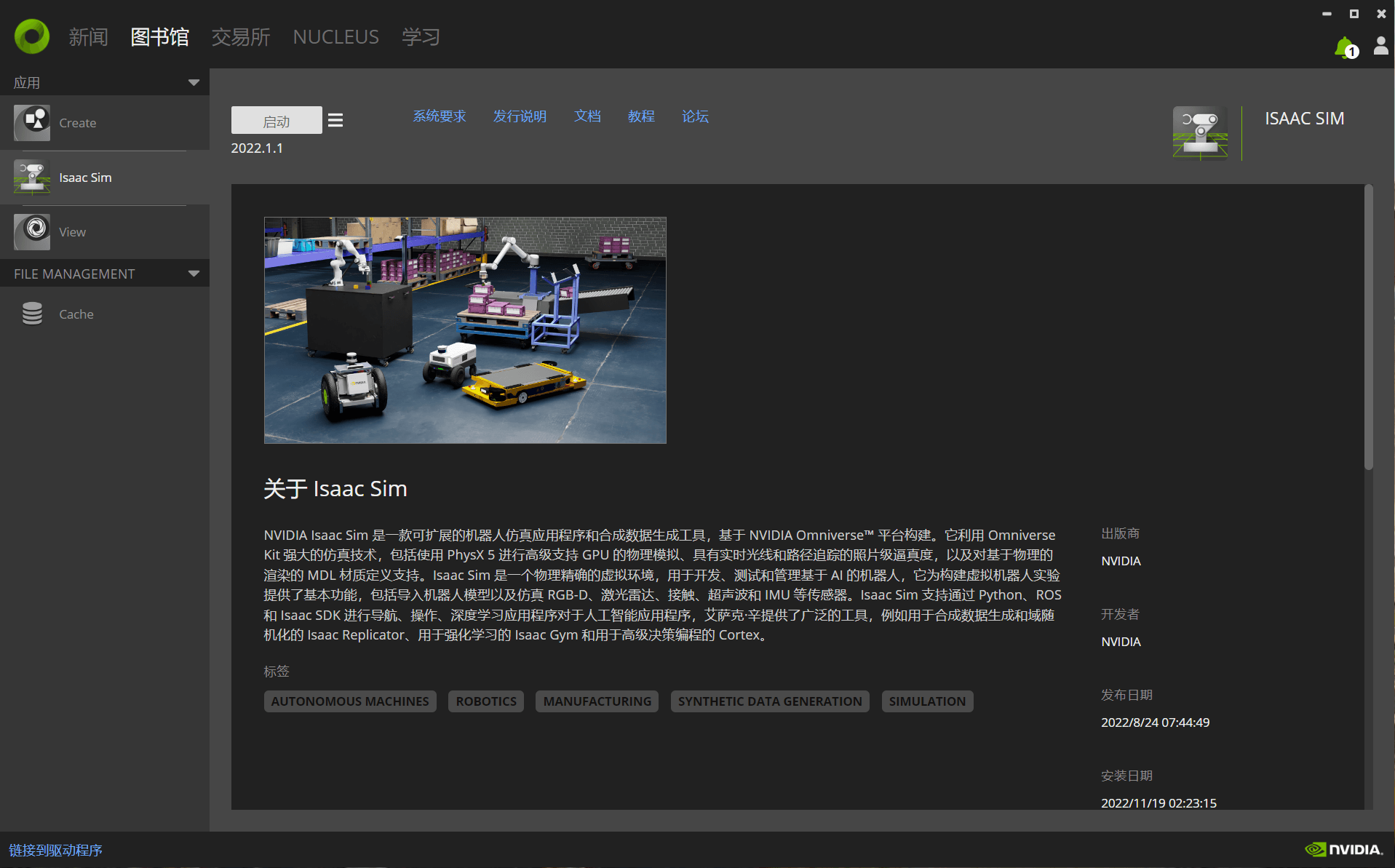 找到相应的应用启动即可。
找到相应的应用启动即可。
至此,Isaac Sim就安装完成了。以上是在Windows下安装的示例,Ubuntu下其实是大同小异的,这里就不再特别赘述。如果需要安装相关的Python环境,可以参考这个文档,如果要安装ROS接口,参考这个文档。
5.初步使用
在这一部分,我们重点介绍Omniverse Isaac Sim主界面的基本使用。
5.1 打开软件
在Omniverse Launcher的“图书馆(Library)”中找到安装好的Isaac Sim,点击“启动”按钮即可启动。启动时,首先会弹出这个对话框,如下。
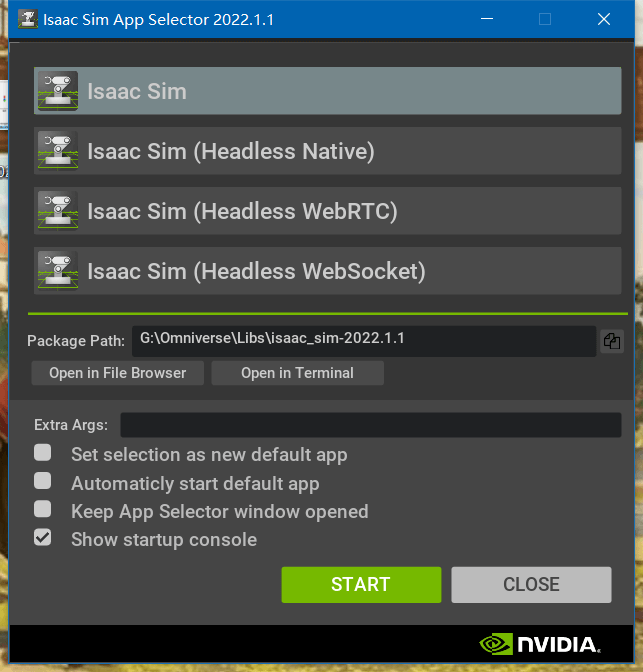 在这个对话框中,他会询问你要以什么方式启动,因为我们就是普通的本地机器,也不是服务器或者网络远程,就选第一个就可以了,点击“Start”按钮即可启动,启动后界面如下。
在这个对话框中,他会询问你要以什么方式启动,因为我们就是普通的本地机器,也不是服务器或者网络远程,就选第一个就可以了,点击“Start”按钮即可启动,启动后界面如下。
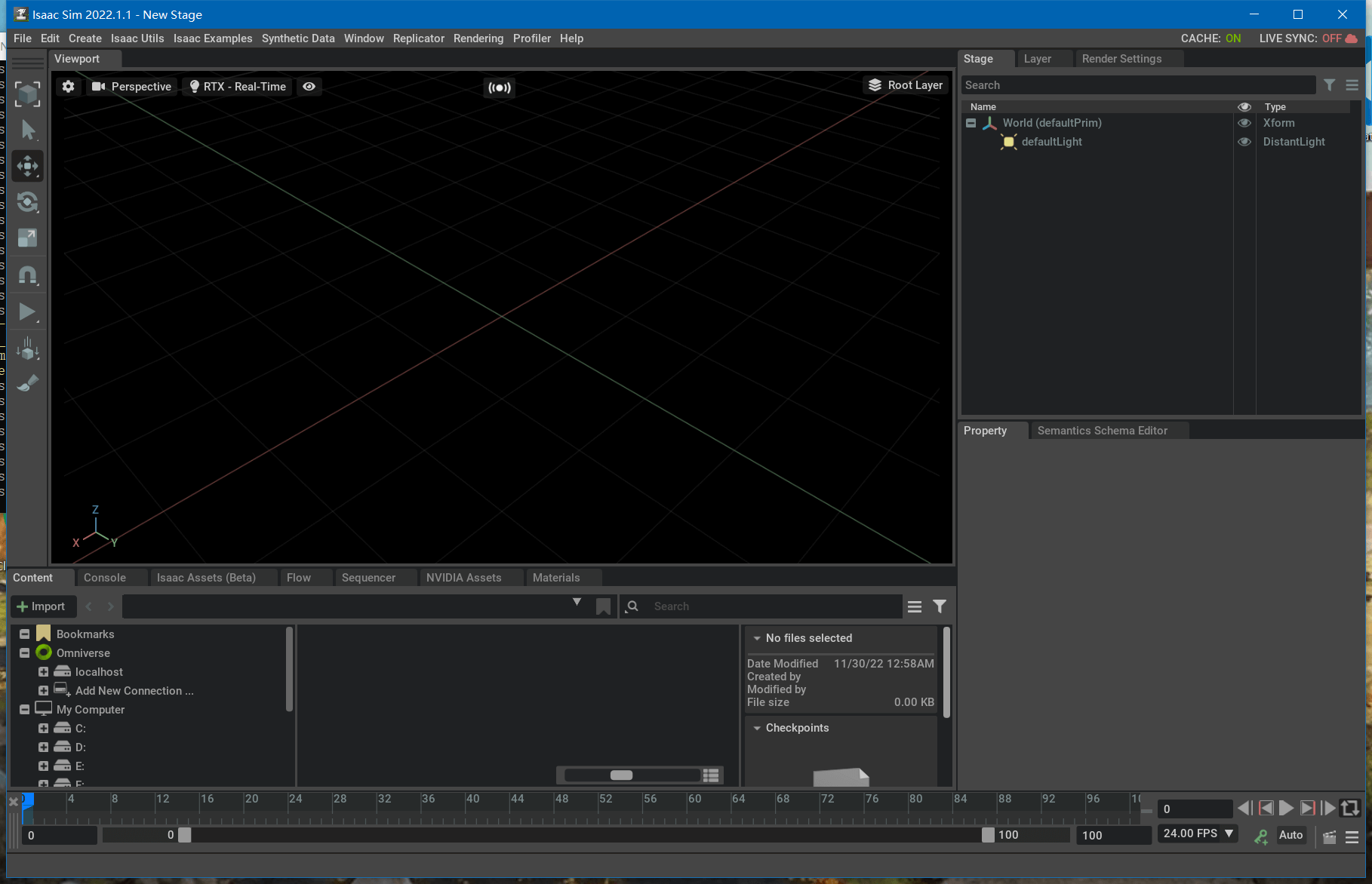 整体而言,整个界面由菜单栏、可视化窗口、下部的则是一些资源相关的面板。窗口左侧是常用工具栏,右侧则是USD文件的树状结构图和属性面板。这里稍微补充一句,下方的资源面板里有很多预置的模型可供使用。Isacc Assets是Isaac自带的一些模型,和机器人相关,如下图所示。
整体而言,整个界面由菜单栏、可视化窗口、下部的则是一些资源相关的面板。窗口左侧是常用工具栏,右侧则是USD文件的树状结构图和属性面板。这里稍微补充一句,下方的资源面板里有很多预置的模型可供使用。Isacc Assets是Isaac自带的一些模型,和机器人相关,如下图所示。
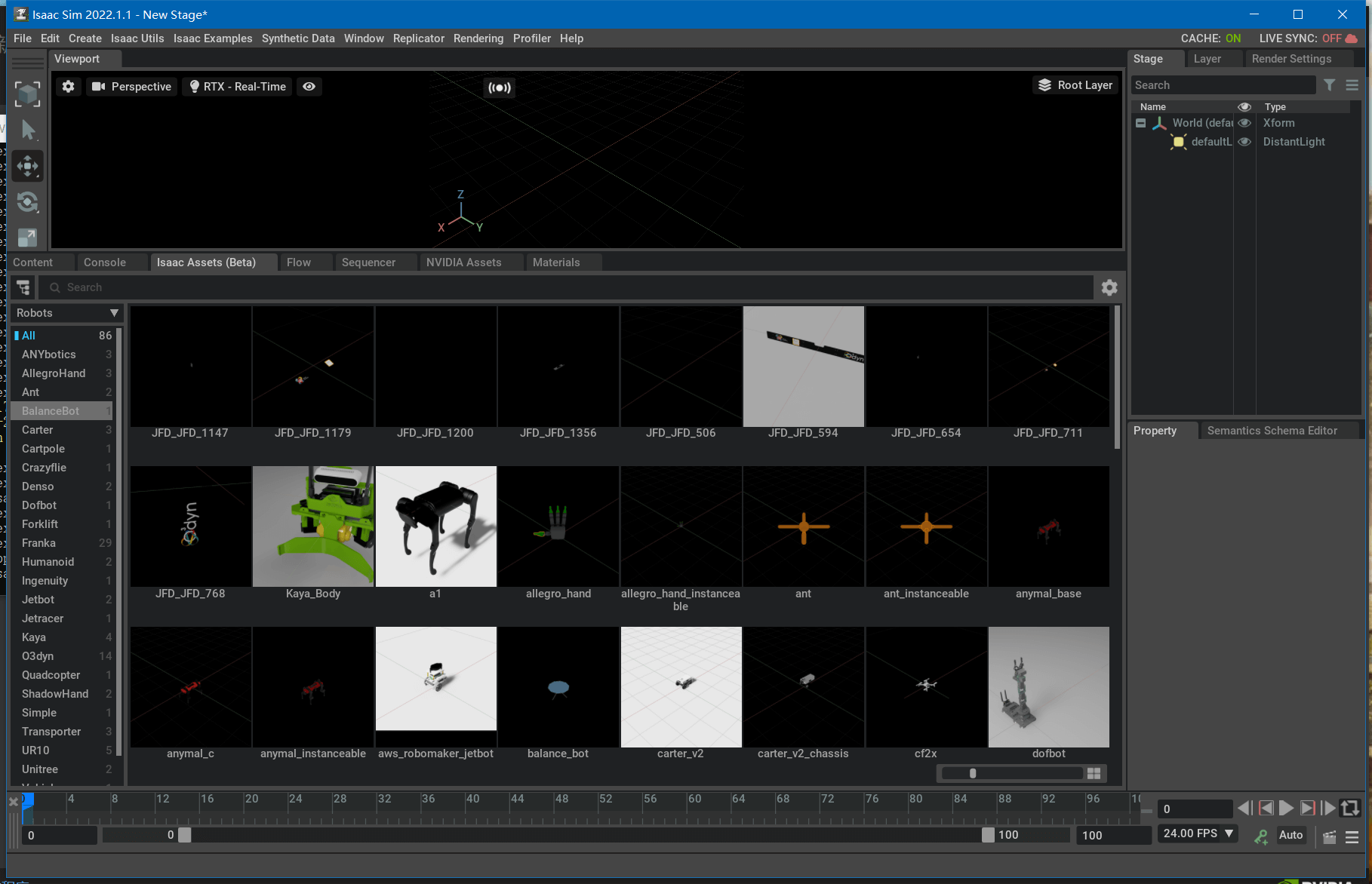 Flow则是一些预置的动态粒子特效,如火、烟、尘等,如下图所示。
Flow则是一些预置的动态粒子特效,如火、烟、尘等,如下图所示。
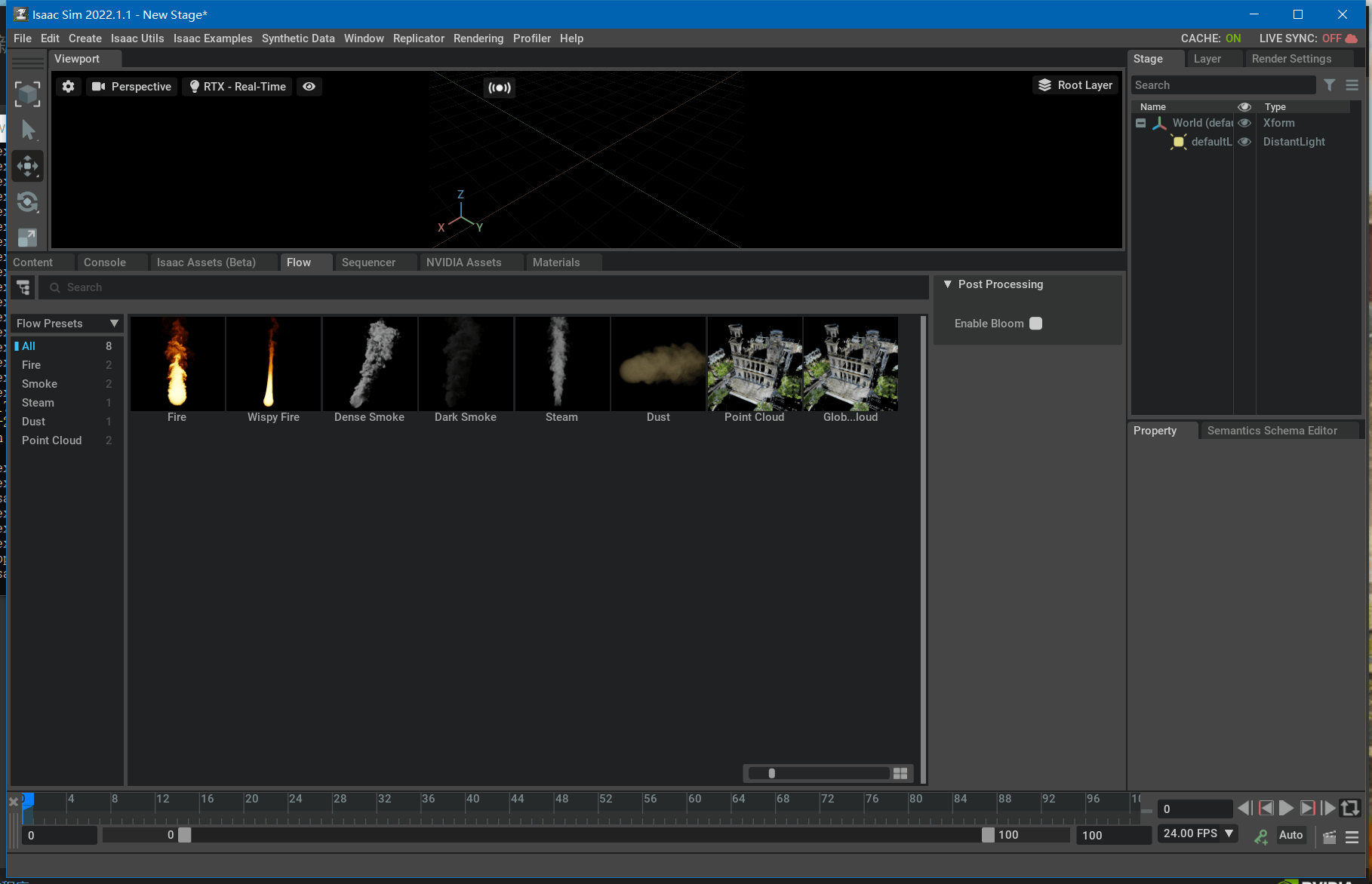 NVIDIA Assets则是一些我们通过Omniverse Launcher安装的内容资源,如下图所示。
NVIDIA Assets则是一些我们通过Omniverse Launcher安装的内容资源,如下图所示。
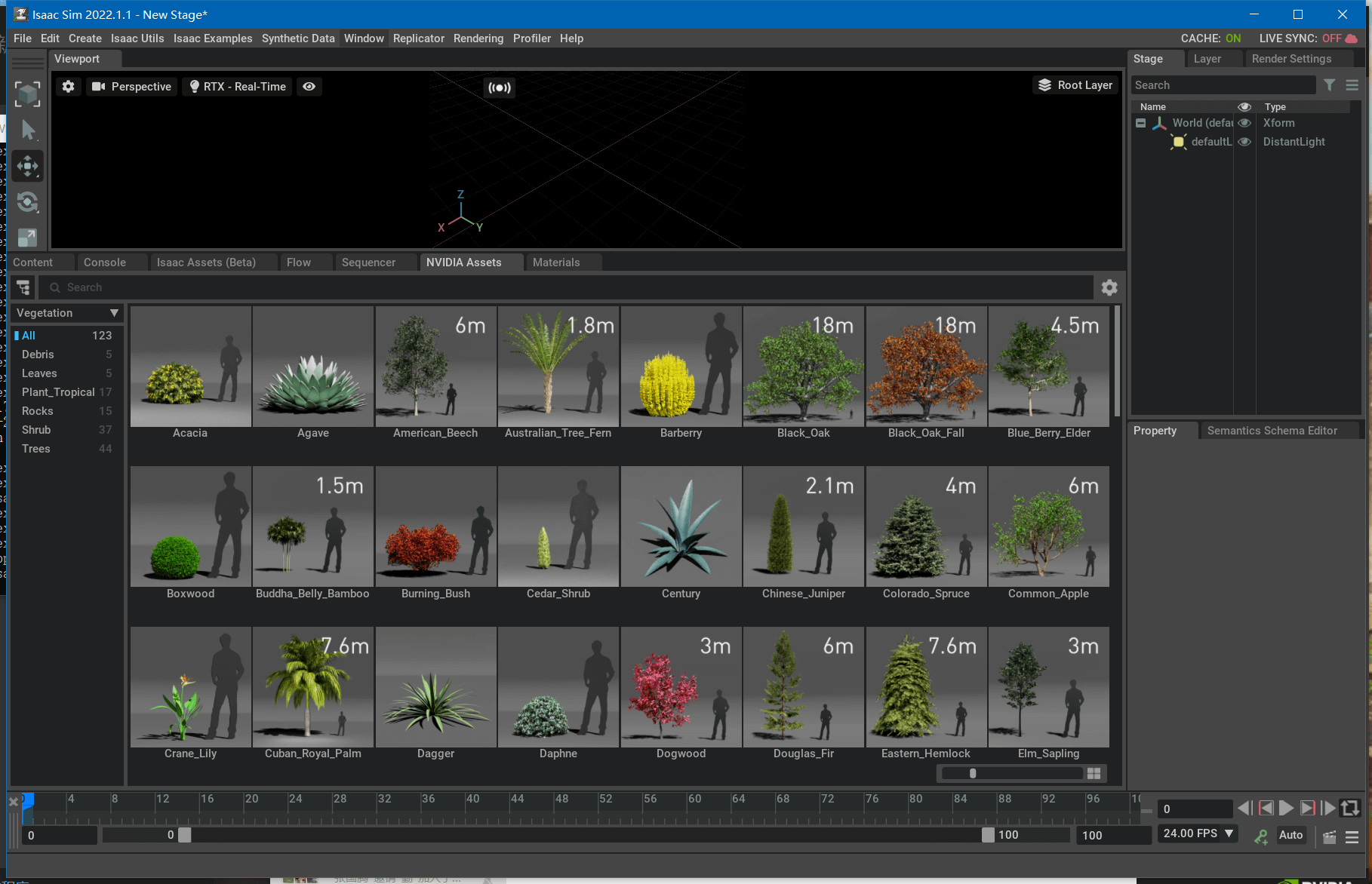 插一句题外话,这些资源可以在Omniverse Launcher中的“交易所(Exchange)”中的“内容”分类里找到,如下。
插一句题外话,这些资源可以在Omniverse Launcher中的“交易所(Exchange)”中的“内容”分类里找到,如下。
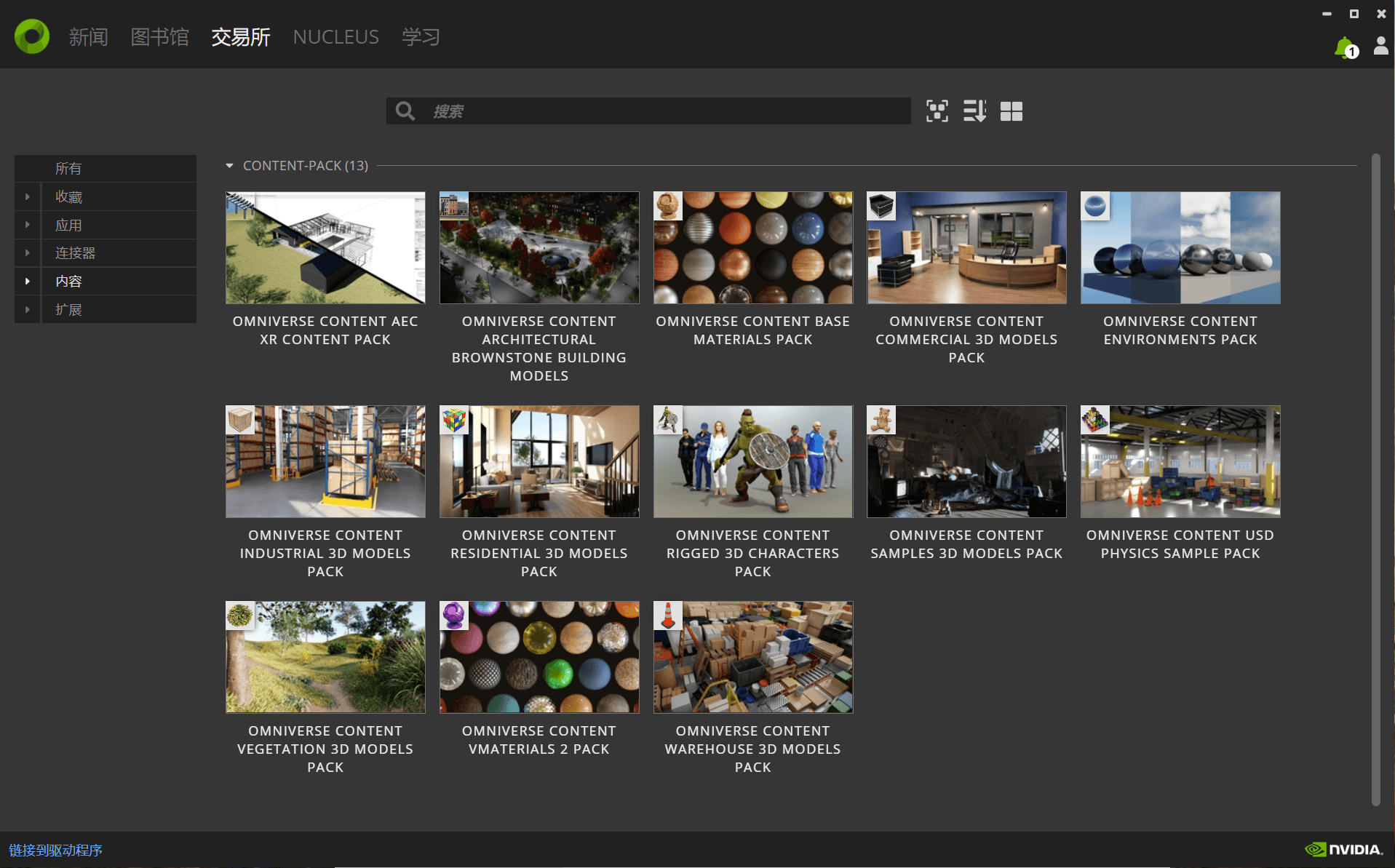 有自己喜欢的点击进入详情页安装即可,之后就会显示在NVIDIA Assets中。
有自己喜欢的点击进入详情页安装即可,之后就会显示在NVIDIA Assets中。
Materials则是一些预置好的材质,比如木头、金属、石头等,如下。
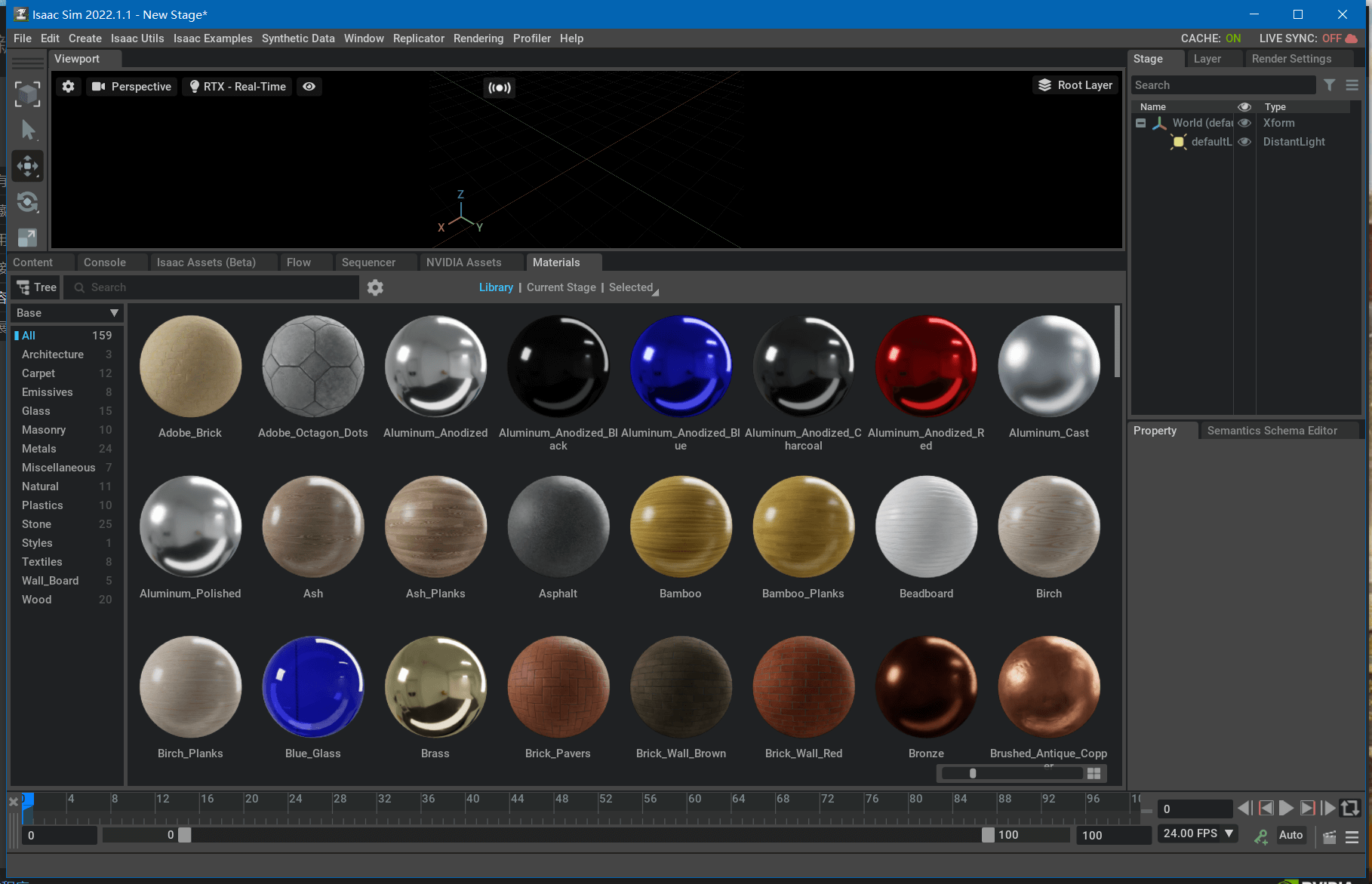 类似的,这些材质也可以通过Omniverse Launcher安装。
类似的,这些材质也可以通过Omniverse Launcher安装。
事实上Omniverse Isaac Sim的界面是基于Omniverse Create定制的,如下是Omniverse Create的界面,可以发现和Isaac Sim几乎是一样的。
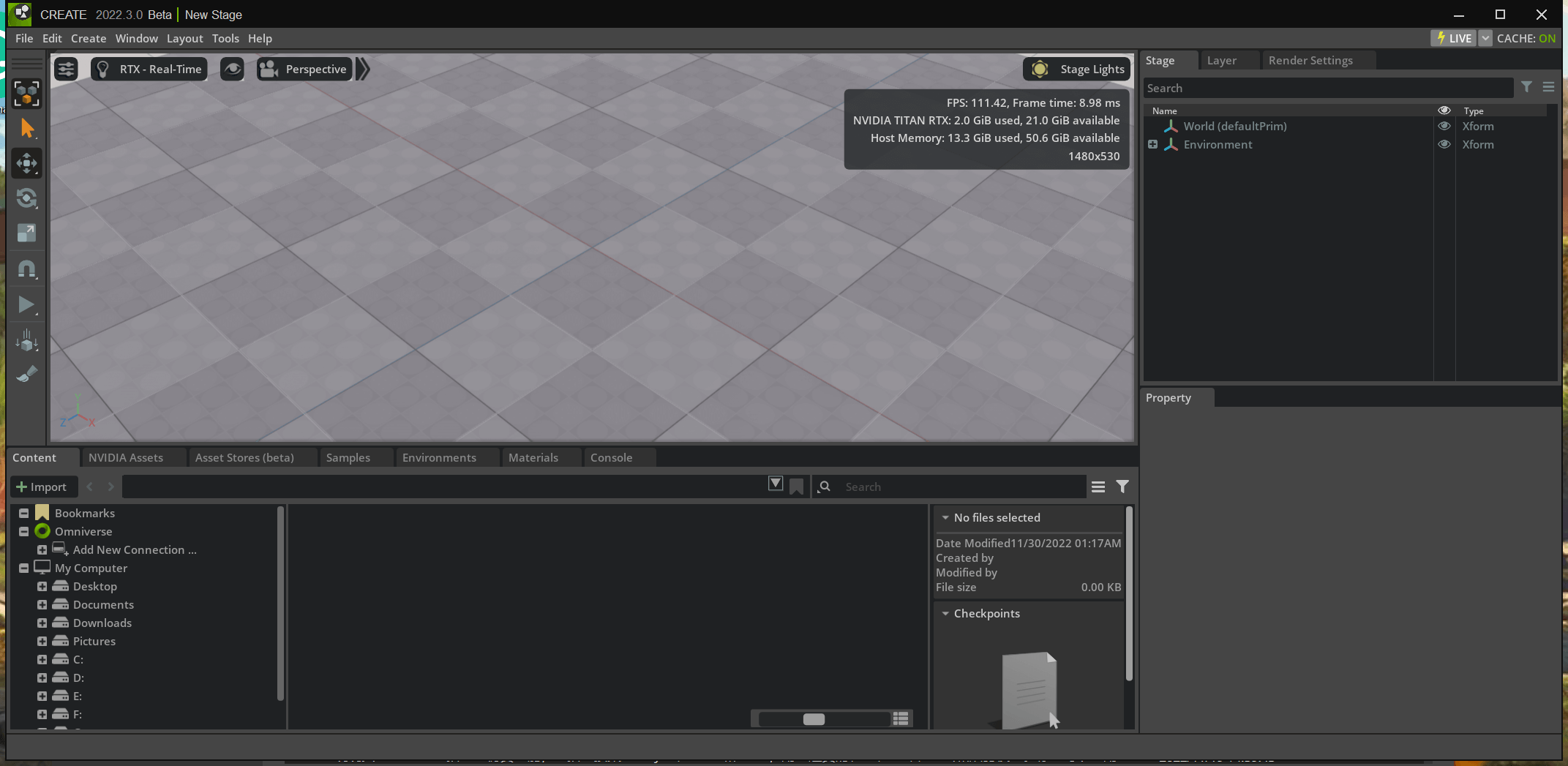
5.2 常用操作
了解了窗口的基本布局以后,下面就进一步介绍一些基本操作。这一部分主要参考这个官方文档并适当做了简化,感兴趣可以阅读原文。
5.2.1 插入物体
给场景中插入物体我们可以点击菜单栏Create->Shapes,然后选择想要的物体插入即可,如下。
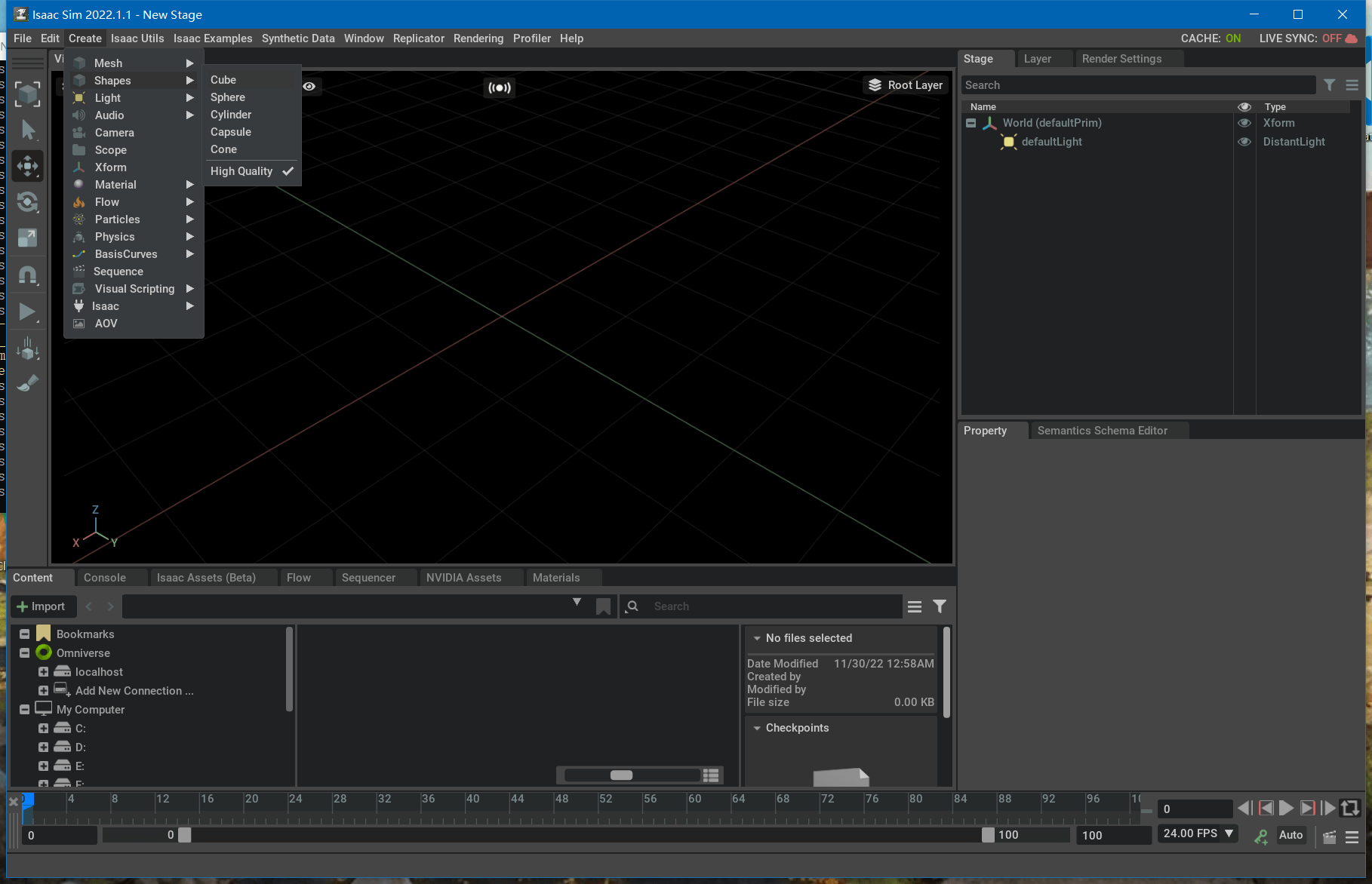 比如我们点击Cube,插入之后,在场景中就会有一个立方体,如下。
比如我们点击Cube,插入之后,在场景中就会有一个立方体,如下。
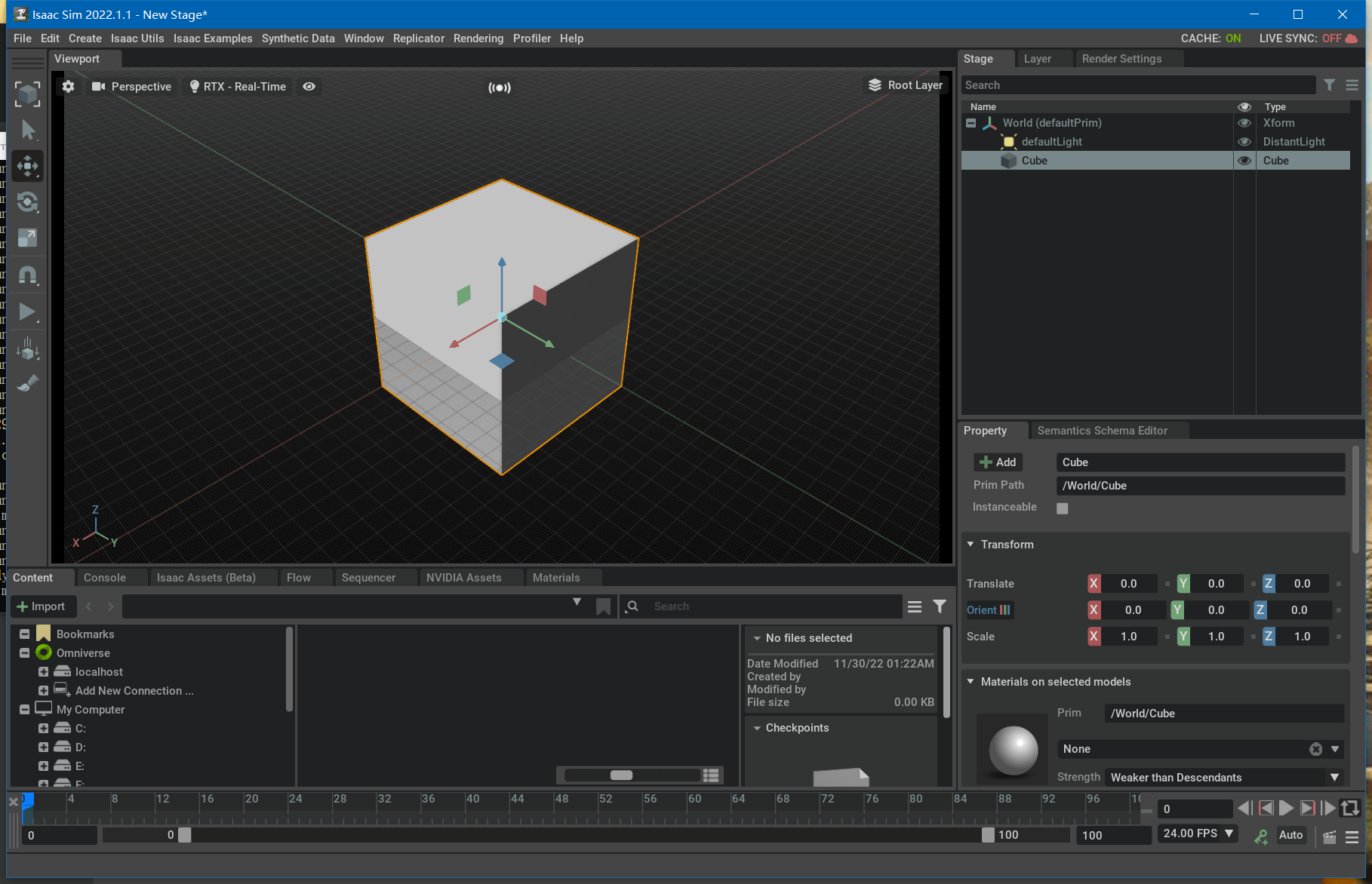 这里可能会有一个比较迷惑人的地方,比如刚打开软件,一个空的场景如下。
这里可能会有一个比较迷惑人的地方,比如刚打开软件,一个空的场景如下。
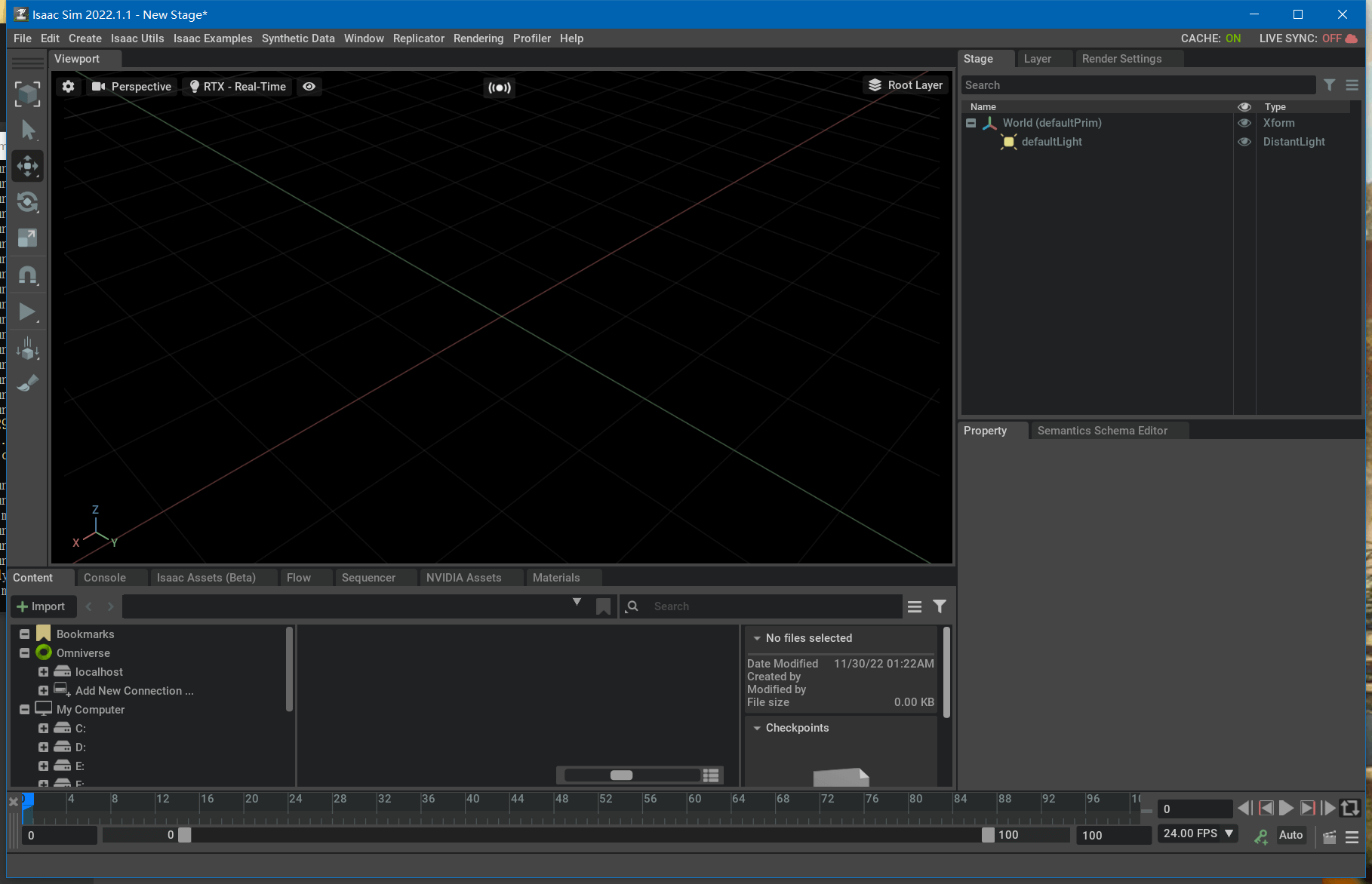 这时,我按照上面说的Create->Shapes->Cube插入一个立方体,结果变成了下图的样子。
这时,我按照上面说的Create->Shapes->Cube插入一个立方体,结果变成了下图的样子。
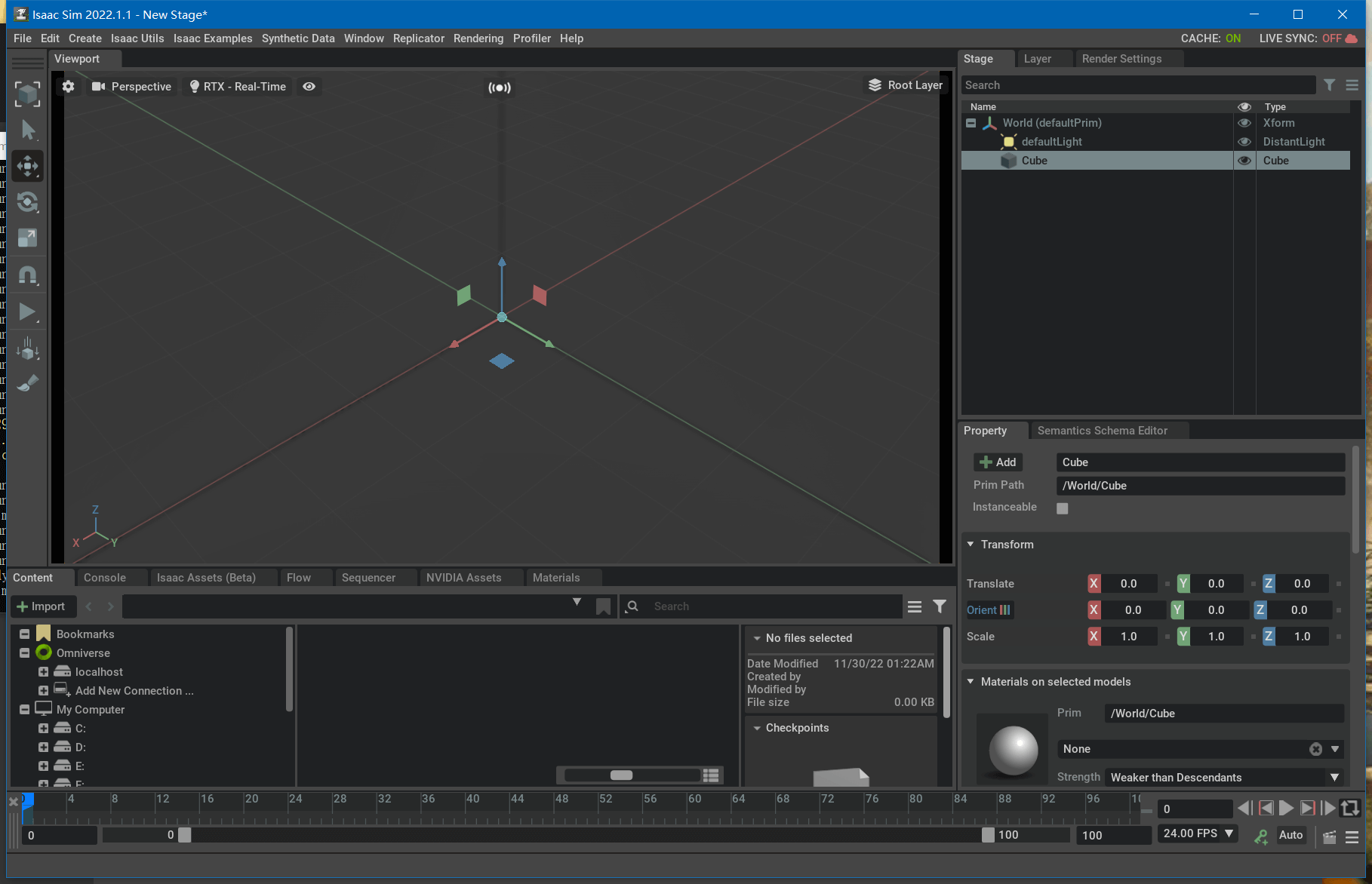 场景中并没有立方体,而且场景变白了。你可能会怀疑是不是操作有问题?可是右边的USD树状结构里确实也有刚刚插入的立方体。你又可能怀疑是材质问题,难道是默认的材质文件不对或者加载失败,所以只显示了一个坐标轴?可是你看了右下角的材质属性面板,也没有什么错误的地方。你又怀疑是渲染出了问题,导致立方体渲染不出来?可是左上角的RTX-Real-Time又在告诉你,渲染似乎也没有问题。于是你无法理解,不知道问题出在哪。但其实原因非常简单:因为你现在的视角跑到了立方体里面!你可以试着利用鼠标滚轮,把视角缩小,就会豁然开朗,能看到立方体了,如下。
场景中并没有立方体,而且场景变白了。你可能会怀疑是不是操作有问题?可是右边的USD树状结构里确实也有刚刚插入的立方体。你又可能怀疑是材质问题,难道是默认的材质文件不对或者加载失败,所以只显示了一个坐标轴?可是你看了右下角的材质属性面板,也没有什么错误的地方。你又怀疑是渲染出了问题,导致立方体渲染不出来?可是左上角的RTX-Real-Time又在告诉你,渲染似乎也没有问题。于是你无法理解,不知道问题出在哪。但其实原因非常简单:因为你现在的视角跑到了立方体里面!你可以试着利用鼠标滚轮,把视角缩小,就会豁然开朗,能看到立方体了,如下。
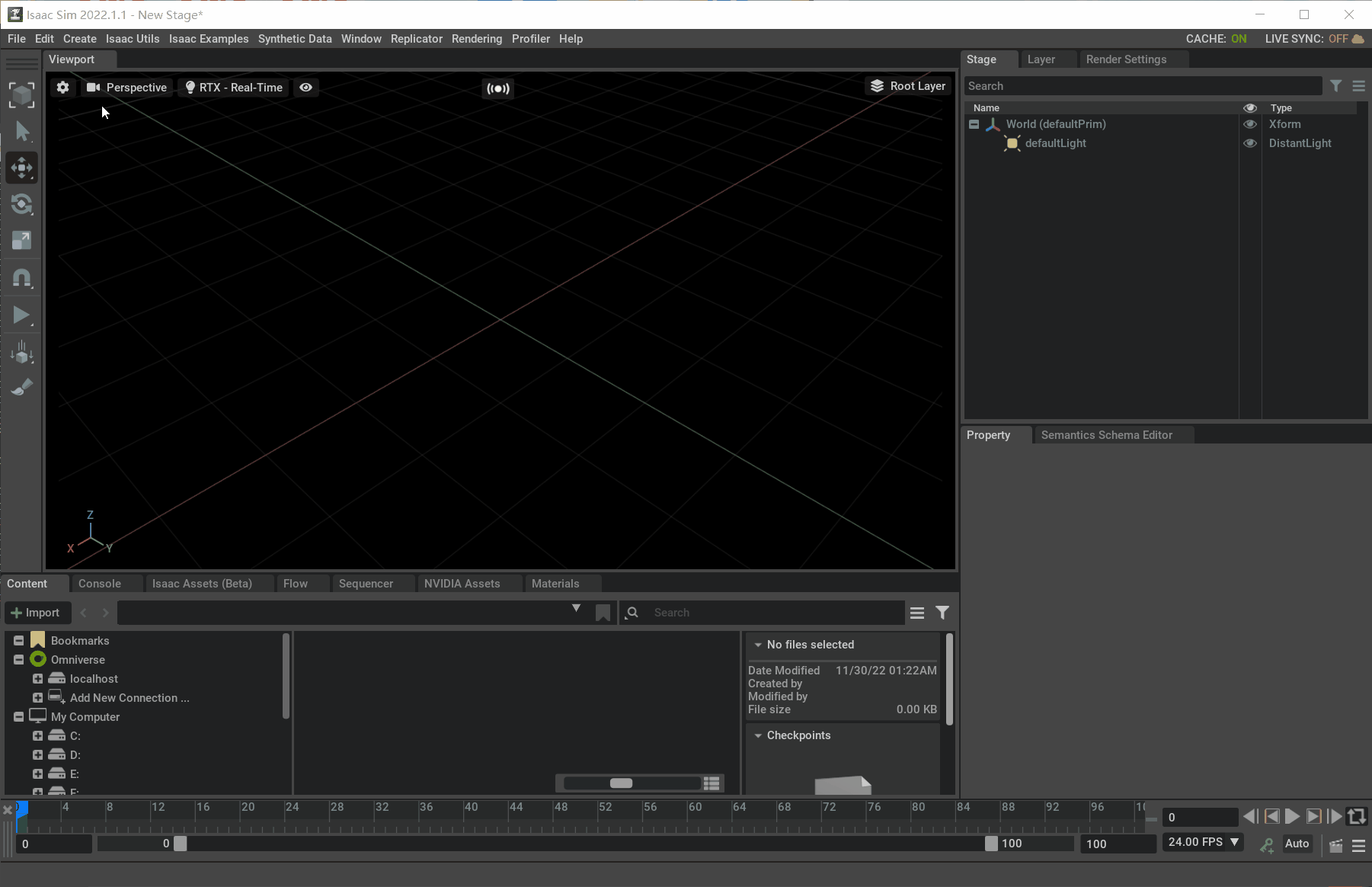 所以以后如果遇到插入了某个模型,但却看不到,在排除一些基本错误以后,要想想可能还有一种可能就是模型太大了,不妨视角缩小试试看。
另外说一句,这个插入的操作是通用的,不仅仅可以插入各种物体,还可以插入光源、材质、物理效果等等,可以自己探索一下。
所以以后如果遇到插入了某个模型,但却看不到,在排除一些基本错误以后,要想想可能还有一种可能就是模型太大了,不妨视角缩小试试看。
另外说一句,这个插入的操作是通用的,不仅仅可以插入各种物体,还可以插入光源、材质、物理效果等等,可以自己探索一下。
除了通过菜单栏插入物体,我们还可以通过界面下方的Isaac Assets、Flow、NVIDIA Assets插入一些预置好的模型。插入的方式也非常简单,选中要插入的模型,拖到场景中即可。类似的,如果看不到,记得检查是不是视角尺度太大或者太小了。这里,我们打开Isaac Assets,插入一个Jetbot,如下。
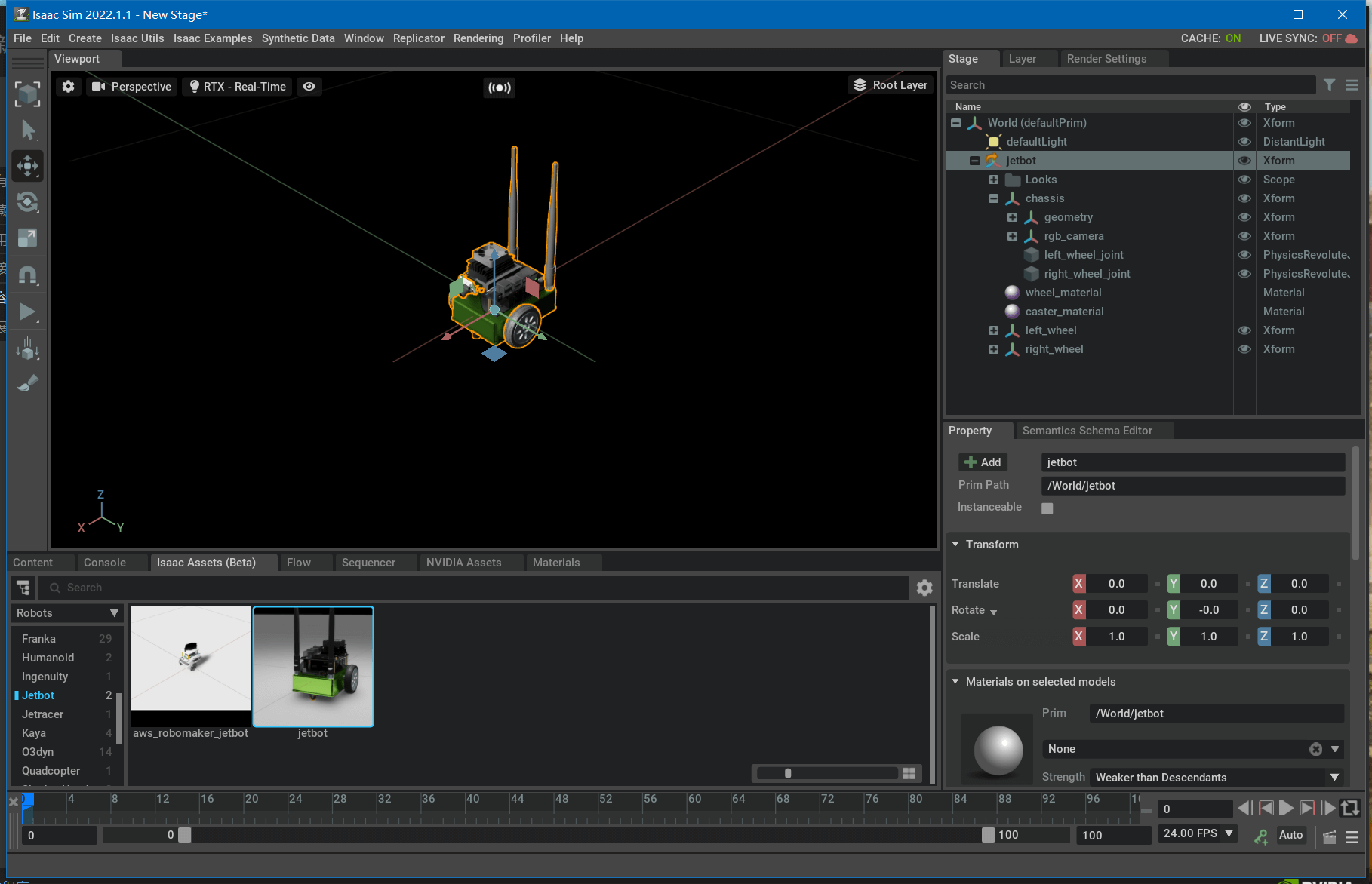 总体而言,向场景中插入物体还是比较简单的。
总体而言,向场景中插入物体还是比较简单的。
5.2.2 移动物体
移动物体也非常简单。在Isaac Sim中有Move、Rotate和Scale三种状态来移动或修改物体,默认情况下是Move模式。这三种模式对应了左边工具栏中的三个按钮。它们的快捷键分别是W、E、R。以我们刚刚插入的立方体为例,鼠标点击选择这个立方体,默认就是Move模式,如下图所示。
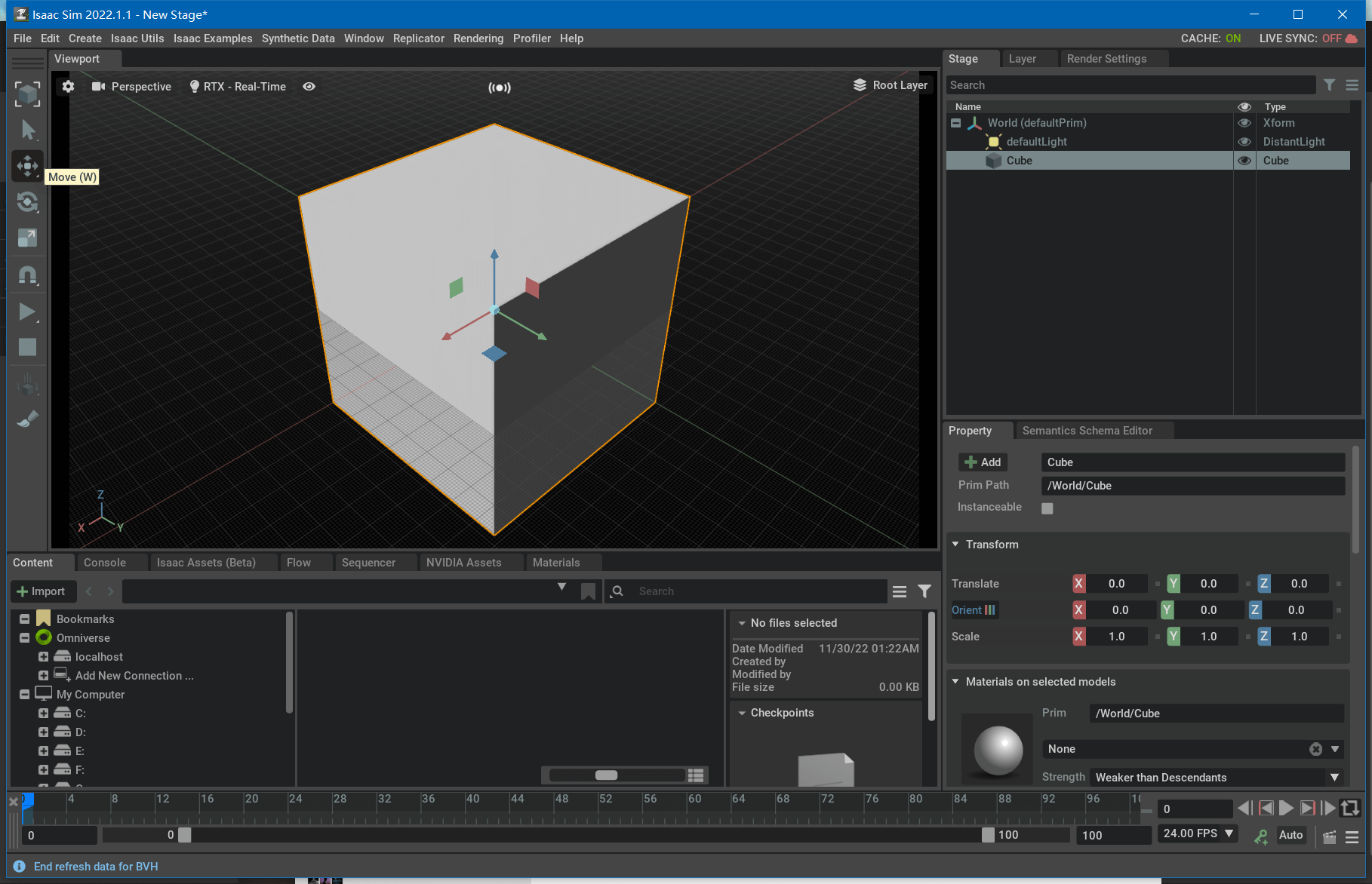 在这个模式下,拖动原点是任意移动,拖动坐标轴则是沿坐标轴移动,拖动小方块则是在该平面内移动。操作其实都很简单,熟悉一下就会了。类似的,在旋转模式下,选中对应轴即可旋转,如下。
在这个模式下,拖动原点是任意移动,拖动坐标轴则是沿坐标轴移动,拖动小方块则是在该平面内移动。操作其实都很简单,熟悉一下就会了。类似的,在旋转模式下,选中对应轴即可旋转,如下。
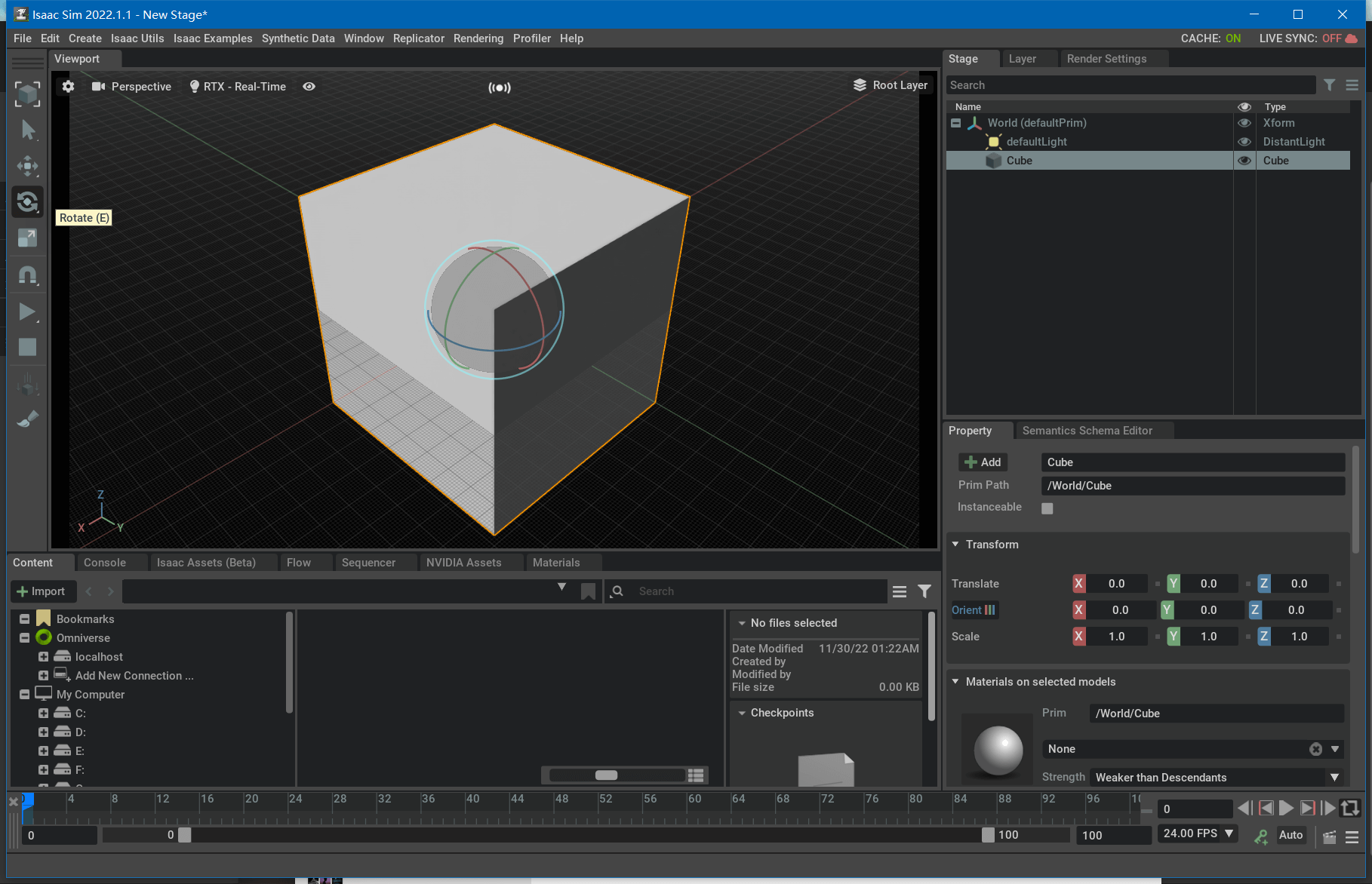 缩放模式也是一样。
缩放模式也是一样。
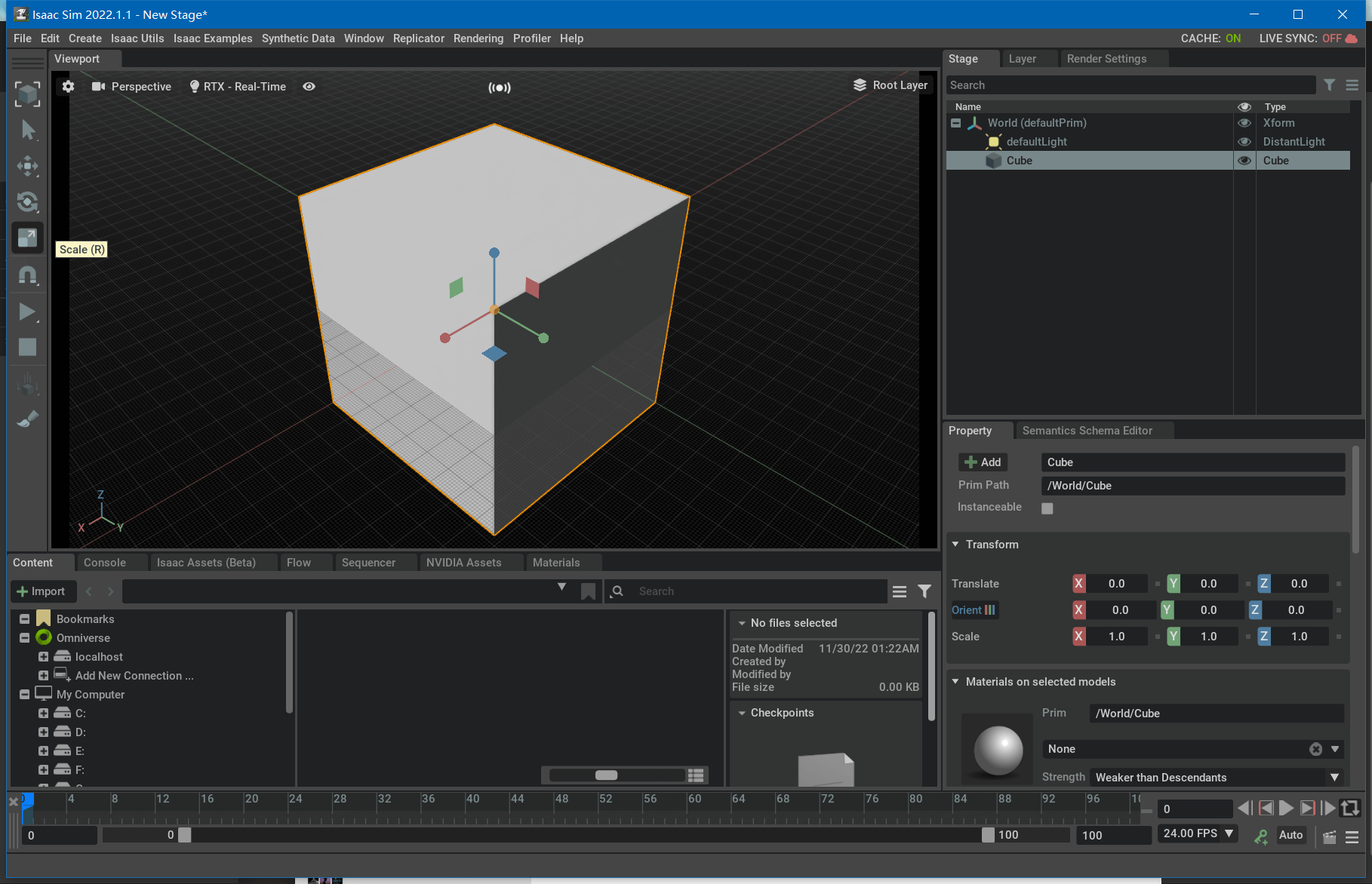
当然了,这里需要说明的是在Isaac Sim中,你所有能用鼠标修改的属性都能在右下角的属性面板里精确的修改。物体的位置、姿态和缩放就可以在Transform这个属性里修改,如下。
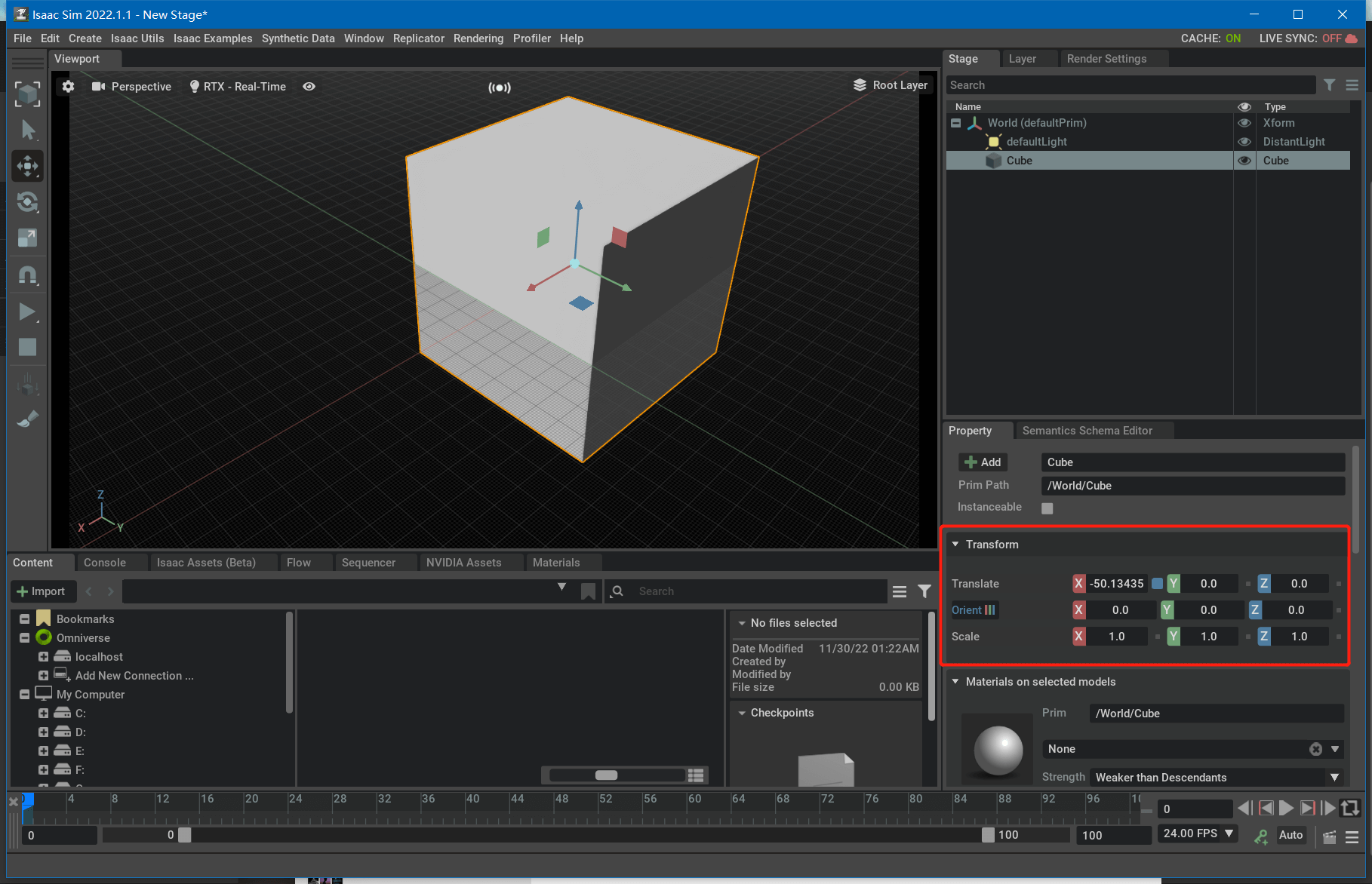 另外这里可以看到,当某个数值不为默认值的时候,它的右边会有一个蓝色小方块,点击就可以把该数值设置为默认值(比如位置的默认值就是0)。这个功能很方便,比如当你选中但是视野中找不到某个物体的时候,就可以点击蓝色小方块,让它回到原点,就可以快速的找到了。或者说对于某个物体,可以现在坐标原点编辑好相关参数,然后再移动到指定地方。对于物体选择,我们除了可以再可视化界面里直接点击,还可以在Stage面板里选择,十分方便。其实Isaac Sim的一些操作逻辑和Photoshop是很像的,如果你对Photoshop比较熟悉,那么Isaac Sim用起来应该也不会陌生。
另外这里可以看到,当某个数值不为默认值的时候,它的右边会有一个蓝色小方块,点击就可以把该数值设置为默认值(比如位置的默认值就是0)。这个功能很方便,比如当你选中但是视野中找不到某个物体的时候,就可以点击蓝色小方块,让它回到原点,就可以快速的找到了。或者说对于某个物体,可以现在坐标原点编辑好相关参数,然后再移动到指定地方。对于物体选择,我们除了可以再可视化界面里直接点击,还可以在Stage面板里选择,十分方便。其实Isaac Sim的一些操作逻辑和Photoshop是很像的,如果你对Photoshop比较熟悉,那么Isaac Sim用起来应该也不会陌生。
最后,再补充一下局部坐标系和全局坐标系的切换。前面说了,我们按W、E、R可以分别控制移动、旋转和缩放,事实上我们如果一直不停按W(其它两个一样的)就会发现,坐标轴其实是会切换的,如下。
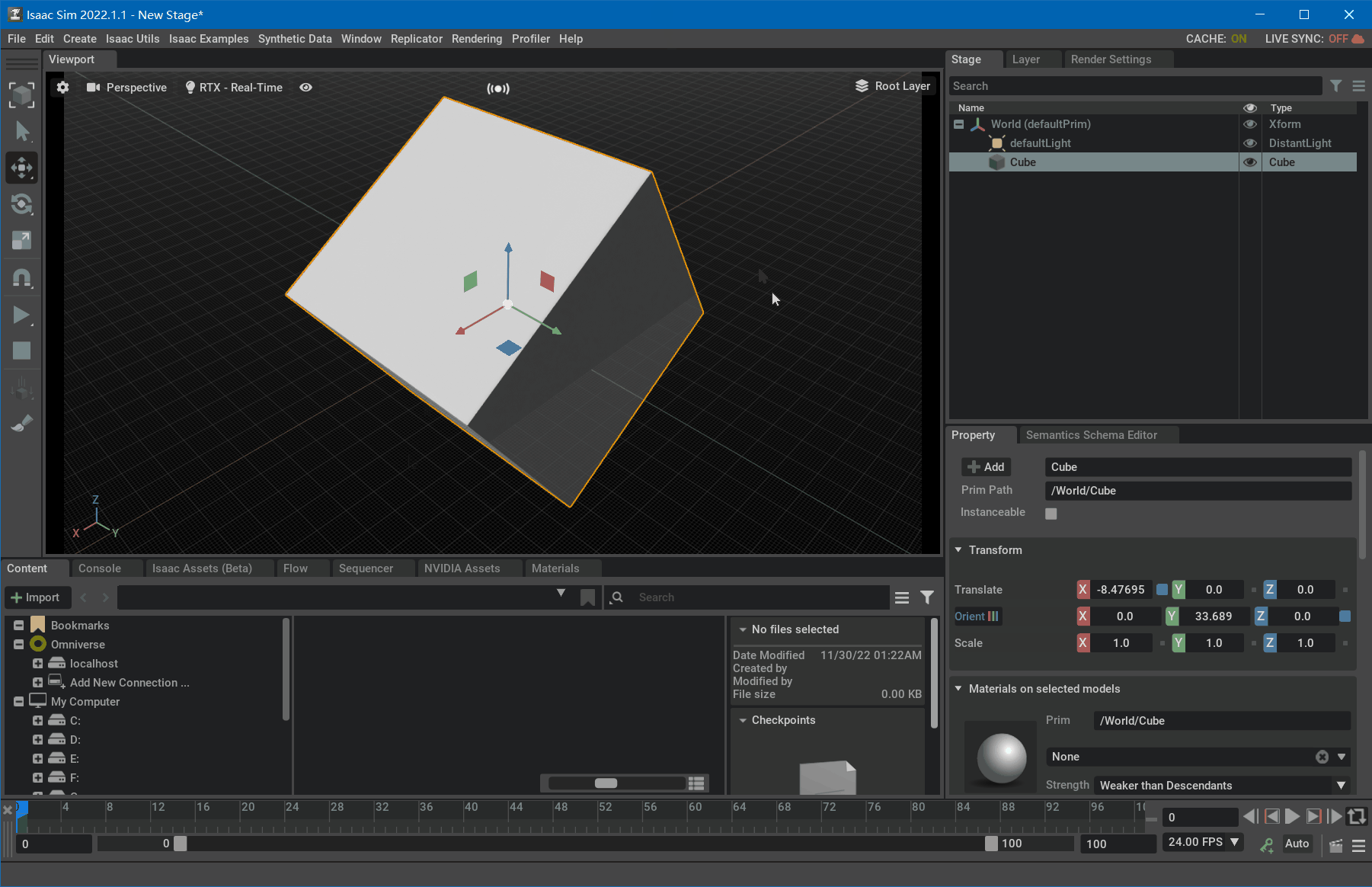 通过这样不断的切换,可以更方便的调整物体的位姿。当然了,这里需要强调的是,不管怎么切换坐标系,属性面板里的值是不会变的,因为它默认都是全局坐标。我们这里切换的只是调整过程中方便使用的坐标系,并不是真正的进行了坐标转换,这点要明确。
通过这样不断的切换,可以更方便的调整物体的位姿。当然了,这里需要强调的是,不管怎么切换坐标系,属性面板里的值是不会变的,因为它默认都是全局坐标。我们这里切换的只是调整过程中方便使用的坐标系,并不是真正的进行了坐标转换,这点要明确。
5.2.3 物体绑定
在实际应用中,我们可能会有要将某些物体绑定,进而整体移动(不改变相对位置关系)的需求。这个需求在Isaac Sim里也是很容易实现的。可以有两种方式。首先,我们可以依次创建出两个物体,如下图所示。
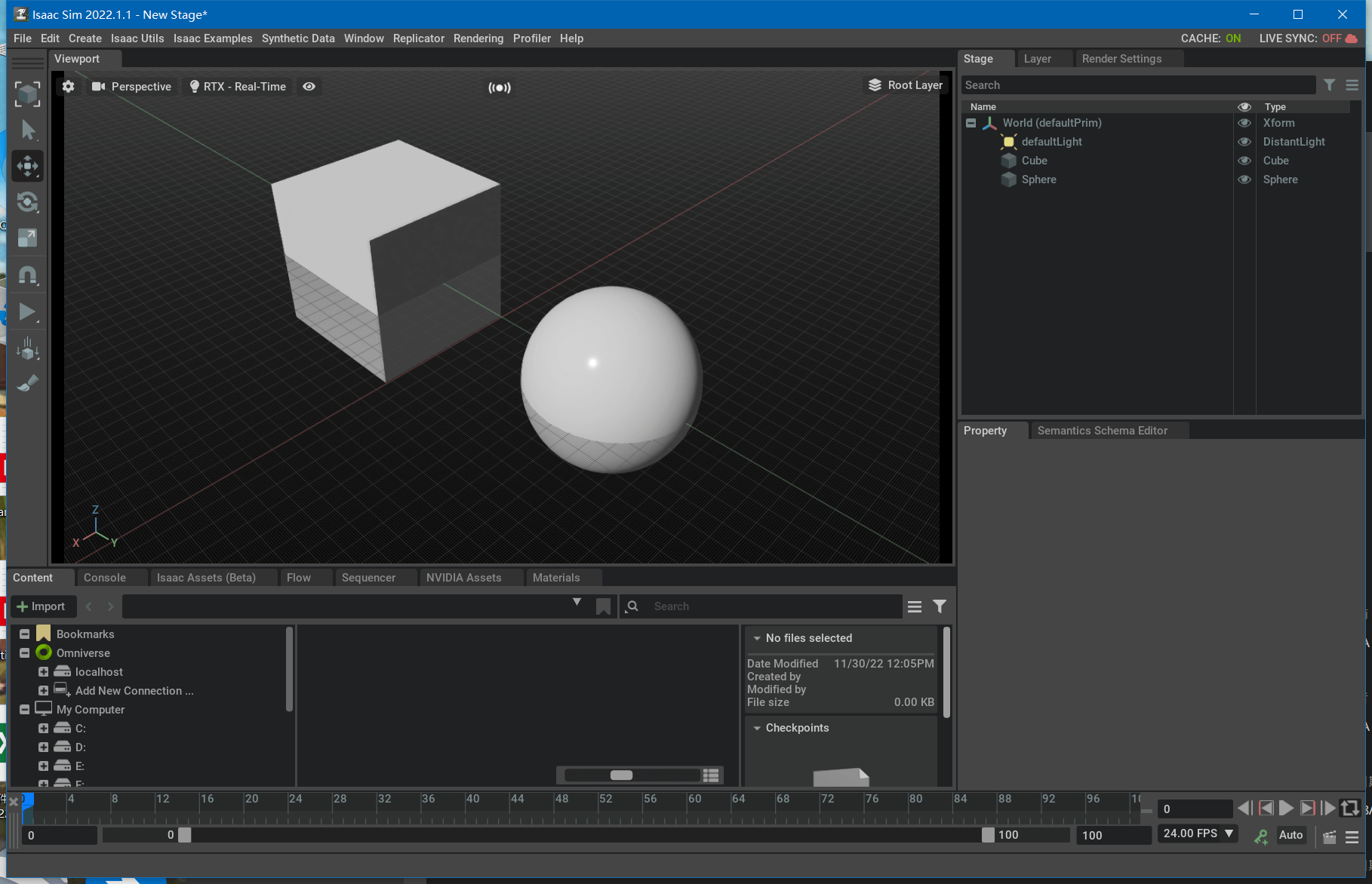 第一种方式是点击Create->Xform,这个时候在右边的Stage面板就会出现一个Xfrom的坐标系图标。我们只需要在Stage面板中将球体和立方体都拖到Xfrom图标上,这样它就成了Xfrom的子对象,都绑定到了Xfrom上。当我们在Stage面板中选中Xfrom并尝试移动,就会发现它们两个都会一起移动,如下图所示。
第一种方式是点击Create->Xform,这个时候在右边的Stage面板就会出现一个Xfrom的坐标系图标。我们只需要在Stage面板中将球体和立方体都拖到Xfrom图标上,这样它就成了Xfrom的子对象,都绑定到了Xfrom上。当我们在Stage面板中选中Xfrom并尝试移动,就会发现它们两个都会一起移动,如下图所示。
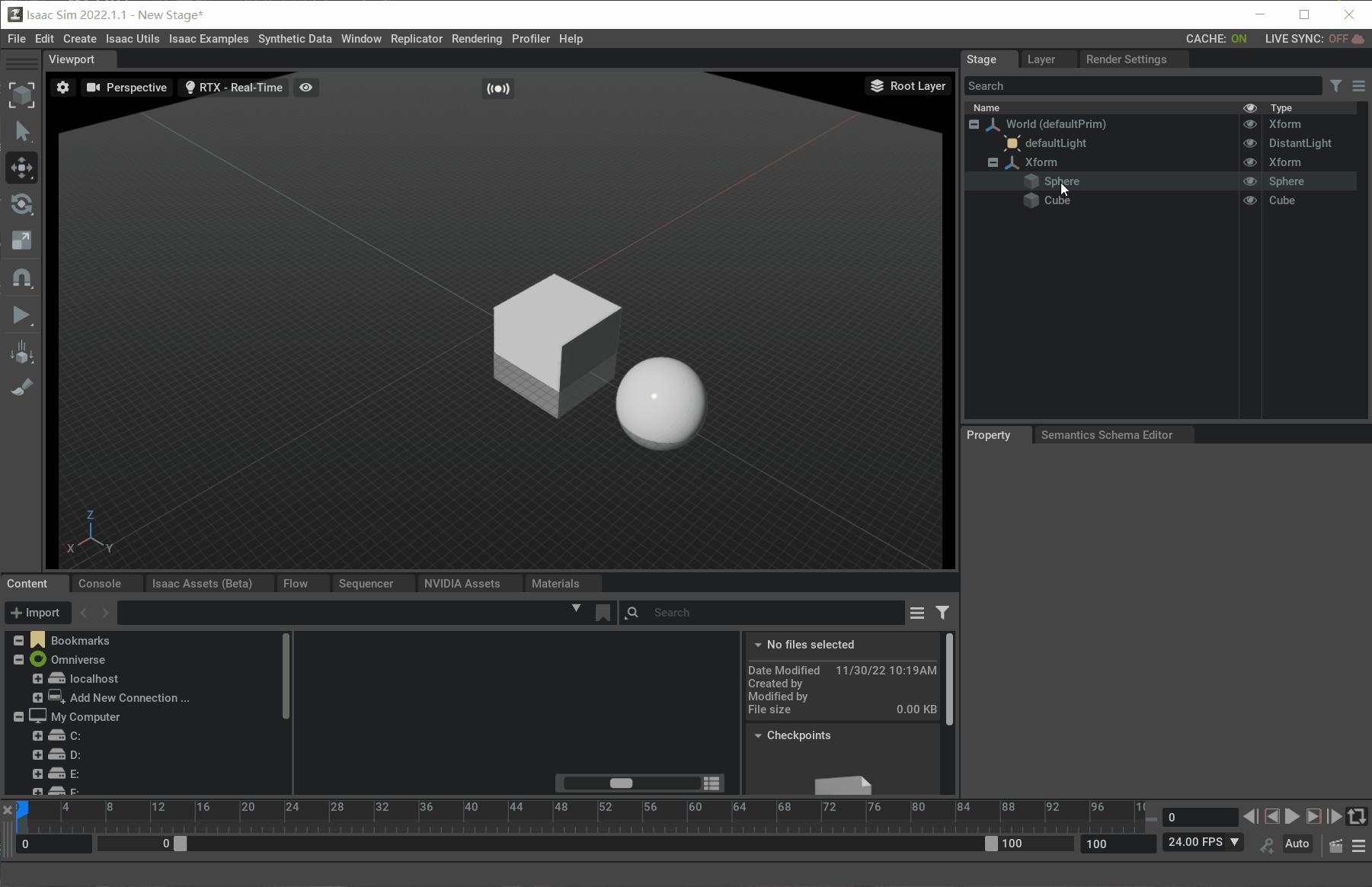 操作逻辑也是比较简单的。
操作逻辑也是比较简单的。
第二种方式还是点击Create->Xform,这个时候在右边的Stage面板就会出现一个Xfrom的坐标系图标。我们先将球体放到Xfrom中,然后再将Xfrom放到立方体中,如下图所示。
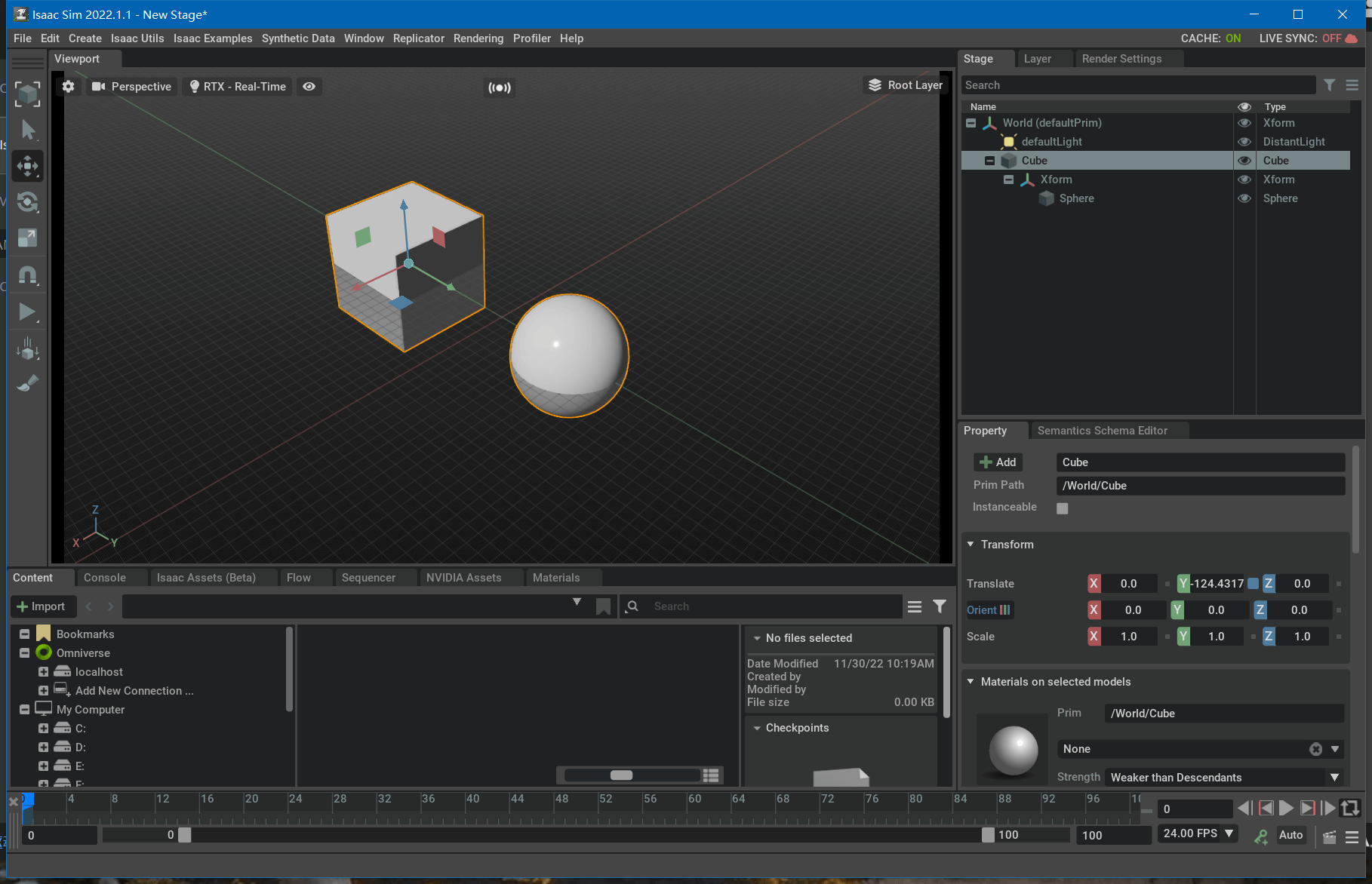 这样就会形成层级关系,当我们移动上级物体(这里是立方体)的时候,下层的物体(这里是球体)都会随之移动,这相当于我们将球体绑定到了立方体上。当然,你也可以将球体作为上层,和上面是相反的,就是将立方体绑定到球体上了,移动球体,整体移动。
这样就会形成层级关系,当我们移动上级物体(这里是立方体)的时候,下层的物体(这里是球体)都会随之移动,这相当于我们将球体绑定到了立方体上。当然,你也可以将球体作为上层,和上面是相反的,就是将立方体绑定到球体上了,移动球体,整体移动。
最后,这里还有个小细节。在我们做物体绑定构建层级关系的时候,Isaac Sim遵循的原则是“从小到大”,换句话说就是先把各个小部分组装好,最后再合成整体。而不支持从大到小或者乱序。举个例子,我们构建Cube-Xfrom-Sphere关系的时候。我们需要先把Xfrom-Sphere关系构建好,然后整体放入Cube中。而不是先将Xfrom放到Cube,然后再把Sphere放到Xfrom中,如果是这样的话,Isaac Sim会报错,如下。
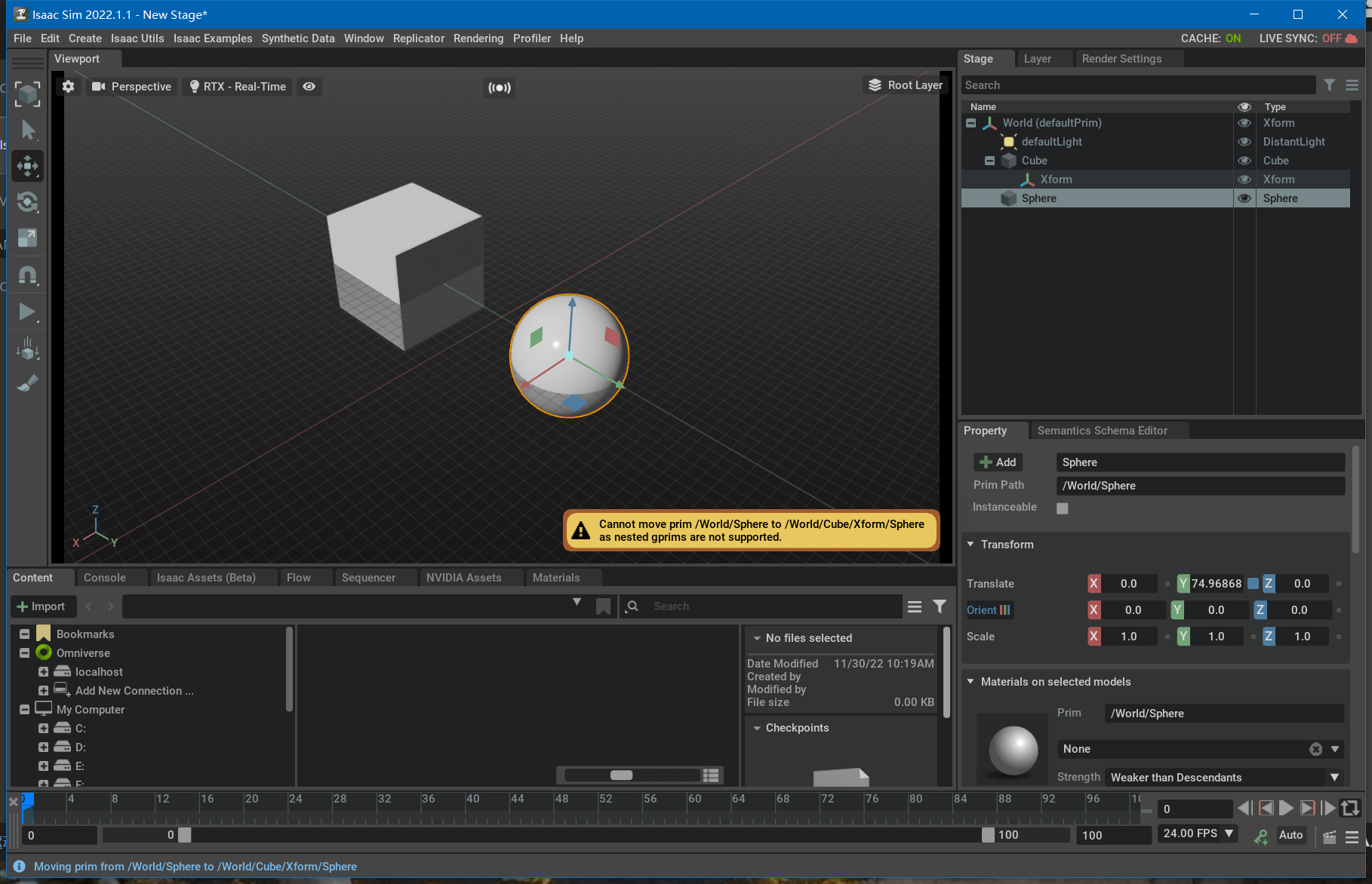 这个小问题需要注意一下,并不是Isaac Sim软件有问题什么的,而是不符合它的操作逻辑。
这个小问题需要注意一下,并不是Isaac Sim软件有问题什么的,而是不符合它的操作逻辑。
5.2.4 多视图切换
在Isaac Sim中,同样支持多视图同时预览。我们只需要依次点击Window->New Viewport View就可以创建新视图,在新创建的视图中,我们点击左上角的相机图标(Perspective),可以快速切换视角,比如切换成Top视角,如下。
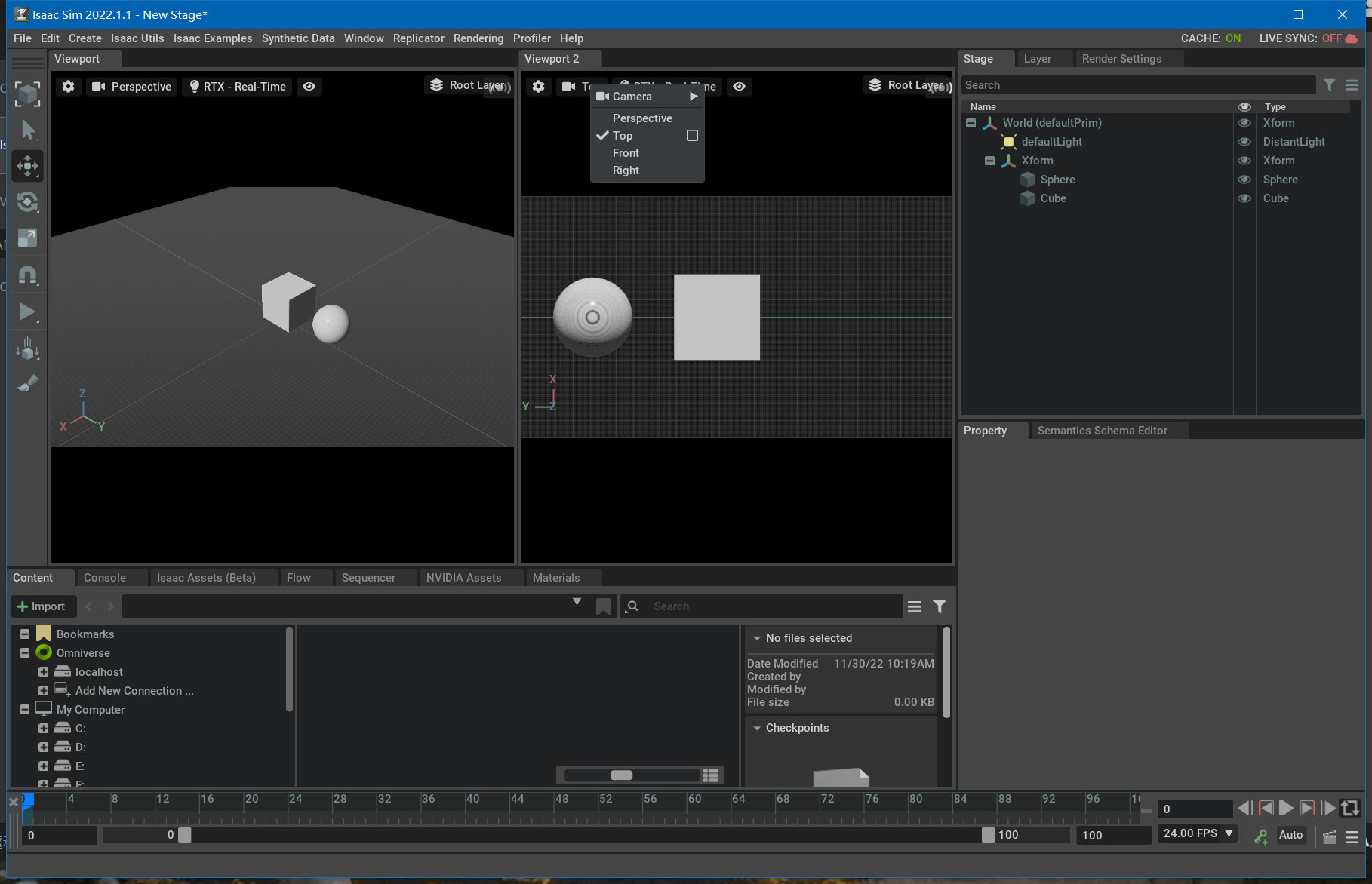 甚至你还可以创建出物体的三视图,如下。
甚至你还可以创建出物体的三视图,如下。
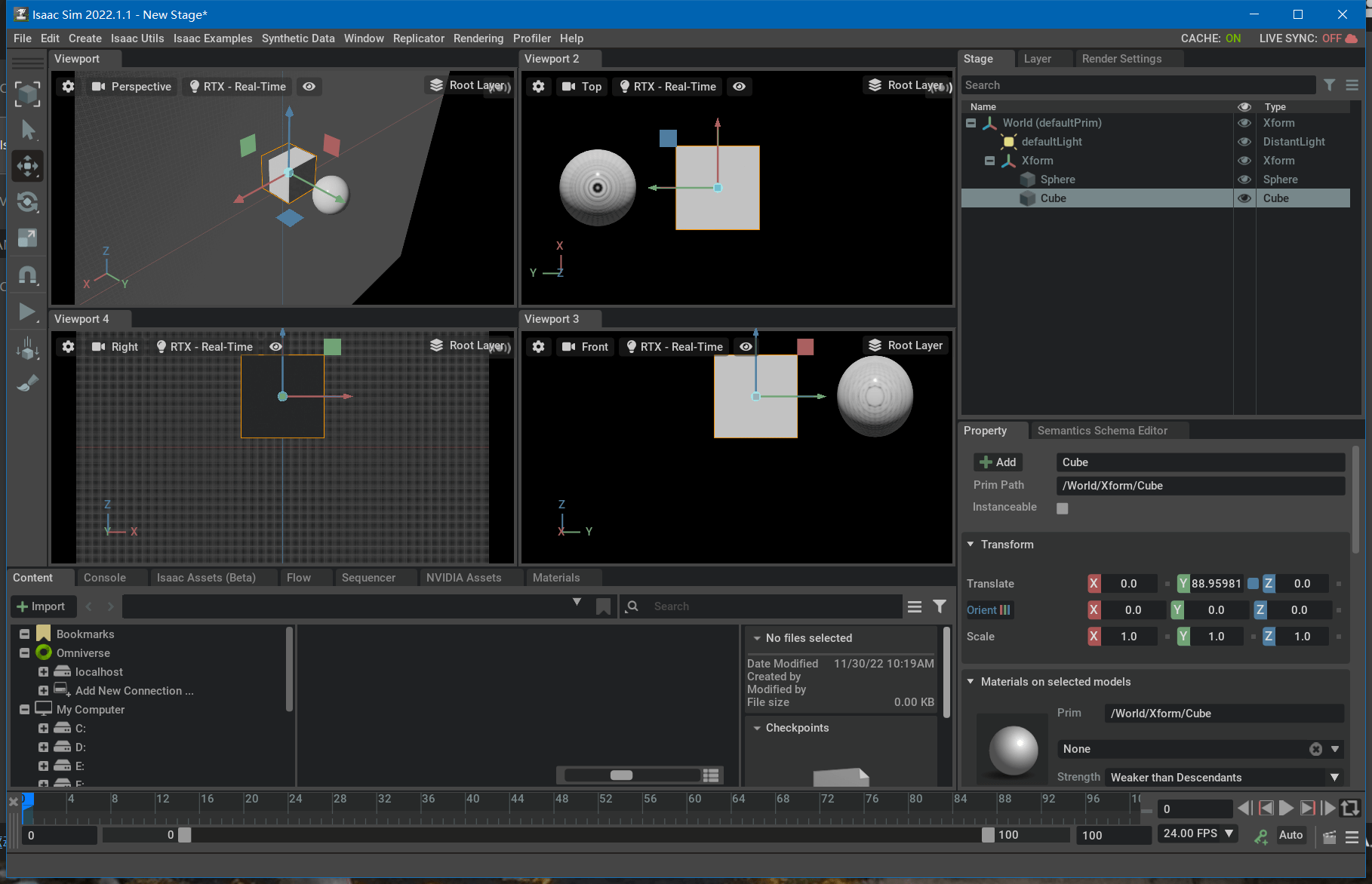
5.2.5 变换物体材质
在场景建模中,材质也是很关键的因素。添加材质有多种方法。一种是选中要添加材质的物体,在菜单栏依次点击Crate->Material然后选择相应材质添加即可,如下所示。
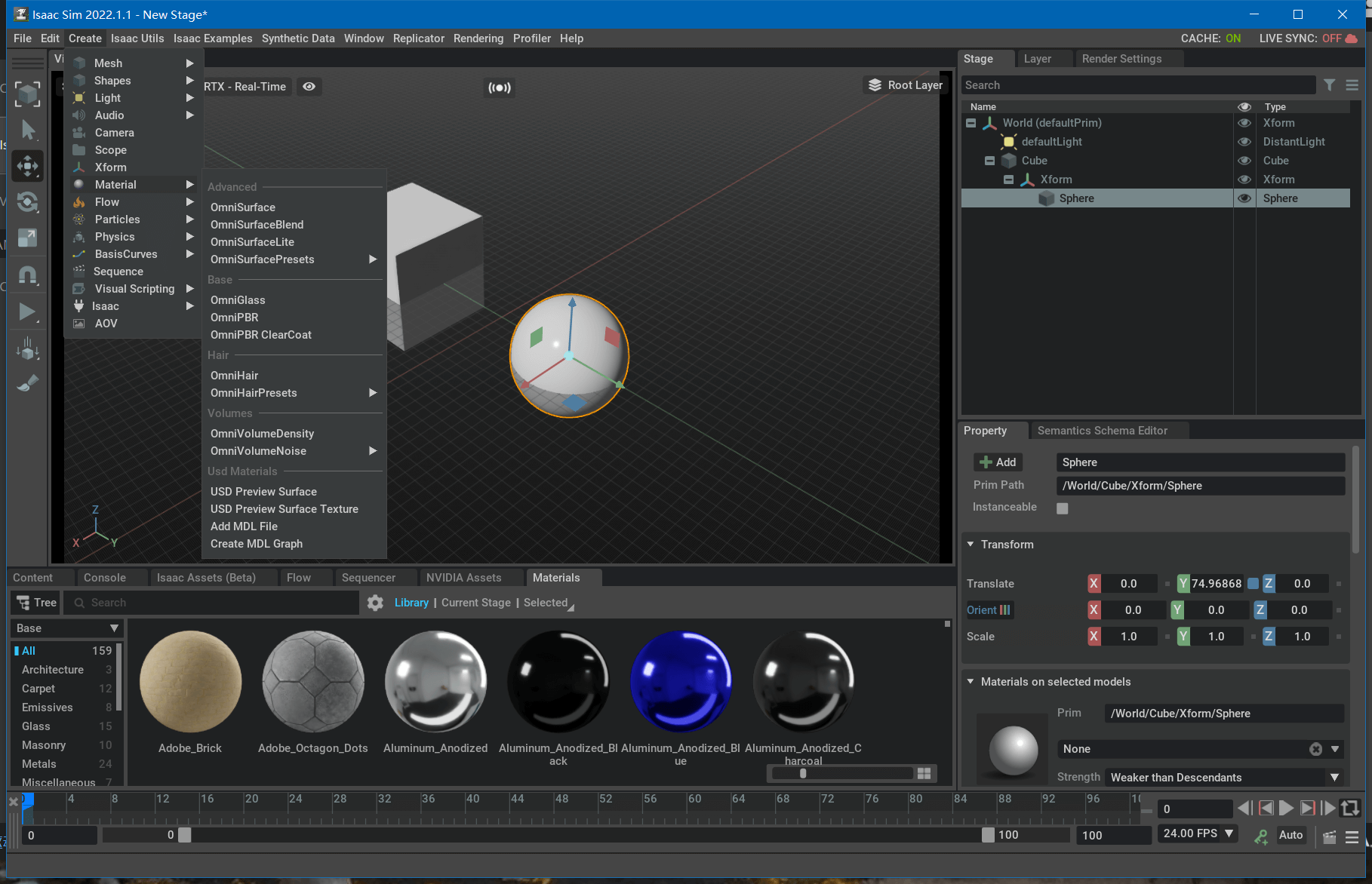 还有一种方式是直接拖动。在主界面下方的Material界面中选择需要的材质,直接拖动到目标物体即可,如下。
还有一种方式是直接拖动。在主界面下方的Material界面中选择需要的材质,直接拖动到目标物体即可,如下。
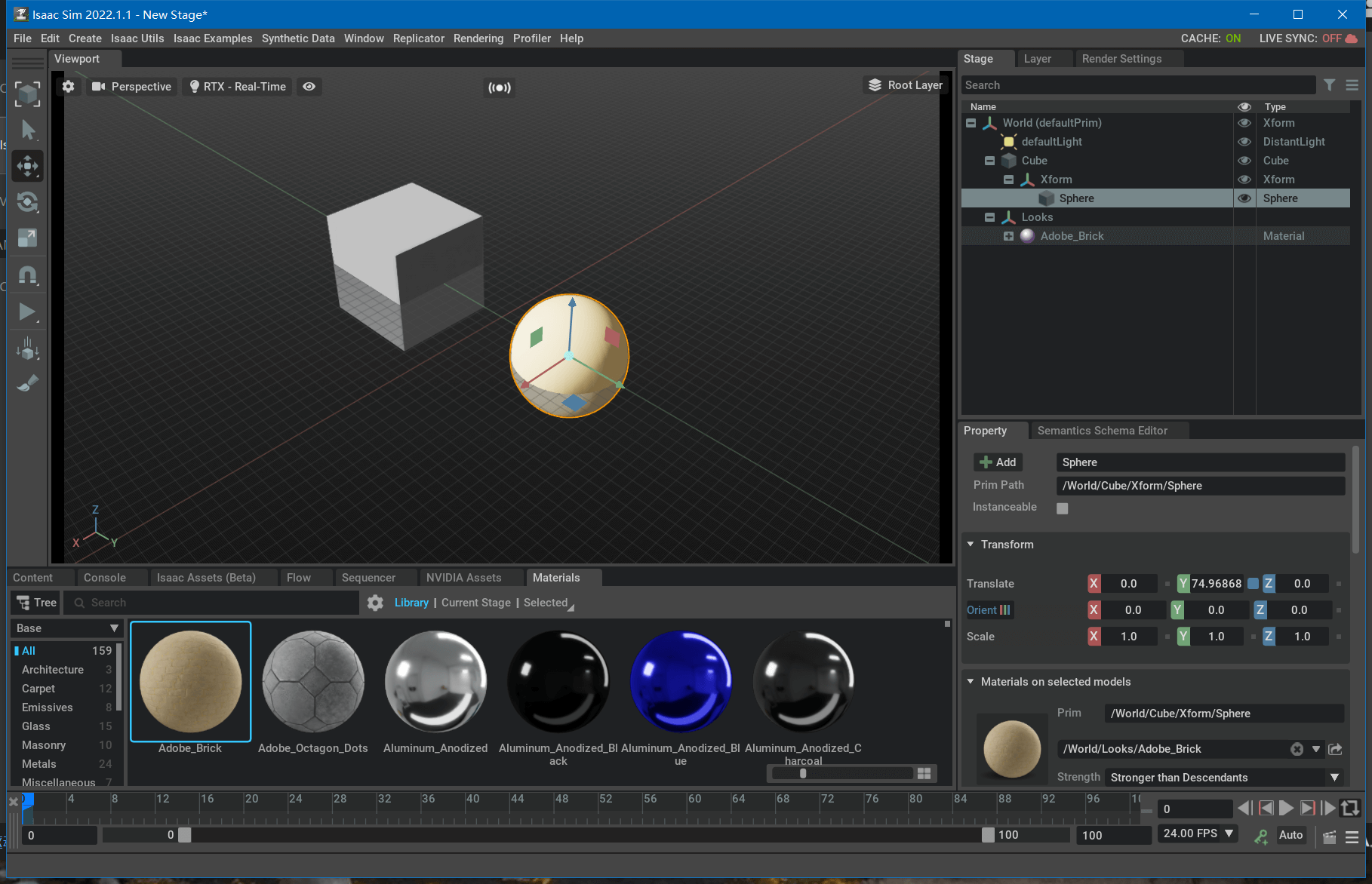 从USD场景树中也可以看到,多了刚刚添加的材质。
从USD场景树中也可以看到,多了刚刚添加的材质。
5.2.6 运行仿真
假如说我们制作好了一个仿真场景,如何把它运行起来呢?也十分简单。点击主界面左边工具栏中的播放按钮即可,如下。
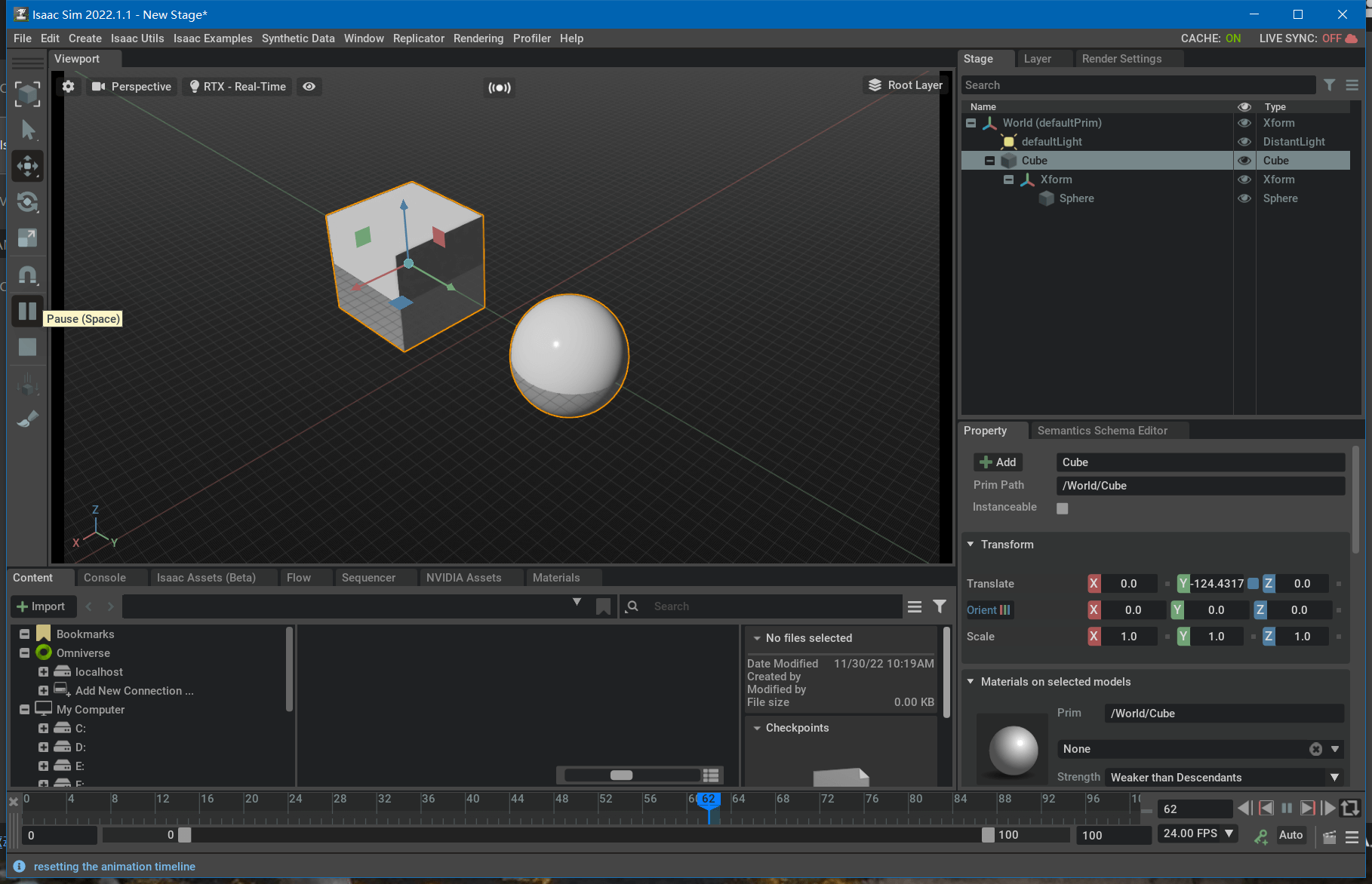 开始运行以后,你会发现主界面下面的时间轴是在运动的,就说明仿真环境在运行了。这里可能需要说明一下的是,仿真环境的运行到底是在运行什么?简单来说是,有些仿真效果比如重力、碰撞、动态粒子特效等仿真并不会在我们创建、编辑场景的时候实时渲染(否则极大消耗计算资源而且可能会影响模型编辑)。所以为了这些实时解算的效果,我们可以点击运行,这样仿真环境就会开始实时渲染。一个简单的例子如下。
开始运行以后,你会发现主界面下面的时间轴是在运动的,就说明仿真环境在运行了。这里可能需要说明一下的是,仿真环境的运行到底是在运行什么?简单来说是,有些仿真效果比如重力、碰撞、动态粒子特效等仿真并不会在我们创建、编辑场景的时候实时渲染(否则极大消耗计算资源而且可能会影响模型编辑)。所以为了这些实时解算的效果,我们可以点击运行,这样仿真环境就会开始实时渲染。一个简单的例子如下。
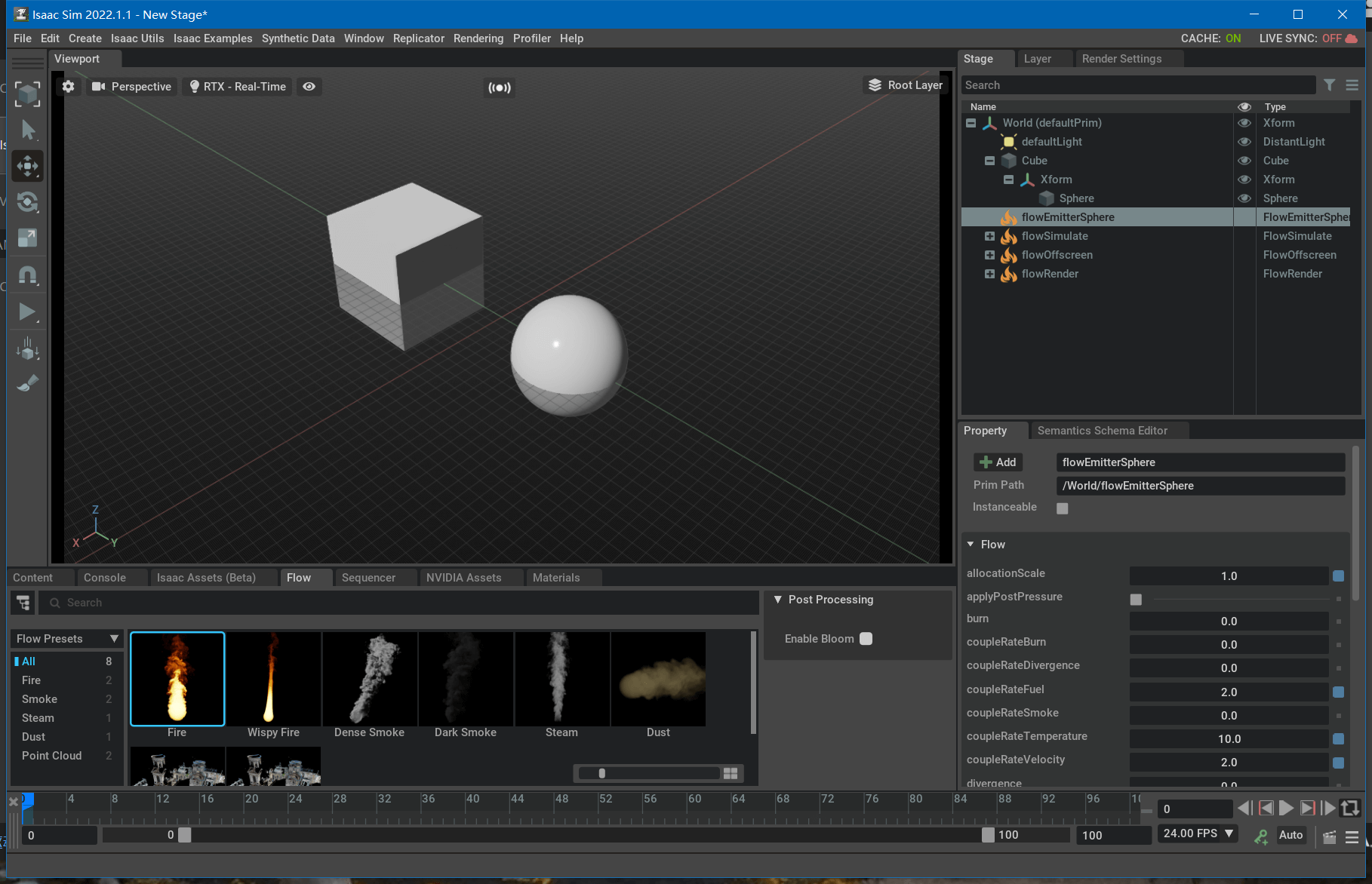 我们在场景中插入一个火焰粒子特效。在编辑模式下是看不出来的。但如果我们运行仿真环境,就能看到燃烧的火焰了。
我们在场景中插入一个火焰粒子特效。在编辑模式下是看不出来的。但如果我们运行仿真环境,就能看到燃烧的火焰了。
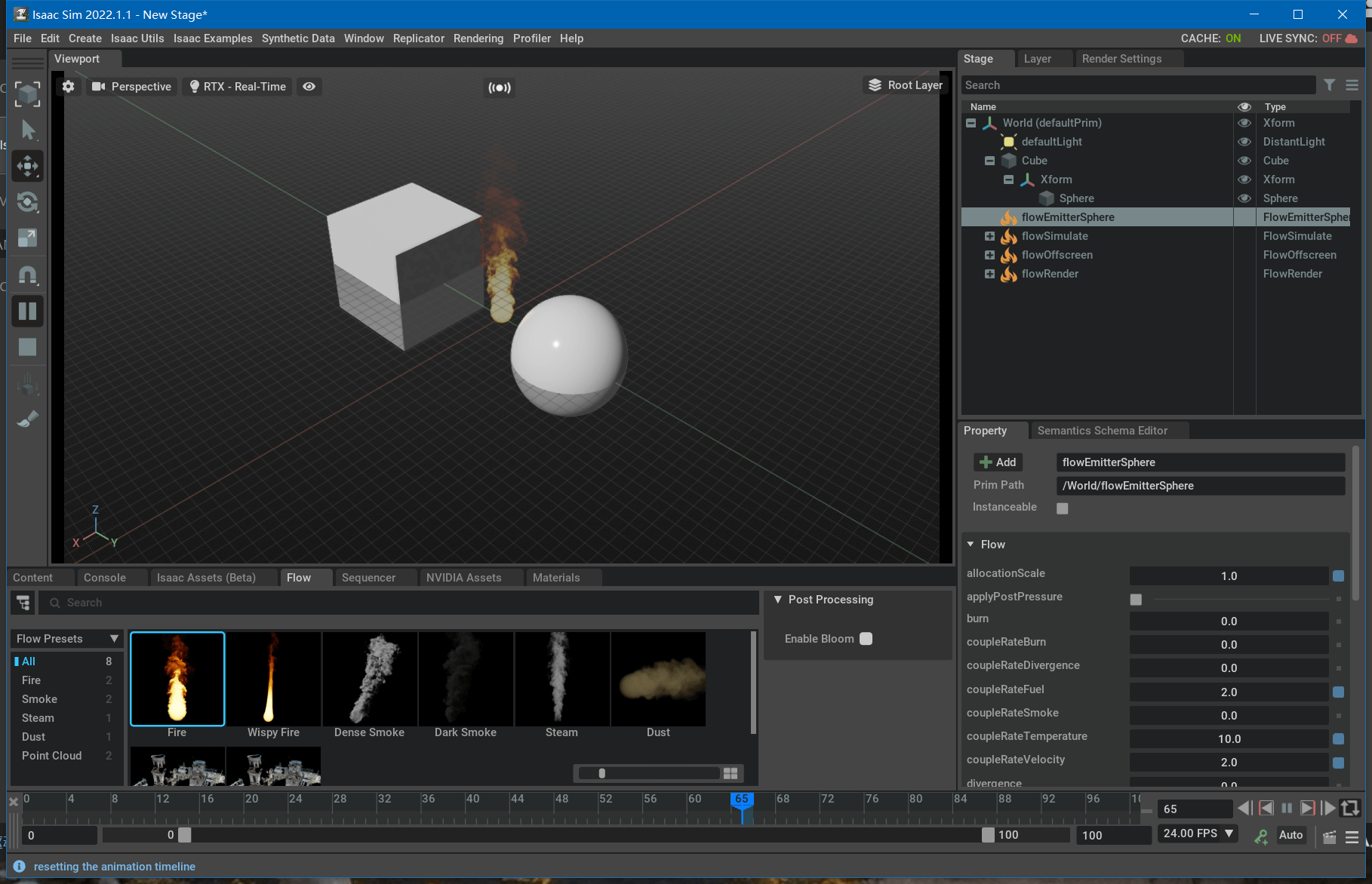
5.2.7 保存场景
当我们建好一个场景以后,当然要保存场景。保存同样非常简单。点击菜单栏中的File->Save,输入文件名即可,如下。
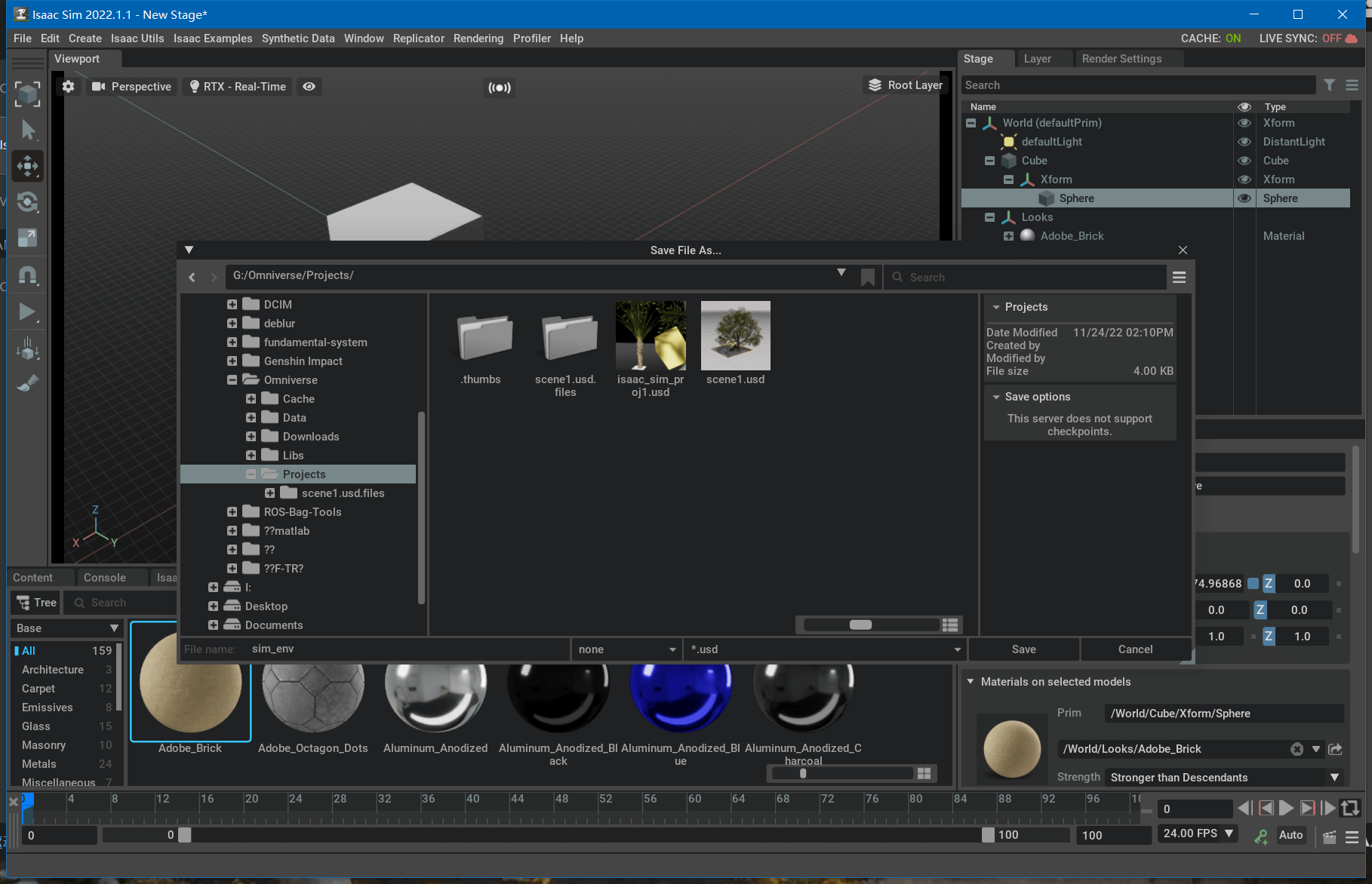 保存的USD文件之后就可以用Isaac Sim或者Omniverse View打开查看。
保存的USD文件之后就可以用Isaac Sim或者Omniverse View打开查看。
5.3 小结
最后,我们简单做个小结。在本篇笔记中,我们首先介绍了Isaac Sim的基本情况以及安装步骤。然后详细介绍了Isaac Sim的一些基本操作和使用,包括插入物体、视图切换等。这些操作都比较基础,是之后进一步使用的必备知识。在之后的笔记中,我们会讨论一些更为细节的知识。
6.参考资料
- [1] https://docs.omniverse.nvidia.com/app_isaacsim/app_isaacsim/overview.html
- [2] https://docs.omniverse.nvidia.com/app_isaacsim/app_isaacsim/install_python.html
- [3] https://docs.omniverse.nvidia.com/app_isaacsim/app_isaacsim/install_ros.html
- [4] https://docs.omniverse.nvidia.com/app_isaacsim/app_isaacsim/tutorial_intro_interface.html
本文作者原创,未经许可不得转载,谢谢配合
