很久之前写的关于保护PPT版权不被他人修改的方法总结,偶然又看到了。 于是放到博客上来分享。原文写于2016年2月16日。
一、将文档设置为最终状态
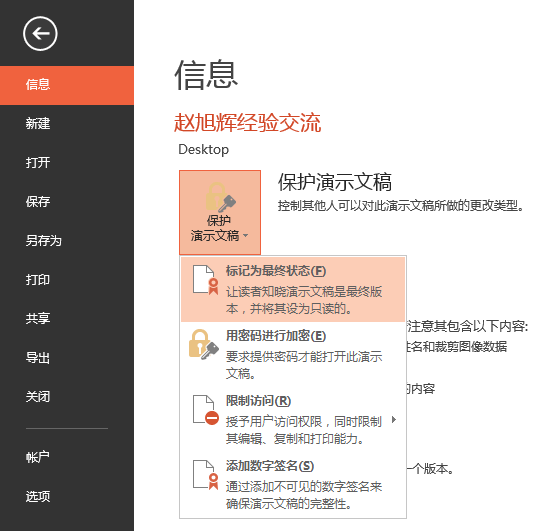
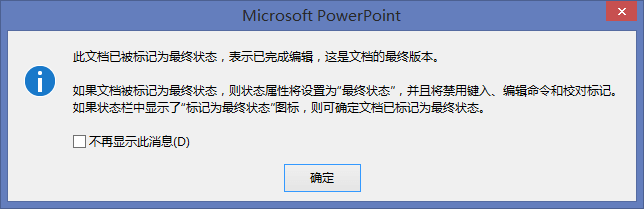
这样下次再打开的时候,PowerPoint就会提示该文档为最终状态,文档无法编辑。
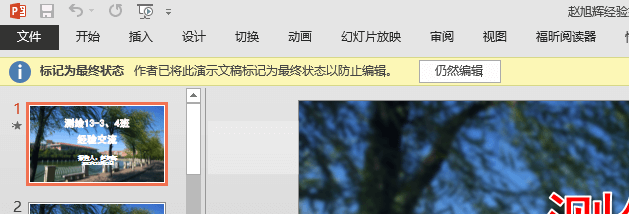
缺点:点击“仍然编辑”后,便可对文档进行编辑。
二、给文档添加打开密码
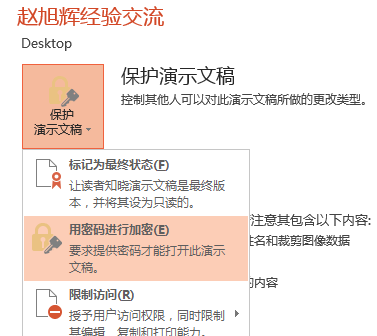
这样下次再打开文档时,则需要输入密码,否则无法打开。
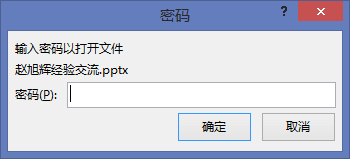
特点:安全性最高。但也有缺点。当别人向你索要PPT时,同时也要告诉别人密码,否则别人无法查看。 而我们只是不想让别人修改,看还是可以看的。因此这种方法适用于根本不想让别人看到的PPT。
三、给文档设置修改权限密码
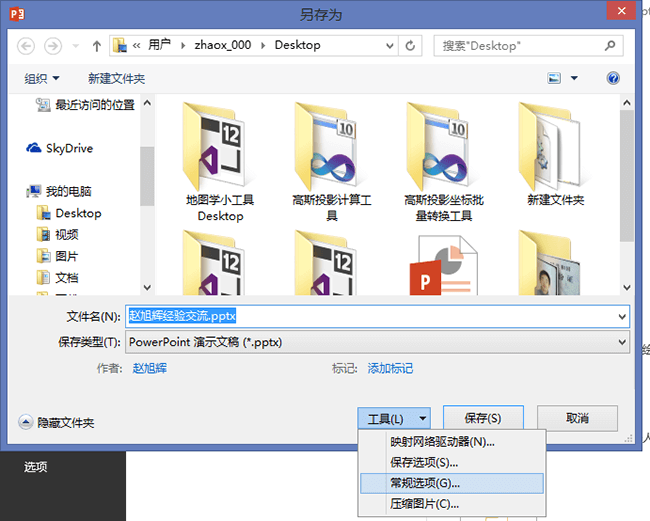
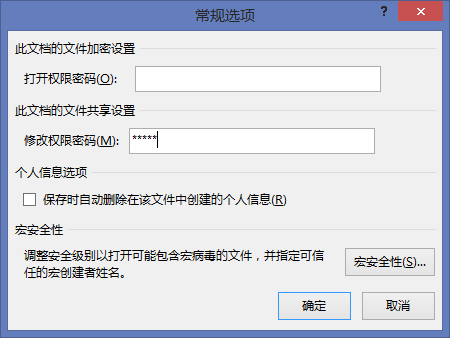
这样,将PPT拷贝给别人之后无需密码便可以只读方式正常打开、播放,但是无法编辑PPT中的任何一部分内容。 而且也无法复制文档内容。
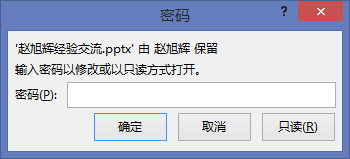

特点:这是比较能满足我们需求的做法。别人可以打开,但无法修改编辑。而且通过添加密码的方式,安全性也比较高。 但有时也会遇到一些尴尬。因为这样设了密码别人一打开一下子就能发现。这样很有可能会问你要密码。
四、将文档保存成只读文件格式
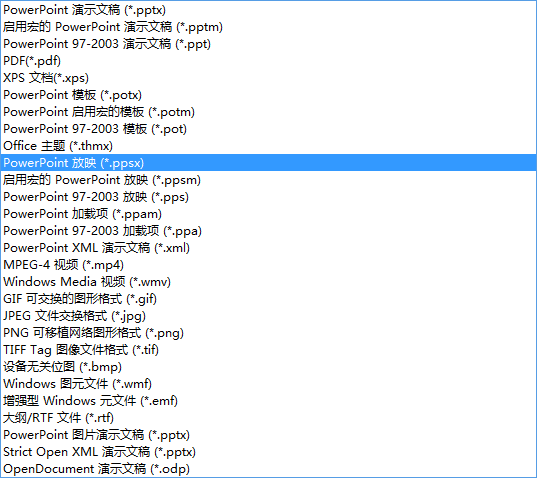
4.1 保存成放映文件格式(.ppsx/.pps)
打开该文件格式即自动播放,不会进入编辑界面。但安全性也不是很高。可以通过多种方式进行破解。
(1)修改后缀名
将.ppsx或.pps修改成.ppt或.pptx(若改成.pptx打不开则改成.ppt)。
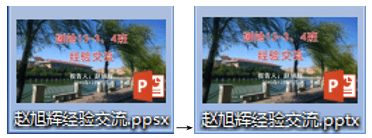
(2)用PowerPoint直接打开
打开一个空的PowerPoint程序,选择“文件”→“打开”,选择.ppsx文件,即可像正常文件一样编辑。
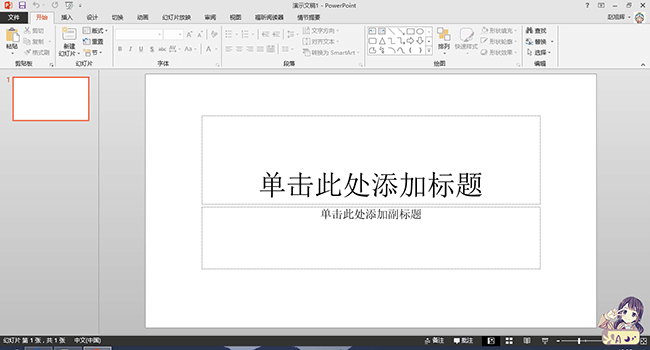
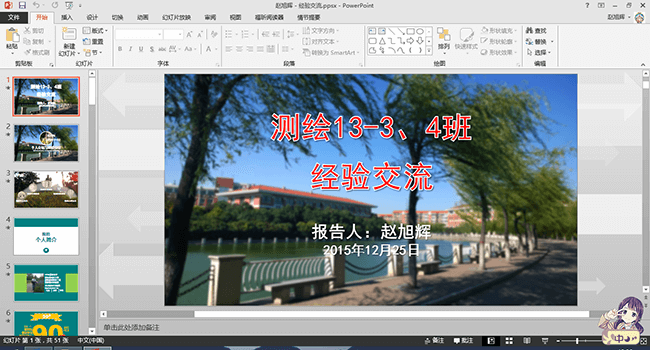
此种方法比较简单,但是也比较容易被破解。
4.2 保存成PDF格式
可以将PPT以这种方式保存,每张一页。缺点是可能会导致PPT内容的重叠。
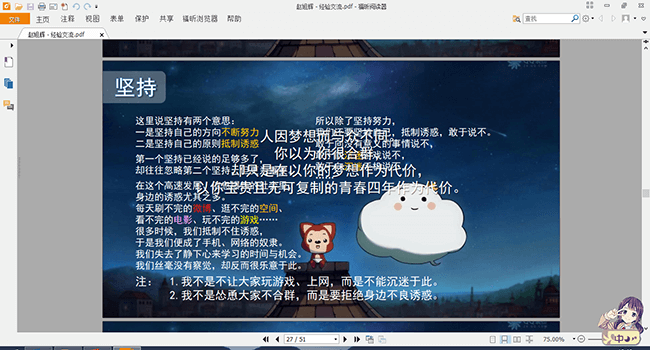 也可以选择以讲义的方式保存。
也可以选择以讲义的方式保存。
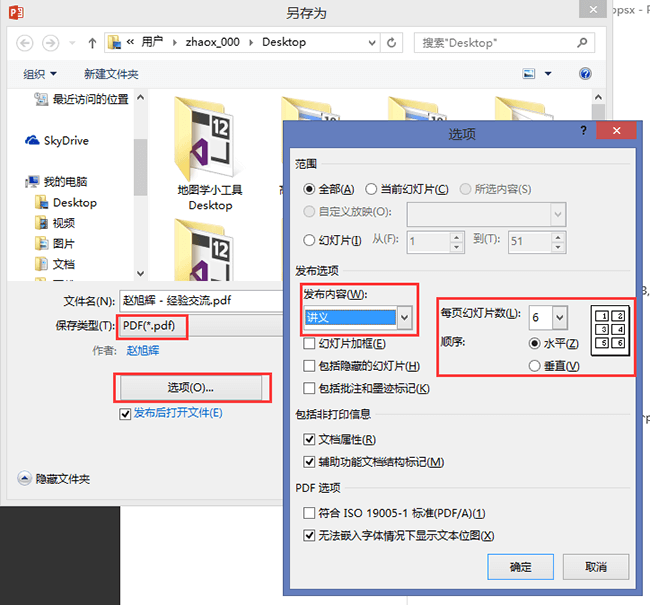
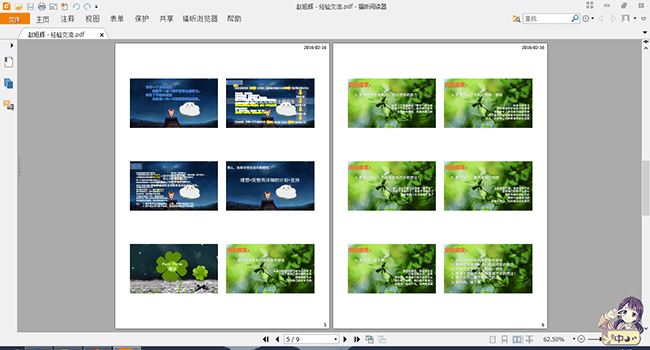 缺点也是一样,会造成内容的重叠。
缺点也是一样,会造成内容的重叠。
4.3 保存成视频文件(.mp4或.wmv)
“文件”→“另存为”,选择视频格式保存,和“文件”→“导出”→“创建视频”是一样的。后者还可以进行一些设置。
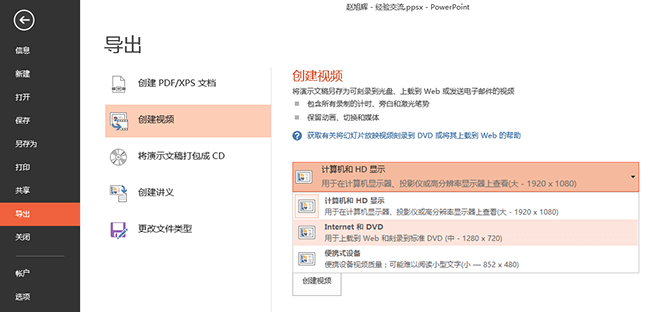
4.4 保存成图片文件(.jpg,.png,.bmp,.tif,.wmf,.emf,.gif)
这些会将PPT每一张都保存成一个图片文件。
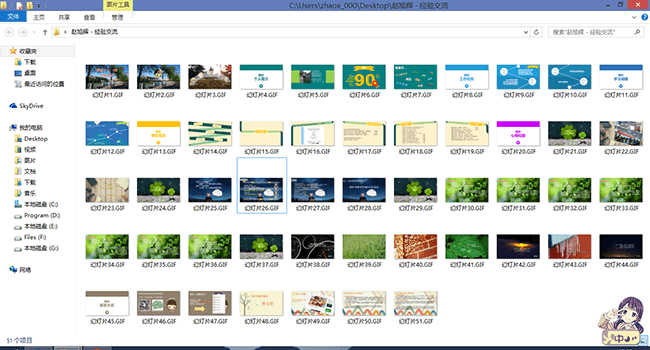 同样的,也会出现内容重叠的问题。若要保存,需要先调整PPT。
同样的,也会出现内容重叠的问题。若要保存,需要先调整PPT。
4.5 保存成图片演示文稿
这样会将每一张演示文稿以图片的形式保存下来。但是在一个.pptx文件里的。和上面一样,内容会重叠。
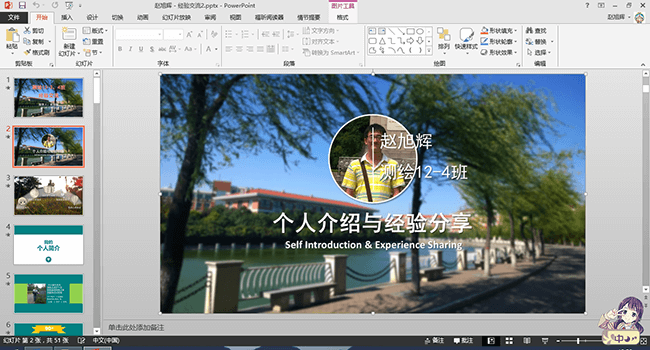
五、利用压缩软件建立自解压文件
(一)准备:
- ①幻灯片源文件(你要打包的幻灯片源程序,如*.PPT/PPTX/PPS/POT);
- ②Microsoft Office PowerPoint Viewer 2010(PPT播放程序);
下载地址https://www.microsoft.com/zh-CN/download/details.aspx?id=13 - ③WinRAR或好压。
(二)步骤:
第一步:
- ①安装Microsoft Office PowerPoint Viewer 2010 ;
-
②把C:\Program Files\Microsoft PowerPoint Viewer\ 内的文件都复制到工作文件夹ABC中 (包括:ppvwintl.dll; unicows.dll; gdiplus.dll; icons.icl; pptview.exe; saext.dll; intldate.dll);
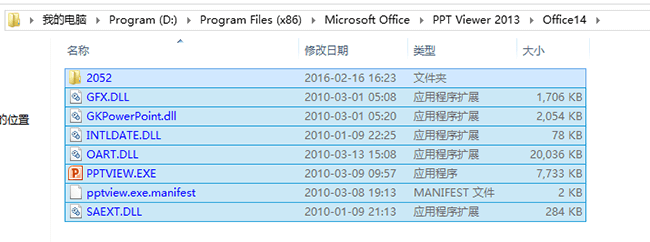
- ③把你要打包的PPT文件(如123.ppt和需要的声音视频文件)也复制到ABC文件夹内。
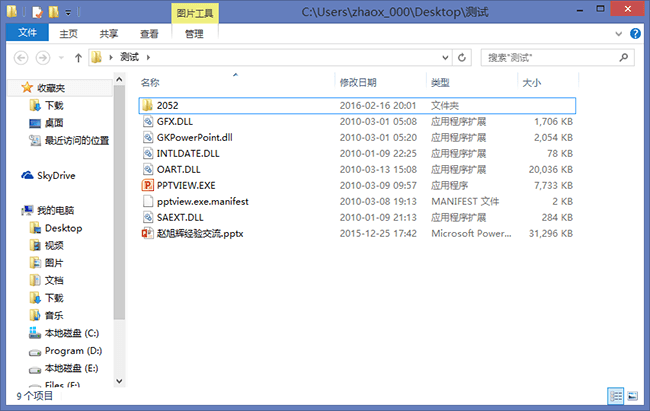
第二步:
-
①选中ABC文件夹内的所有文件,在选中文件上点击右键,选择“添加到档案文件(A)…”如图所示:
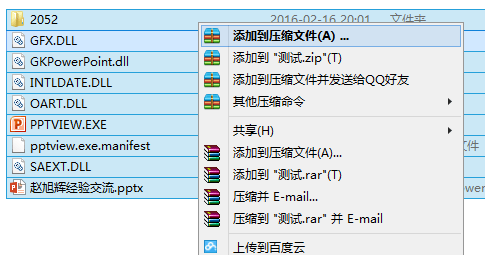
-
②出现“压缩文件”窗口。为档案文件任取一个文件名(如123.exe),注意以EXE结尾, 然后这个时候原本灰色的条目就可以用了。如图所示:

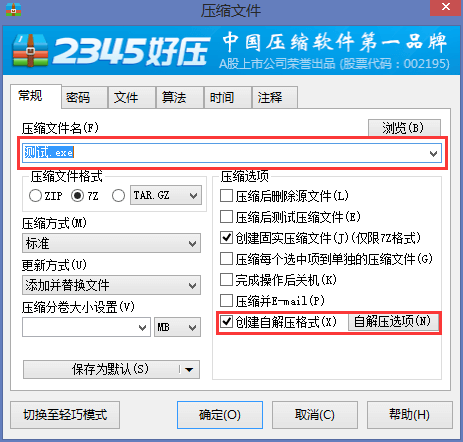
-
③点击“自解压选项”,如图所示。
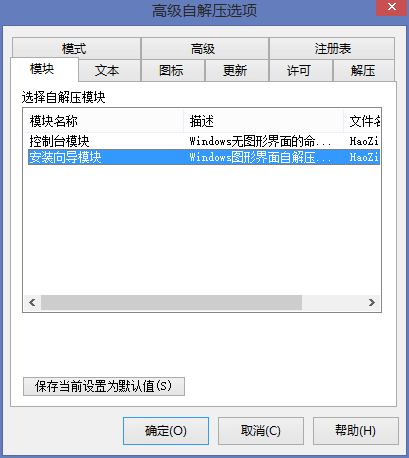
-
④出现“高级自解压”窗口。在“解压”标签下的“解压后运行(B)”中,输入:“pptview.exe 赵旭辉经验交流.pptx”, pptview.exe和赵旭辉经验交流.pptx中间有一空格,如图所示:
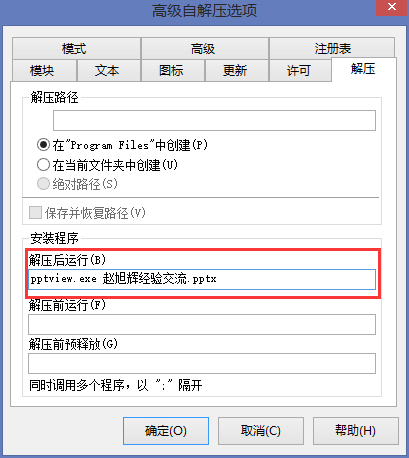
-
⑤在“模式”标签中,在“解压到临时文件夹(T)”前打上勾;“安静模式”选择“全部隐藏”。 这样可以在打开文件时,不出现任何提示,播放幻灯片;并在退出演示后,不在演示电脑上留下任何痕迹,如图所示:
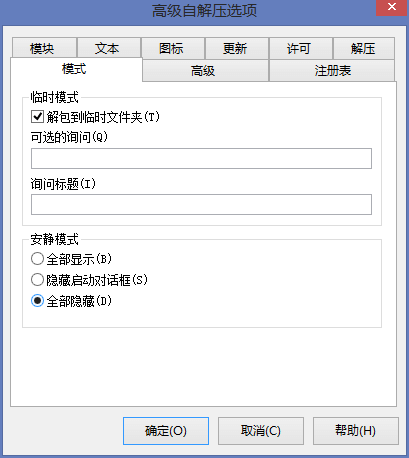
-
⑥在“图标”标签中,给即将生成的EXE文件指定一个ICO图标。也可以不指定,使用默认的图标了。 强烈建议指定一个个性化的图标,这样一般人就看不出这是用WinRAR制作的了。
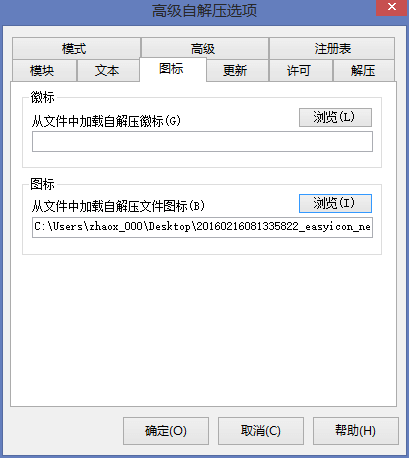
-
⑦确定再确定之后,开始压缩,最后生成一个测试.exe文件。
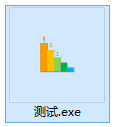
双击测试.exe,开始播放幻灯片,退出之后在演示电脑内没有留下任何痕迹,目的达到。
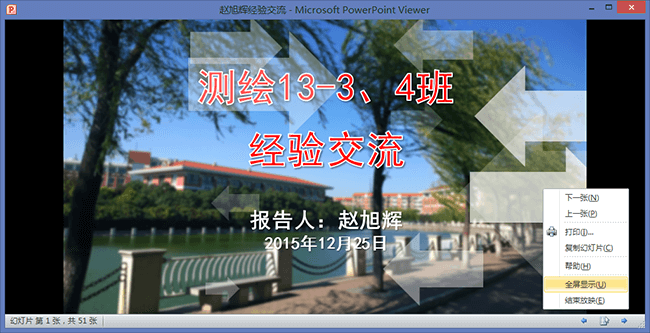
可以以窗口模式播放,也可以以全屏播放。
这种方法的好处是,将PPT文件打包成一个可执行程序文件(.exe),一般无法再进行编辑。
同时,由于内置了PowerPoint Viewer 2013,即使在没有安装,或者安装的PPT版本低的时候,同样可以进行播放。十分方便。
注意:利用此种方法的前提是别人的电脑也必须要提前装好你打包的Viewer,否则会报错。
直接打开做好的自解压文件有可能会出现“操作系统当前的配置不能运行此应用程序”的错误。
这是因为电脑上没有安装Viewer。解决办法是手动在该电脑上安装PowerPoint Viewer,然后就能正常打开了。
破解:如果想对自解压的文件进行解压。只需要右键该文件,选择“解压到”即可。
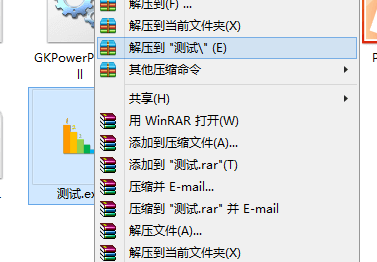
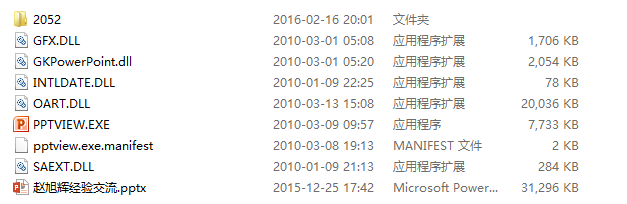
便可以得到源文件了,从某种程度上来说也不是很安全。
当然,你也可以在创建压缩文件的时候添加密码,但是这样别人如果想看的话,还是需要输入密码才可以。
六、总结
综合以上五大类方法。如果说我们的PPT既不想给别人看,又不想让别人修改,那就给PPT添加打开和修改两种密码。
如果说只给指定的人看、修改,那就添加打开密码就够了。为了达到我们既要给别人看,又不能修改的目的。
那就添加修改权限密码即可。但是每次打开之前都会要求输入密码,很麻烦。因此可以采用以下的“终极”方法。
首先,为了我们PPT插入的视频、音频等文件的完整性,先将我们做好的PPT文件打包,
这样可以最大限度的保证当PPT在其它电脑上也可以正常播放。
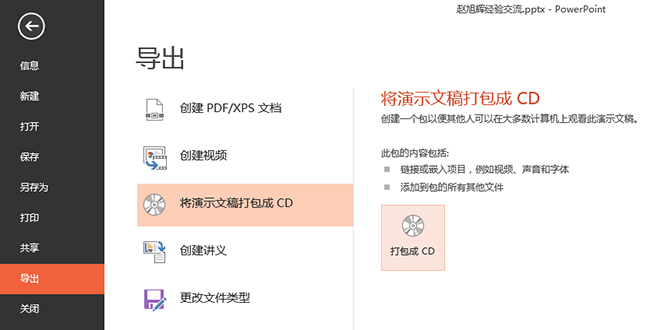

这样我们便可以得到一个包含了插入的视频、音频等的.pptx文件。我们打开这个文件,
将这个文件另存为放映文件(.ppsx),如图。在保存成放映文件的时候,我们要注意点击“工具”→“常规选项”来设置修改密码。
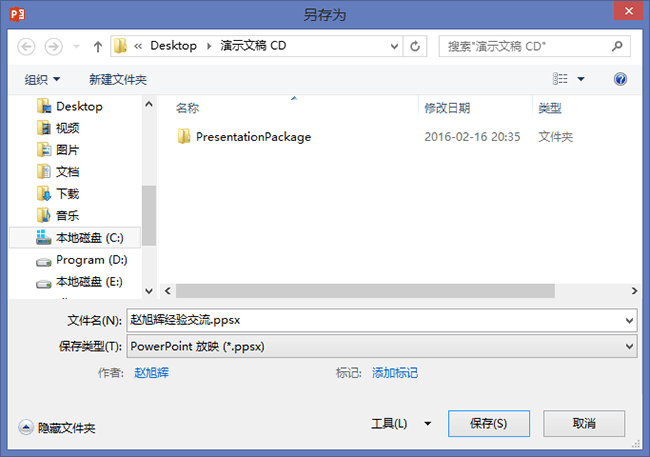
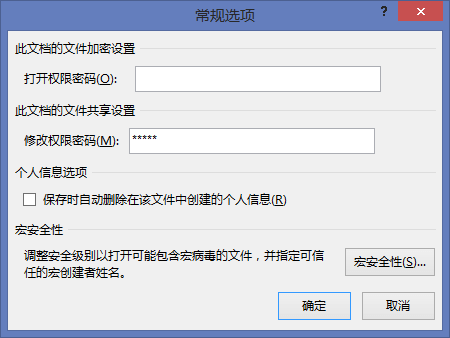
这样,我们便得到了一个带有修改权限密码的放映文件。当我们双击打开时,直接进入放映,不需要输入密码。
如果按照之前破解放映文件的操作,不管是修改后缀还是新的程序打开都会提示需要输入修改密码。
否则只能以只读方式打开,什么也干不了。

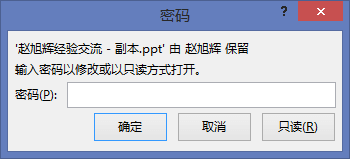
同时,由于我们是基于打包后的PPT进行的加密,并不会影响到PPT插入的视频、音频等的正常播放。
至此,PPT的加密就完成了。实现了我们一开始的目的:别人可以放映、观看,但是无法修改。 而且此种方法由于是采用密码的方式加密的,除非其他人知道密码,否则是破解不了的。 这样,就算他会将自解压文件解压出来,也会将放映文件破解,但是由于不知道密码,还是没有办法进行修改。 相当于通过“自解压文件”、“放映文件”、“修改密码”给自己的文档上了三道锁, 保证了文档的安全,同时又不影响别人的正常观看。
如果进一步,考虑到其它电脑的软件版本问题。我们还可以按照第五种方法,将这个得到的.ppsx文件变成.exe的自解压文件。 但第五种方法的缺陷也很明显,就是如果别人的电脑没有安装Viewer,那么直接运行我们生成的自解压文件是会报错的。
因此我们可以只将放映文件(.ppsx)做成自解压文件,不再包含Viewer的程序文件了。整个过程和第五种方法是一样的。
只是在“解压后运行”一栏里写上我们的文档的名称“赵旭辉经验交流.ppsx”。这样自解压后就会直接打开文档了。
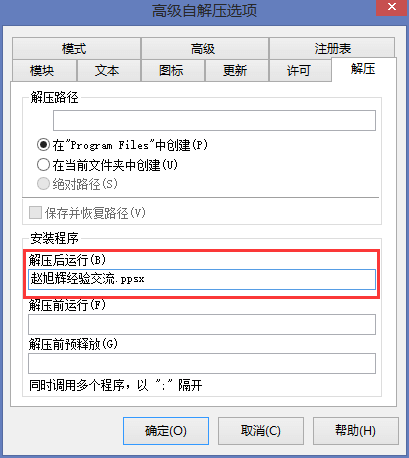
如果别人计算机上装有对应版本的PowerPoint,那么可以直接调用它来播放。
如果PowerPoint的版本过低,会有提示。这时候再安装我们自带的Viewer,就可以正常打开了。
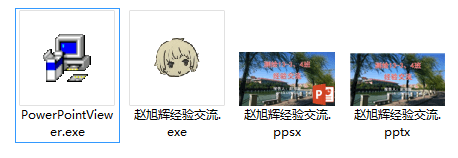
这个方法便可以“完美”地解决了我们的问题。主要有三个部分:
- 1.将PPT打包,解决插入多媒体的正常播放
- 2.将PPT保存为放映文件,并添加修改密码,保证文档可以正常放映以及文档安全
- 3.将放映文件做成自解压文件,并带着Viewer安装包,保证文档的兼容性
当然最保险的办法是做好的PPT源文件、PPT放映文件、自解压文件、Viewer安装包都带着,带着这四个走到哪里都不怕~
如果少一点,带着(PPT放映文件or自解压文件)和(Viewer安装包)就够啦~因为自解压文件就是由放映文件压缩得到的。 只不过自解压文件看起来更厉害一点,是个exe可执行程序。
这样,别人不管拷走的是放映文件还是自解压文件都是只能看无法修改的。
本文作者原创,未经许可不得转载,谢谢配合
