- 1. 基于PhysX的LiDAR传感器
- 2. 基于RTX的LiDAR传感器
- 3. LVI多传感器数据融合采集
- 4. Isaac Sim采集并输出双目-IMU-LiDAR数据完整实例展示
- 5. 参考资料
在之前的这篇笔记中,我们了解了通过手动构造Action Graph来保存相机影像的方法,在这篇笔记中,则进一步介绍了通过Stand Alone方式进行保存的方法。在这篇笔记中,类似的,利用Action Graph进行IMU数据的录制与保存。本篇笔记我们主要学习Isaac Sim中LiDAR传感器的使用,包括传感器的添加、基本属性设置、数据保存等内容。
总体而言,在Isaac Sim中,有两类LiDAR,一类是普通的Lidar类型的LiDAR,另一类是Camera类型的RTX LiDAR。根据官方文档描述,RTX LiDAR支持通过JSON配置文件从而支持固态或者旋转机械雷达。每一个RTX LiDAR都必须要固联到一个Viewport对象,才可以正常仿真。在下面我们会分别进行介绍。
注意,本篇笔记所有内容均基于Isaac Sim 2022.2.0版本,测试通过。由于Isaac Sim版本更新快,API变化较大,因此不同版本可能存在不兼容情况。
1. 基于PhysX的LiDAR传感器
1.1 传感器添加
在Isaac Sim中使用普通的LiDAR传感器其实非常简单。打开Isaac Sim以后,依次点击Create > Isaac > Sensors > Lidar > Rotating即可创建一个LiDAR对象,如下所示。
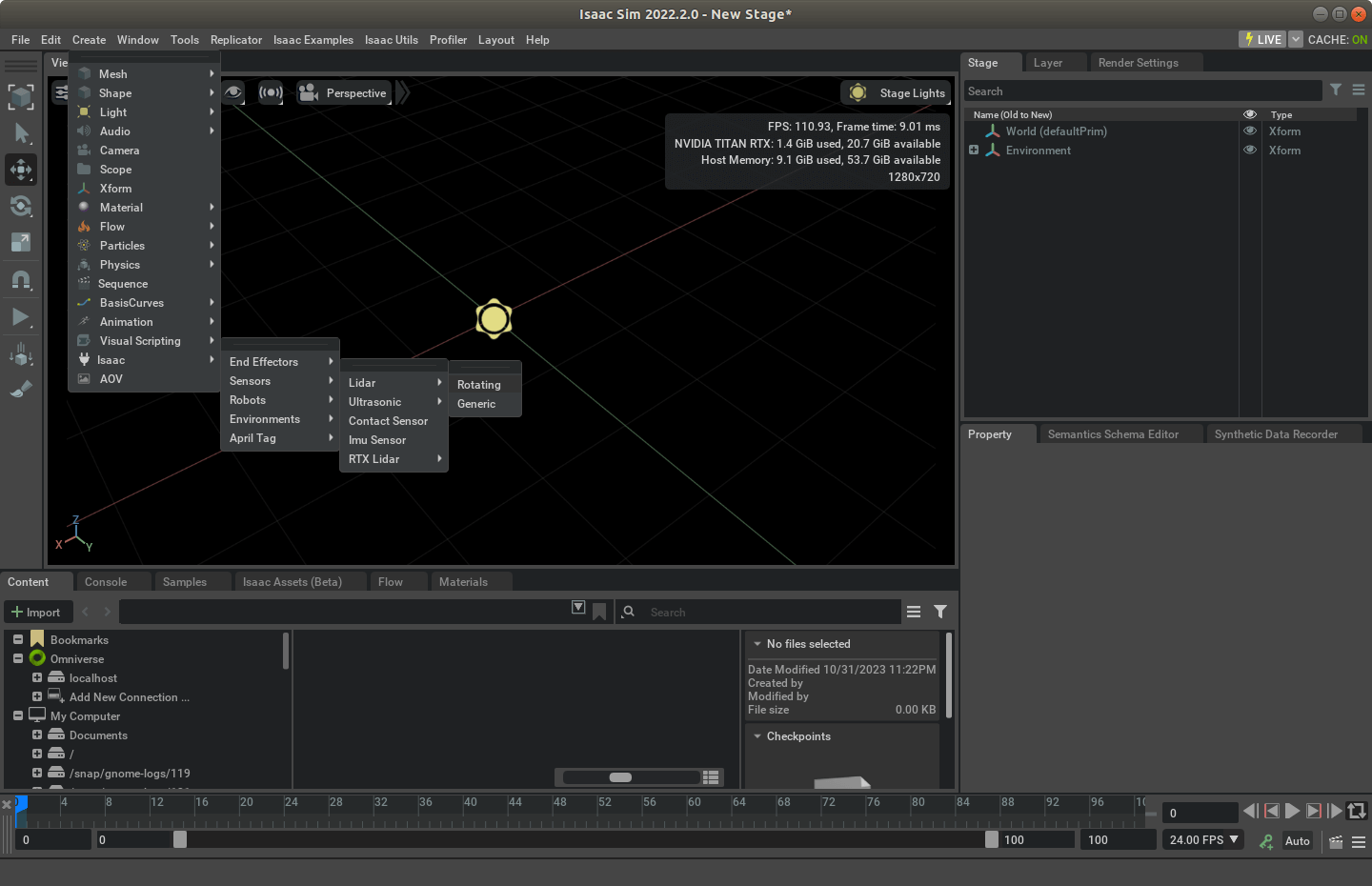 这样我们便添加好了一个LiDAR传感器,为了能够比较好可视化,可以在Stage标签栏中选择刚刚新建的Lidar对象,然后找到下面Property面板中最下面的“Raw USD Properties”,可以看到“drawLines”选项,如下所示。
这样我们便添加好了一个LiDAR传感器,为了能够比较好可视化,可以在Stage标签栏中选择刚刚新建的Lidar对象,然后找到下面Property面板中最下面的“Raw USD Properties”,可以看到“drawLines”选项,如下所示。
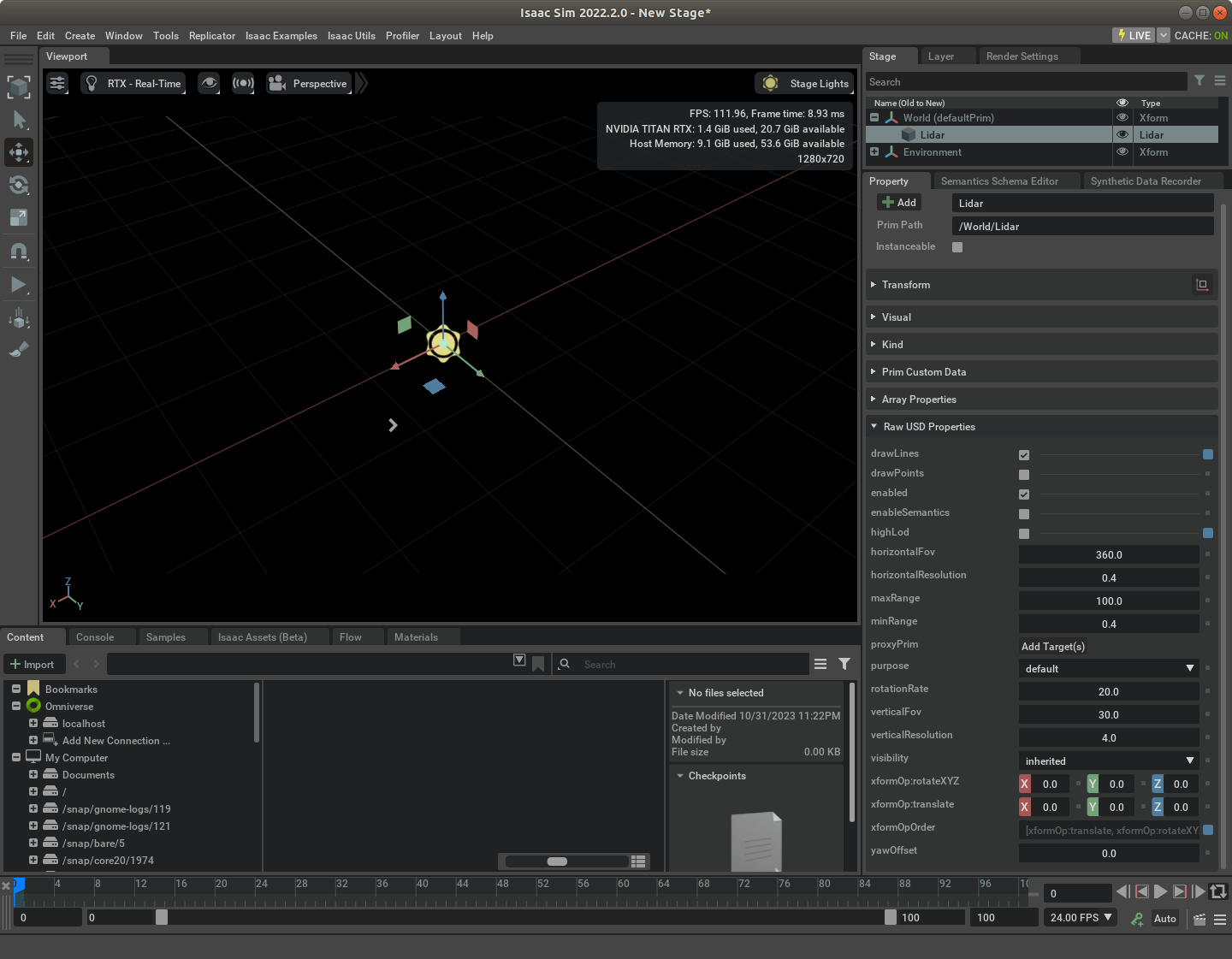 勾选以后,仿真运行的时候就可以看到激光线了,如下所示。
勾选以后,仿真运行的时候就可以看到激光线了,如下所示。
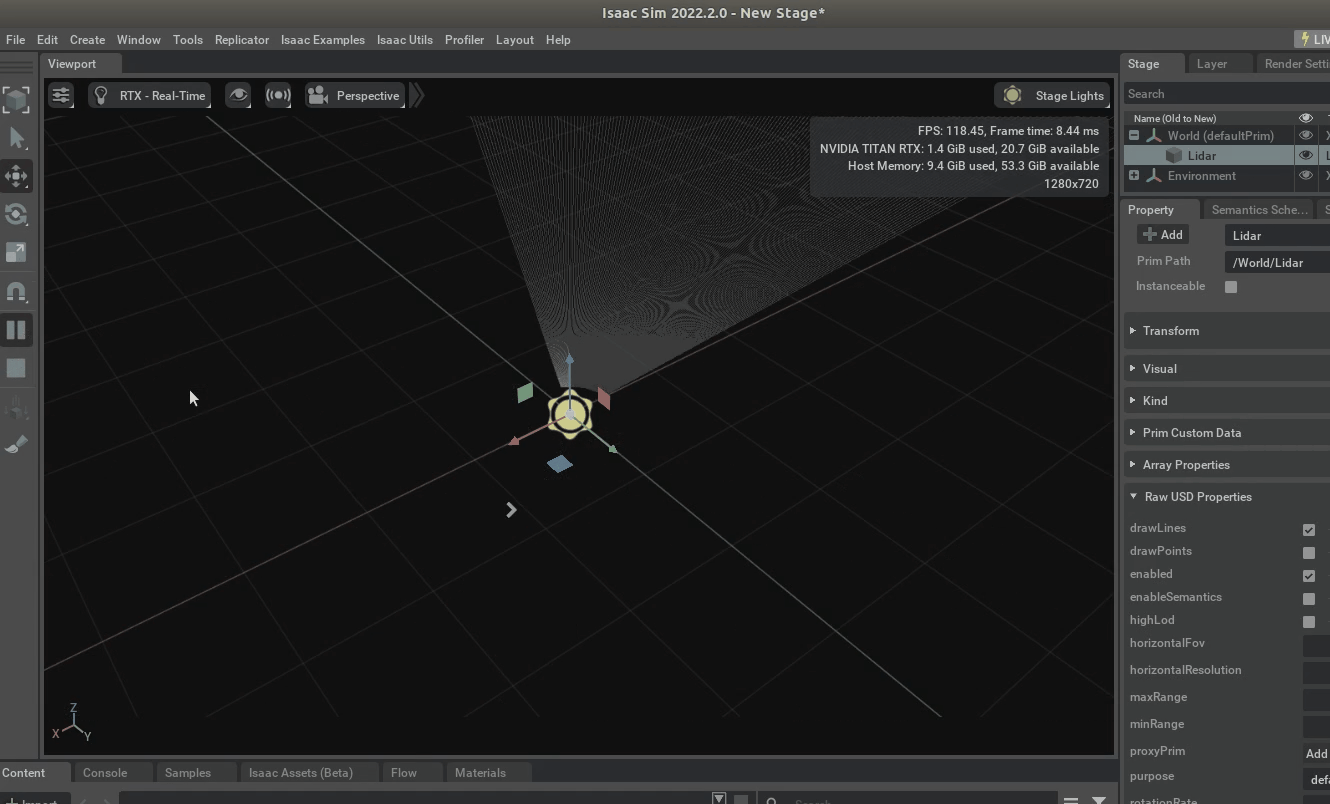 这样其实LiDAR传感器就添加好了,十分简单。
这样其实LiDAR传感器就添加好了,十分简单。
1.2 更好的激光可视化
为了更好的可视化,我们可以在场景里添加一些东西,比如一个Cube。为了能够让激光线和Cube相遇时更加突出,我们可以给这个Cube添加Collider碰撞属性。方法是选中新添加的“Cube”,在Property中选择Add > Physics > Collider,如下图所示。
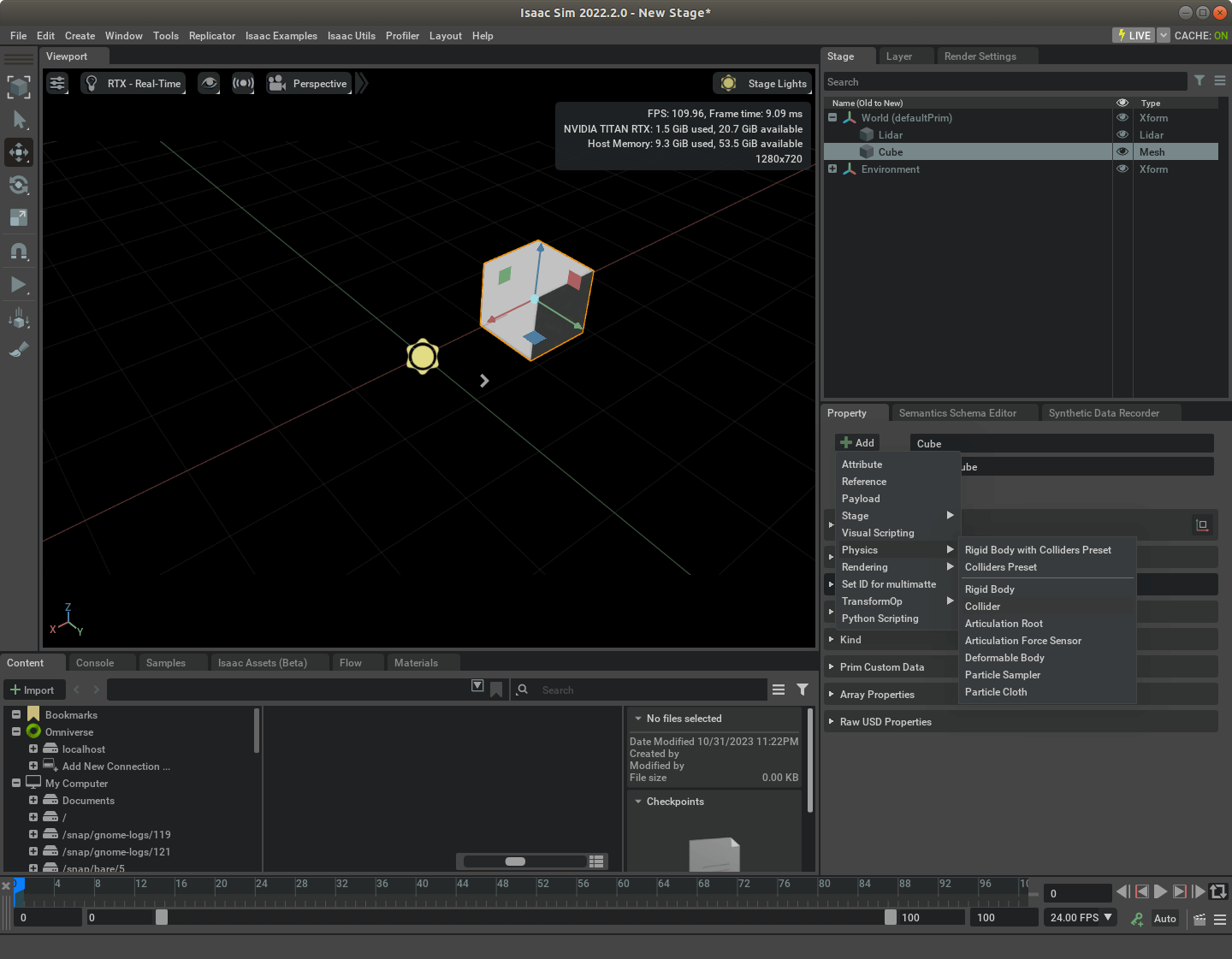 添加完成以后,再次运行仿真环境,就可以看到和Cube相交的激光线变成红色了,如下所示。
添加完成以后,再次运行仿真环境,就可以看到和Cube相交的激光线变成红色了,如下所示。
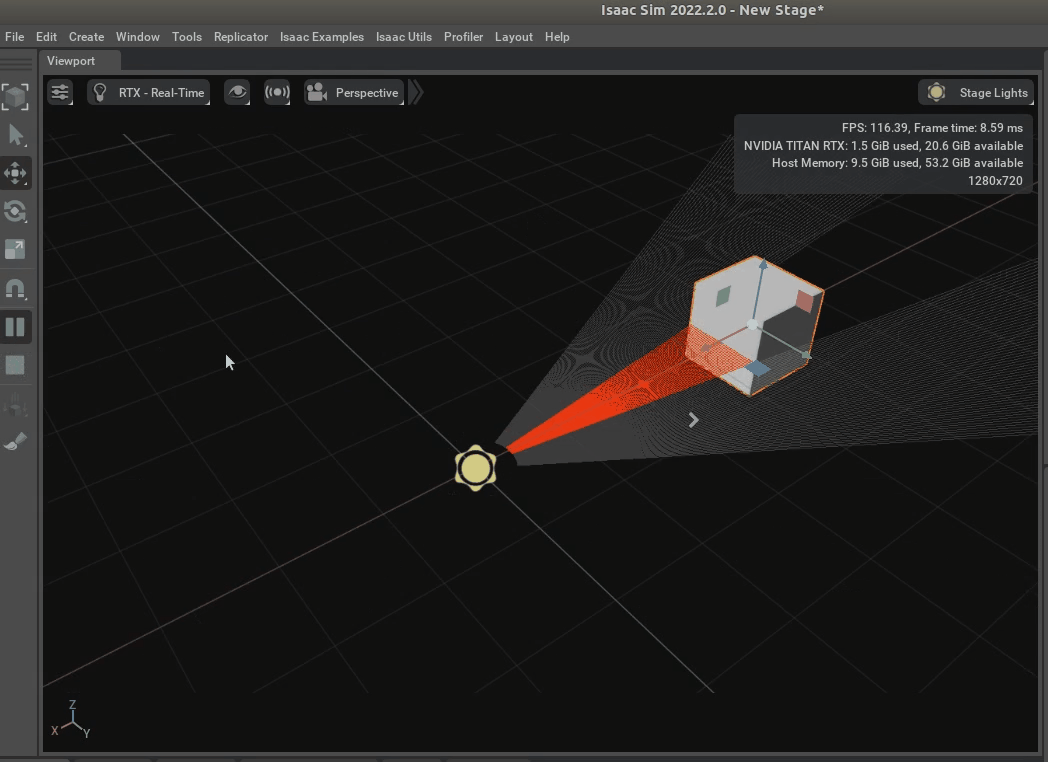
1.3 将LiDAR传感器固联到实体上
上面我们添加了LiDAR传感器,但它是一个看不见摸不着的东西,为了使用方便,我们可以将其固联到某个Prim上。这样,当我们移动某个实体的时候,LiDAR也就会跟着一起动了。可以有两种方案。
第一种是我们向场景中添加任意一个实体,比如一个Cylinder,然后直接把LiDAR传感器拖拽到Cylinder上面即可,如下所示。
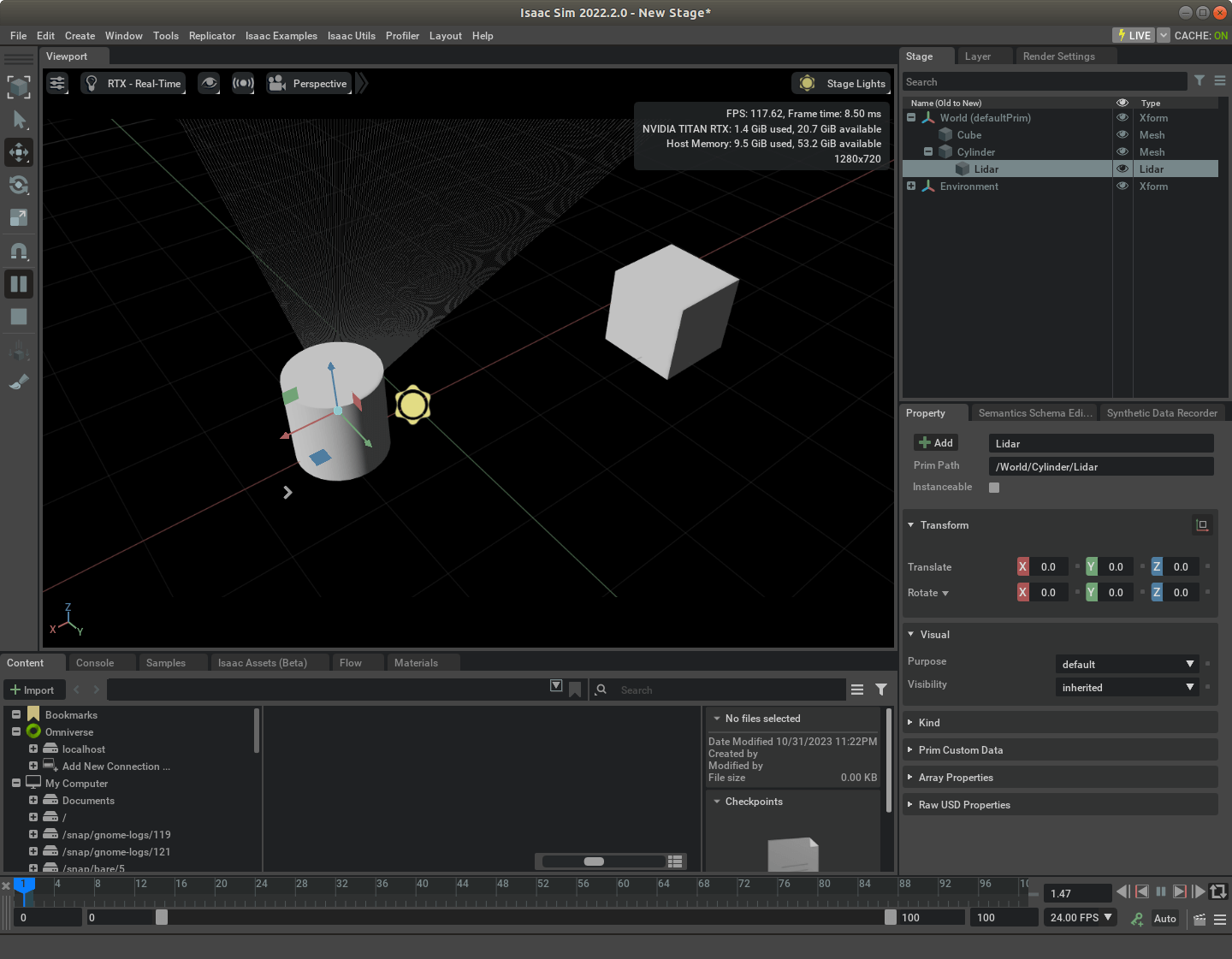 运行仿真环境,可以看到,LiDAR点云是可以360度正常运转的。但这里有个潜在风险需要注意一下。根据我们之前的习惯,对于一个实体对它赋予物理属性都喜欢用“Rigid Body with Colliders Preset”。但如果你这样做了,而LiDAR传感器又恰巧被你放在了这个实体的内部,激光线就会被这个实体遮住。本来好好的水平360度的激光,只变成了很小的角度,如下所示。
运行仿真环境,可以看到,LiDAR点云是可以360度正常运转的。但这里有个潜在风险需要注意一下。根据我们之前的习惯,对于一个实体对它赋予物理属性都喜欢用“Rigid Body with Colliders Preset”。但如果你这样做了,而LiDAR传感器又恰巧被你放在了这个实体的内部,激光线就会被这个实体遮住。本来好好的水平360度的激光,只变成了很小的角度,如下所示。
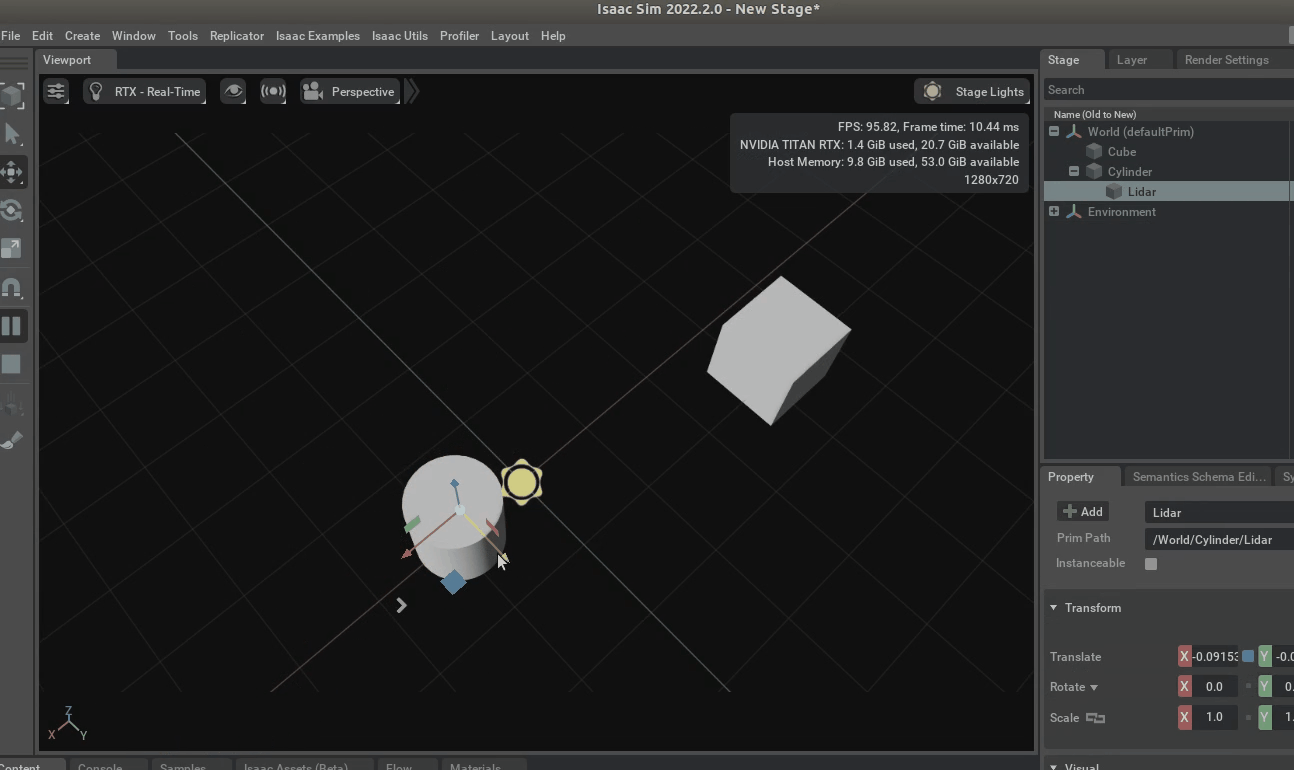 这个问题的核心就在于“Colliders”这个物理属性,所以,我们把这个物理属性删掉即可。原因也非常简单,如果某个实体一旦有了这个碰撞属性,激光就无法穿透它了。这个时候,你又把光源放到它的内部,自然就没有观测了。解决的办法也很简单,要么你把这个光源从实体内部拿出来,要么就把实体的这个物理属性删掉即可。
这个问题的核心就在于“Colliders”这个物理属性,所以,我们把这个物理属性删掉即可。原因也非常简单,如果某个实体一旦有了这个碰撞属性,激光就无法穿透它了。这个时候,你又把光源放到它的内部,自然就没有观测了。解决的办法也很简单,要么你把这个光源从实体内部拿出来,要么就把实体的这个物理属性删掉即可。
另一个办法那就是通过一个Xform来固联它们,如下图所示。新建一个Xform,然后把它们两个都放进去。这样当我们移动Xform的时候,Cylinder和LiDAR就会同时移动了。
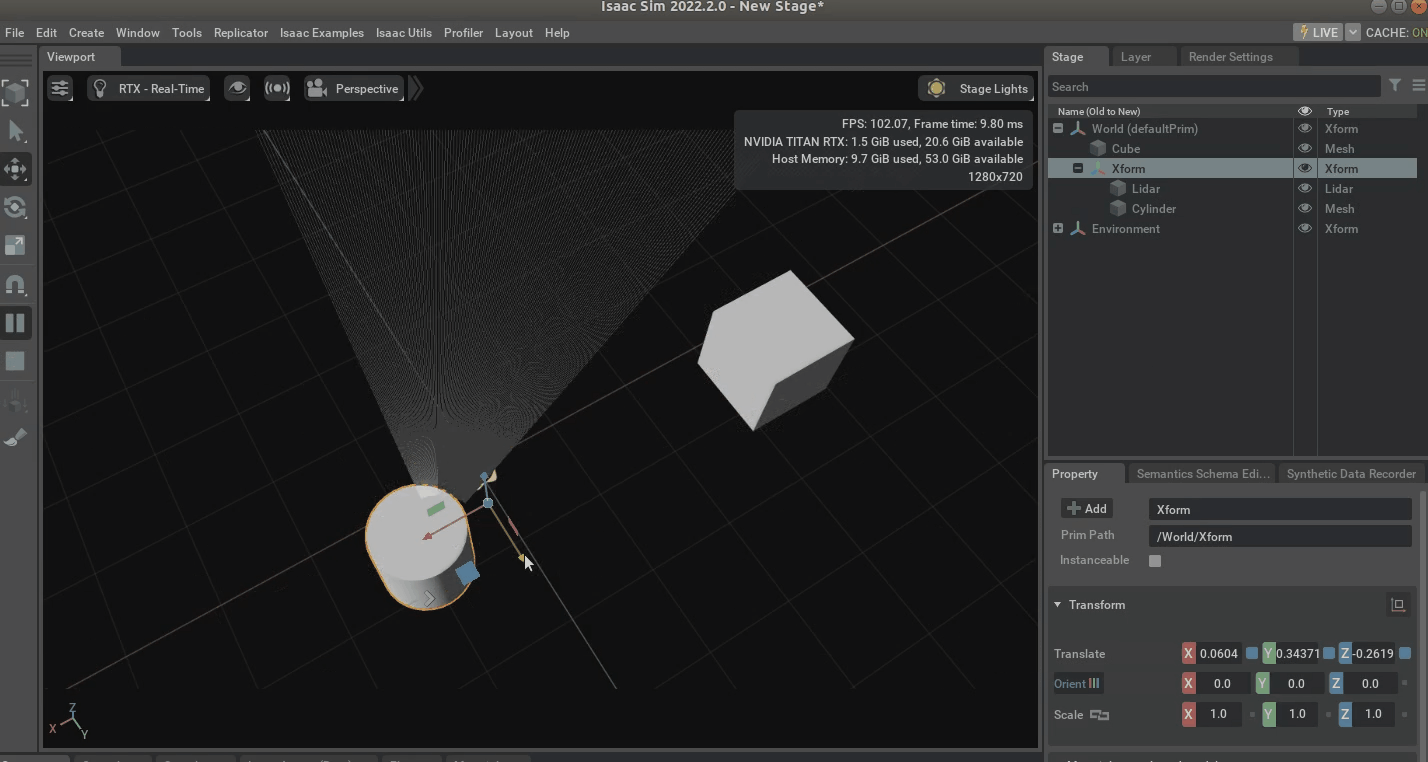
1.4 LiDAR传感器的设置
其实,Isaac Sim中所有LiDAR传感器的属性都在上面提到的“Raw USD Properties”中。我们可以通过修改相应参数实现想要的功能,如下。
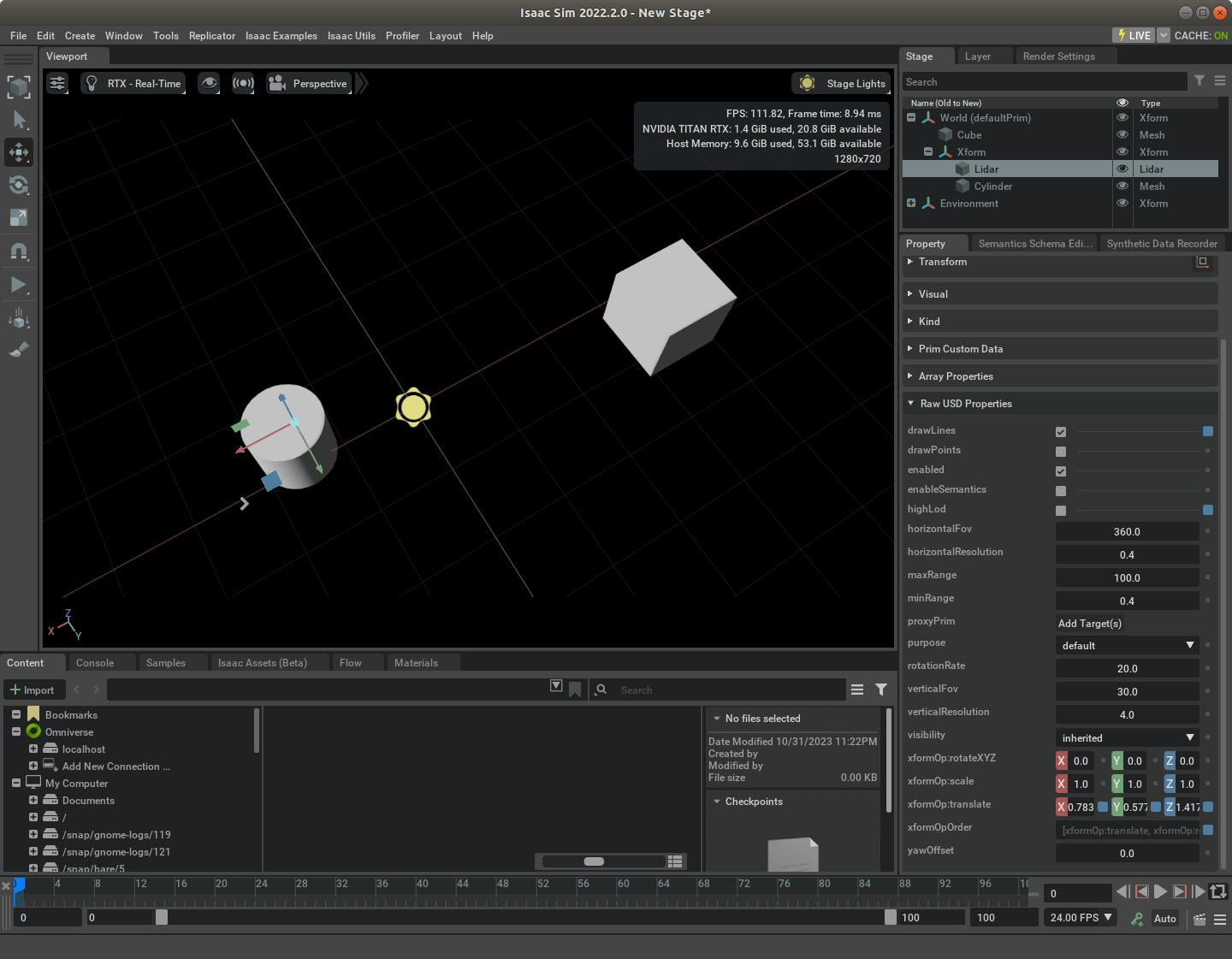 大部分参数一看就懂。比较重要的有:
大部分参数一看就懂。比较重要的有:
- horizontalFov: 水平视角,默认是360度,也就是一周
- horizontalResolution: 水平分辨率,度为单位。比如0.4表示水平每0.4度有一个观测线
- maxRange: LiDAR传感器最远量程,单位是米
- mixRange: LiDAR传感器最近量程,单位是米
- rotationRate: 激光线的旋转速率,每秒多少圈。如果为0则表示一次性获得所有激光线
- verticalFov: 垂直视角,LiDAR传感器在竖直方向上的视角范围,单位为度
- verticalResolution: 竖直分辨率。两条激光线之间的竖直角度,单位为度
比如,下图展示了旋转速率为1时候的激光雷达效果。
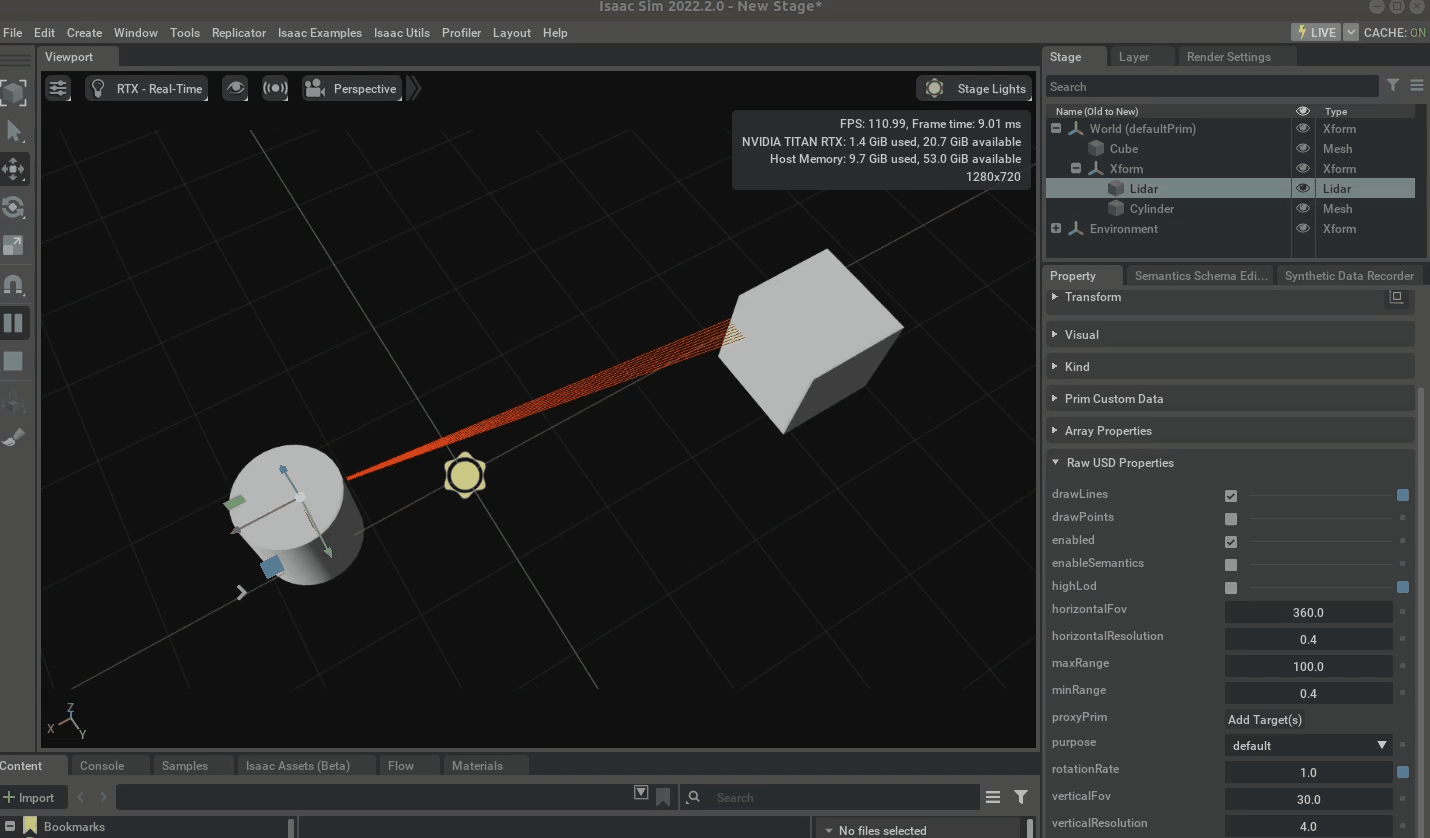
1.5 LiDAR传感器数据输出
LiDAR传感器的数据输出比较好的方式就是利用Isaac Sim的ROS Bridge,通过构建Action Graph进行LiDAR点云发布。原理其实和前面发布IMU数据是类似的,这里直接给出构造好的Action Graph,如下图所示。
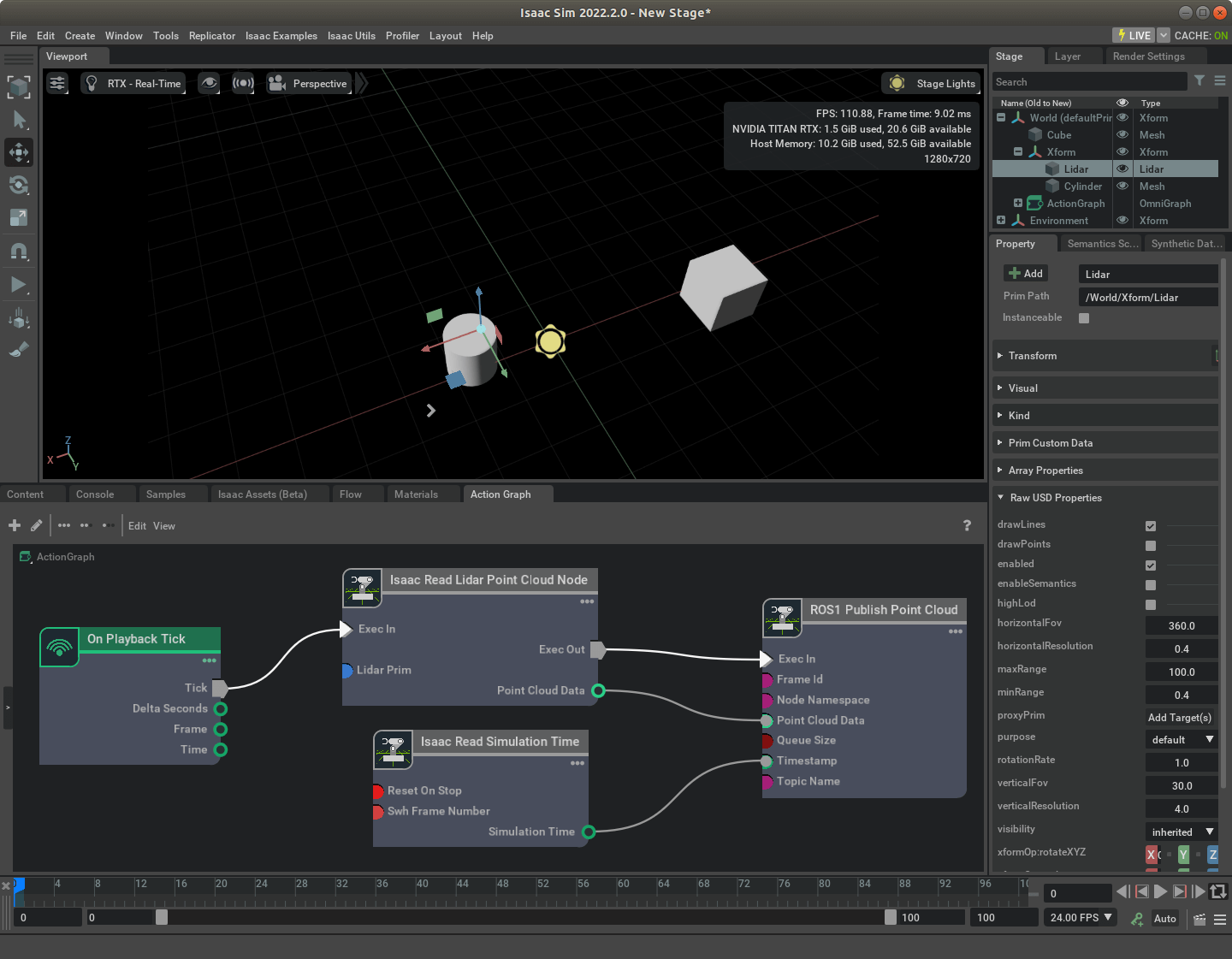 具体而言,我们利用Isaac Read Lidar Point Cloud Node进行点云数据读取(指定它的Lidar Prim属性为我们刚刚添加的Lidar对象),然后利用ROS1 Publish Point Cloud进行点云数据发布。同时,为了能够包含时间戳,利用Isaac Read Simulation Time来获取时间戳。最后,利用On Playback Tick来触发整个Action Graph。
具体而言,我们利用Isaac Read Lidar Point Cloud Node进行点云数据读取(指定它的Lidar Prim属性为我们刚刚添加的Lidar对象),然后利用ROS1 Publish Point Cloud进行点云数据发布。同时,为了能够包含时间戳,利用Isaac Read Simulation Time来获取时间戳。最后,利用On Playback Tick来触发整个Action Graph。
为了更好辨别发布的数据,我们随便向场景中添加一些物体,然后运行仿真环境,点云数据就被发布了。我们可以利用RViz实时可视化,或者利用rosbag工具进行录制,如下。
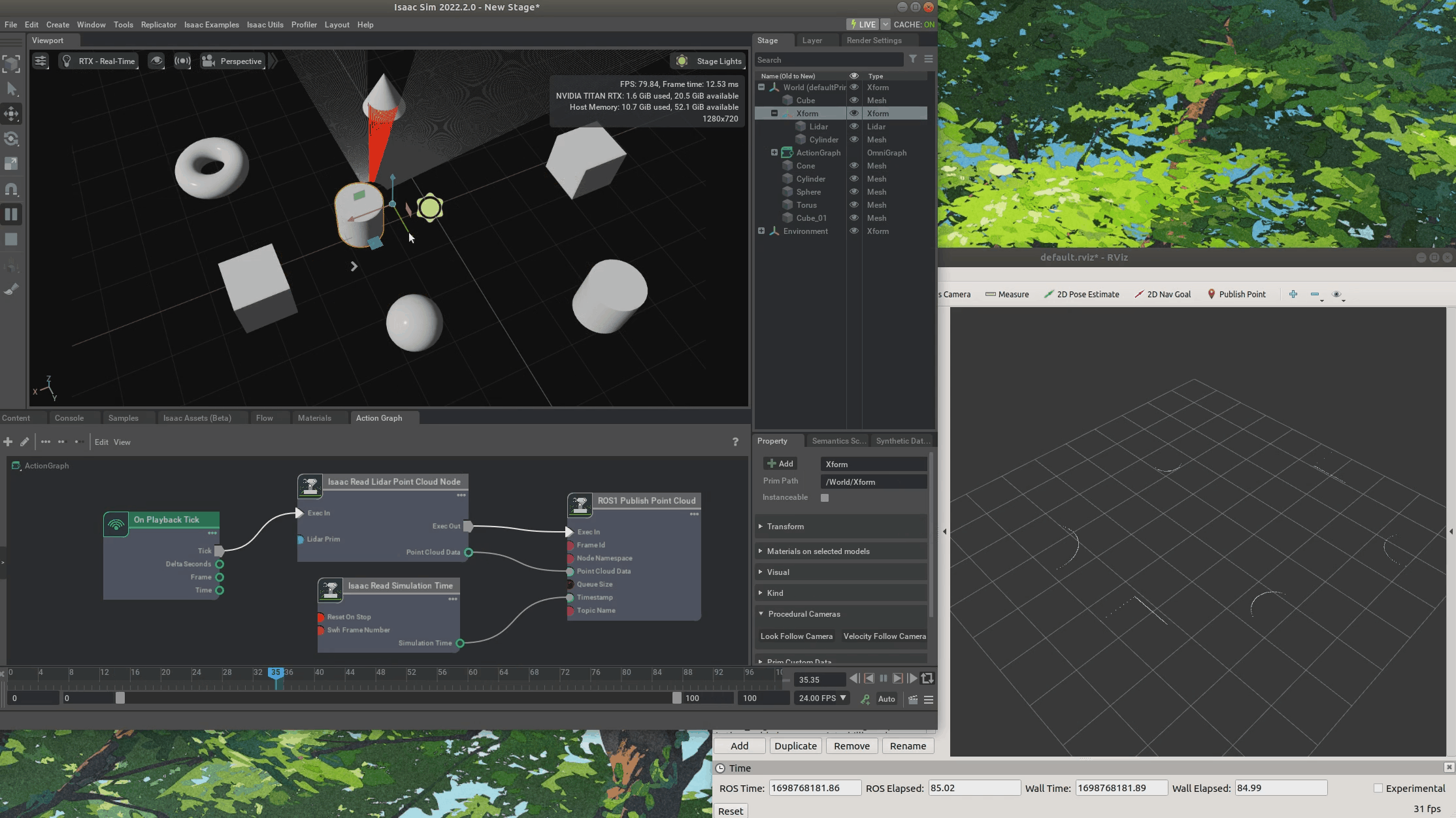 我们也可以使用rqt_bag工具查看录制的bag包,如下。
我们也可以使用rqt_bag工具查看录制的bag包,如下。
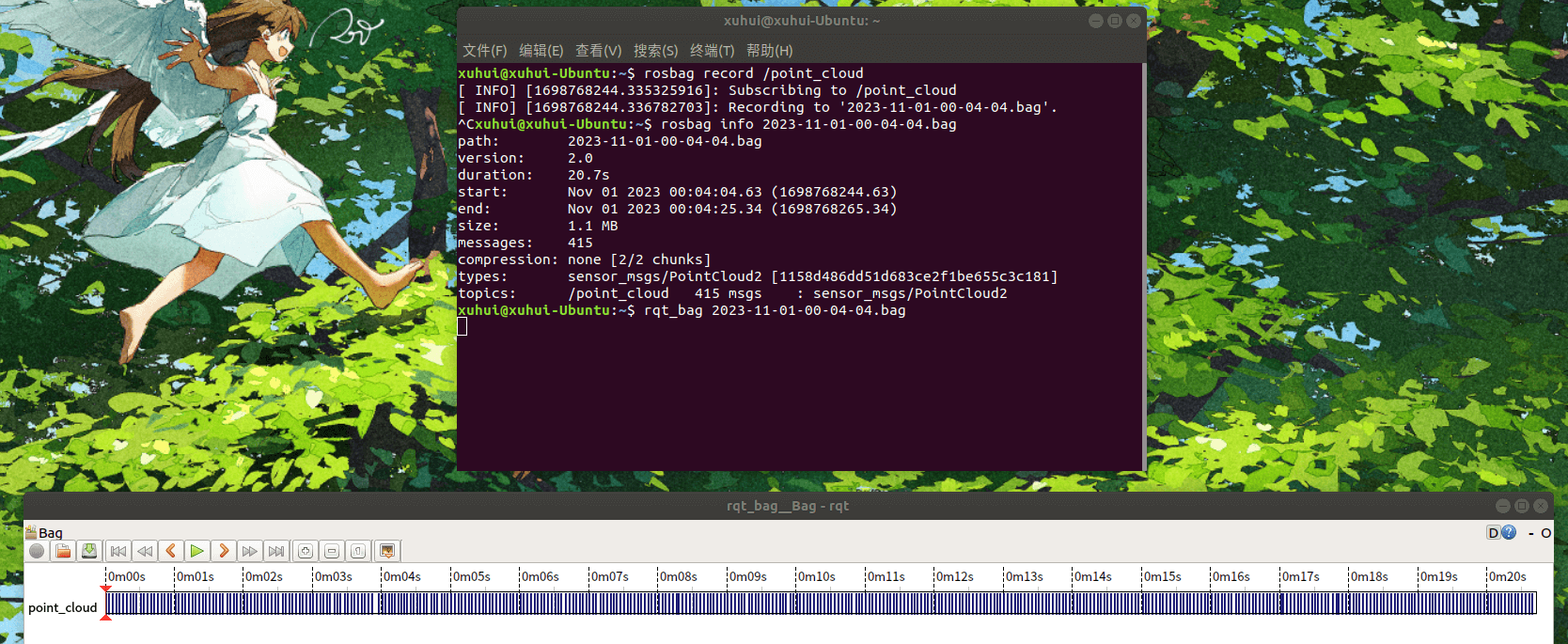 可以看到,20.7秒录制了415个messge,平均帧率是20.048。通过分布图也可以看出,总体还是比较均匀稳定的。至此,便简单实现了利用Isaac Sim采集LiDAR数据的需求。但是有以下几点需要注意:
可以看到,20.7秒录制了415个messge,平均帧率是20.048。通过分布图也可以看出,总体还是比较均匀稳定的。至此,便简单实现了利用Isaac Sim采集LiDAR数据的需求。但是有以下几点需要注意:
- 目前,在Isaac Sim中,并不直接支持对于LiDAR帧率的设置,这点和相机类似。输出的帧率基本等于渲染帧率,因此如果对帧率有特殊需求,可能需要后期进行抽帧等操作。
- 通过上面介绍的这种方式获得的LiDAR数据其实是单线的。换句话说在竖直方向上只有一根线。尽管前面提到可以设置竖直FOV,但经过实测无效。
以上两点如果有解决办法欢迎在评论区留言。
2. 基于RTX的LiDAR传感器
根据官方文档描述,它是基于RTX硬件而开发的LiDAR传感器。它的使用必须要和Camera一起,或者换句话说,它本身就是一种Camera类型的传感器,它的结果是渲染出来的。相比于上面提到的传感器,它的最大优点就是,真正支持多线激光,而不只是单线。下面进行介绍。
2.1 RTX LiDAR添加
添加方式其实和上面的LiDAR传感器差不多,依次点击Create > Isaac > Sensors > RTX Lidar > Rotating即可创建,如下。
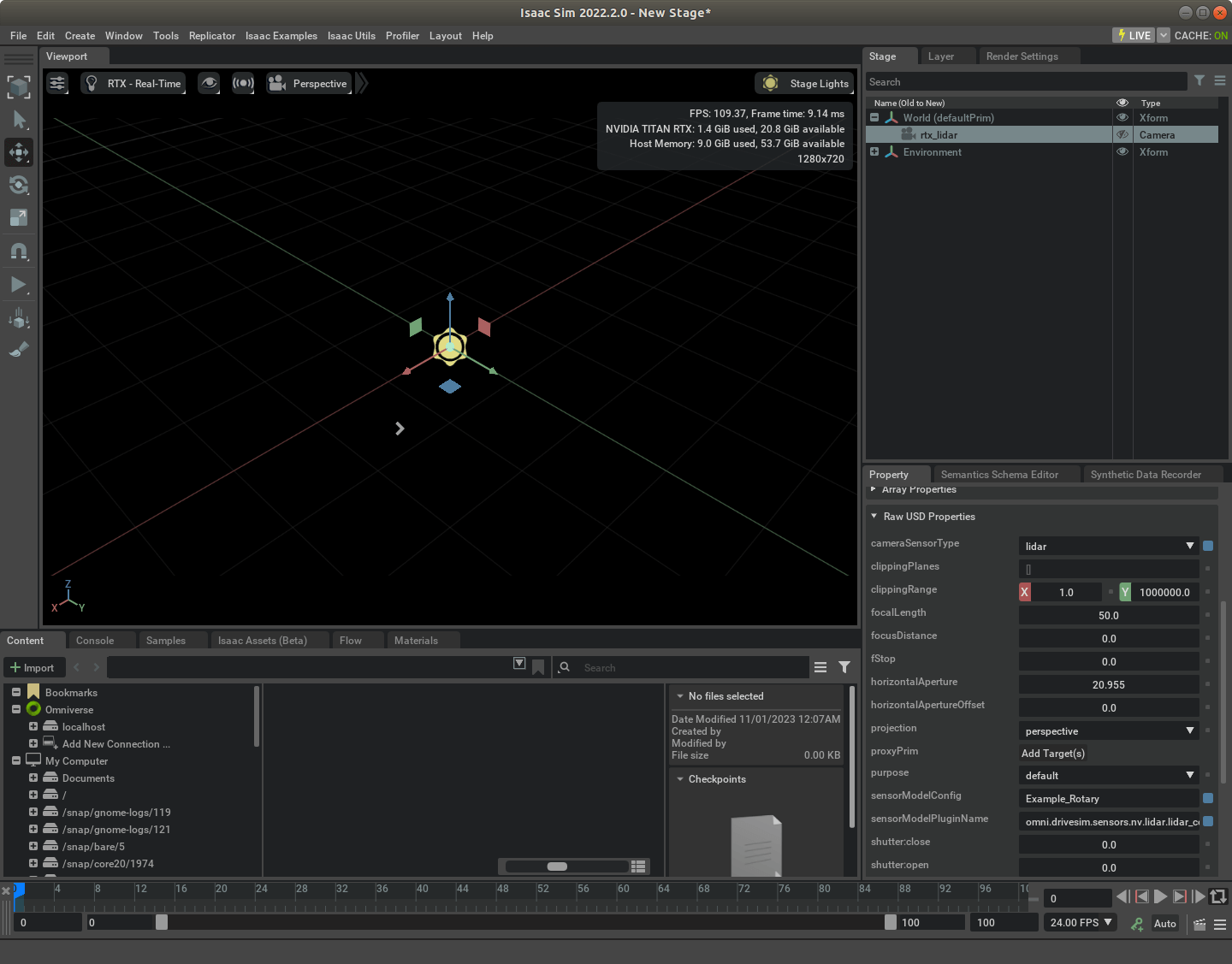 可以看到,尽管是LiDAR,但类型却是Camera。
然后你也可以按照之前的方法将其绑定到一些实体上,这里就暂时不绑定了。
可以看到,尽管是LiDAR,但类型却是Camera。
然后你也可以按照之前的方法将其绑定到一些实体上,这里就暂时不绑定了。
2.2 RTX LiDAR数据输出
和普通LiDAR类似的,也是通过构建Action Graph进行录制。构造好的图如下所示。
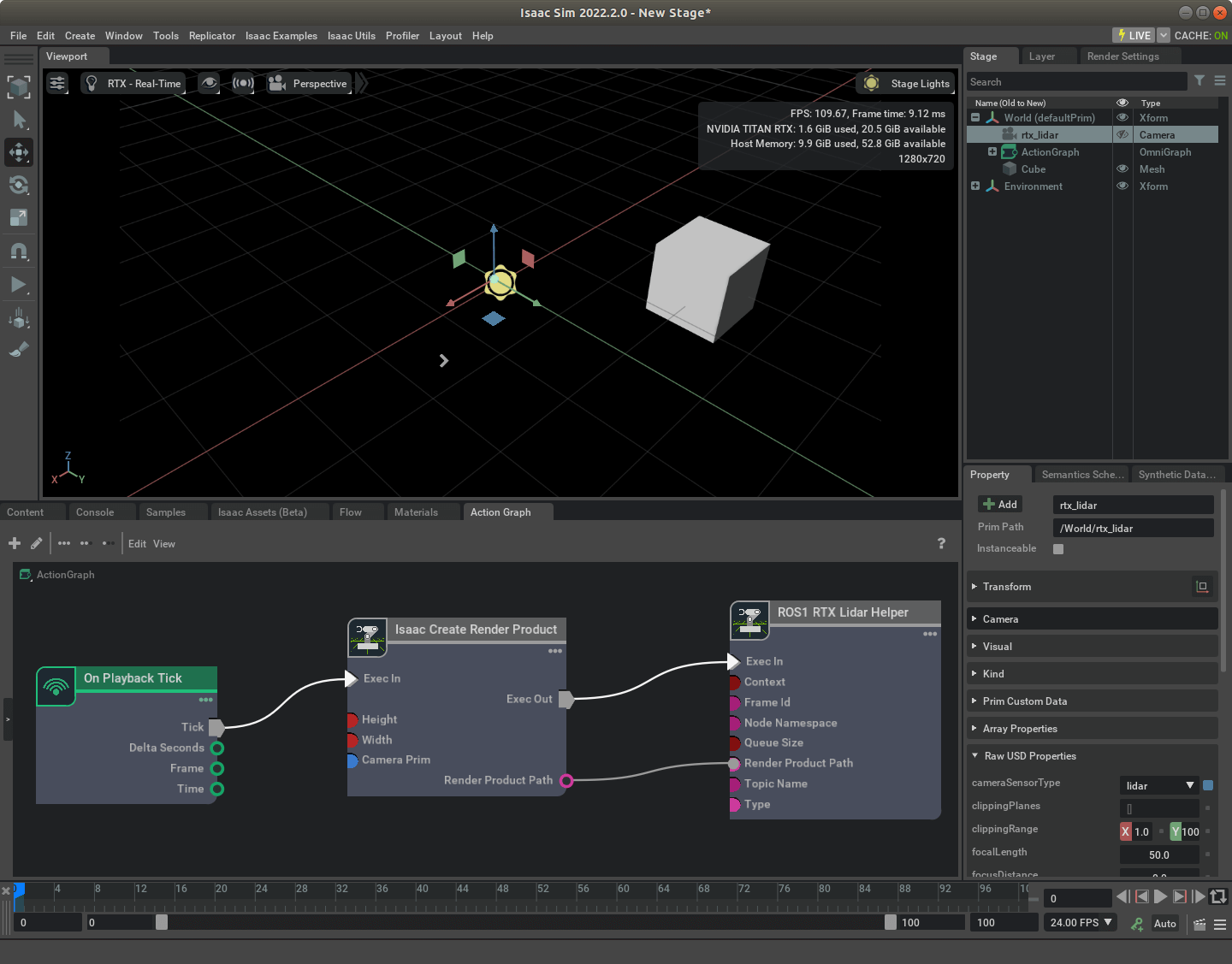 在这个图中,核心就是Isaac Create Render Product和ROS1 RTX Lidar Helper这两个节点。前面说了,RTX LiDAR的结果是渲染出来的,所以这里我们通过Isaac Create Render Product来获得渲染之后的产品。具体而言,我们在Isaac Create Render Product节点的
在这个图中,核心就是Isaac Create Render Product和ROS1 RTX Lidar Helper这两个节点。前面说了,RTX LiDAR的结果是渲染出来的,所以这里我们通过Isaac Create Render Product来获得渲染之后的产品。具体而言,我们在Isaac Create Render Product节点的inputs:cameraPrim属性指定我们添加的RTX LiDAR即可。它会将结果通过outputs:renderProductPath输出。它的输出主要有两个,一个是Laser Scan类型的数据,另一个是Point Cloud类型的数据。如果需要,你可以像官方文档中一样两个都接收。或者像我们这里一样,只接收点云数据。然后,在ROS1 RTX Lidar Helper的inputs:type属性中,选择类型为point_cloud。对应修改一下Topic的名称。这样,输出的就是点云了(默认的是laser_scan)。运行以后,打开RViz,我们就可以看到消息了,如下所示。
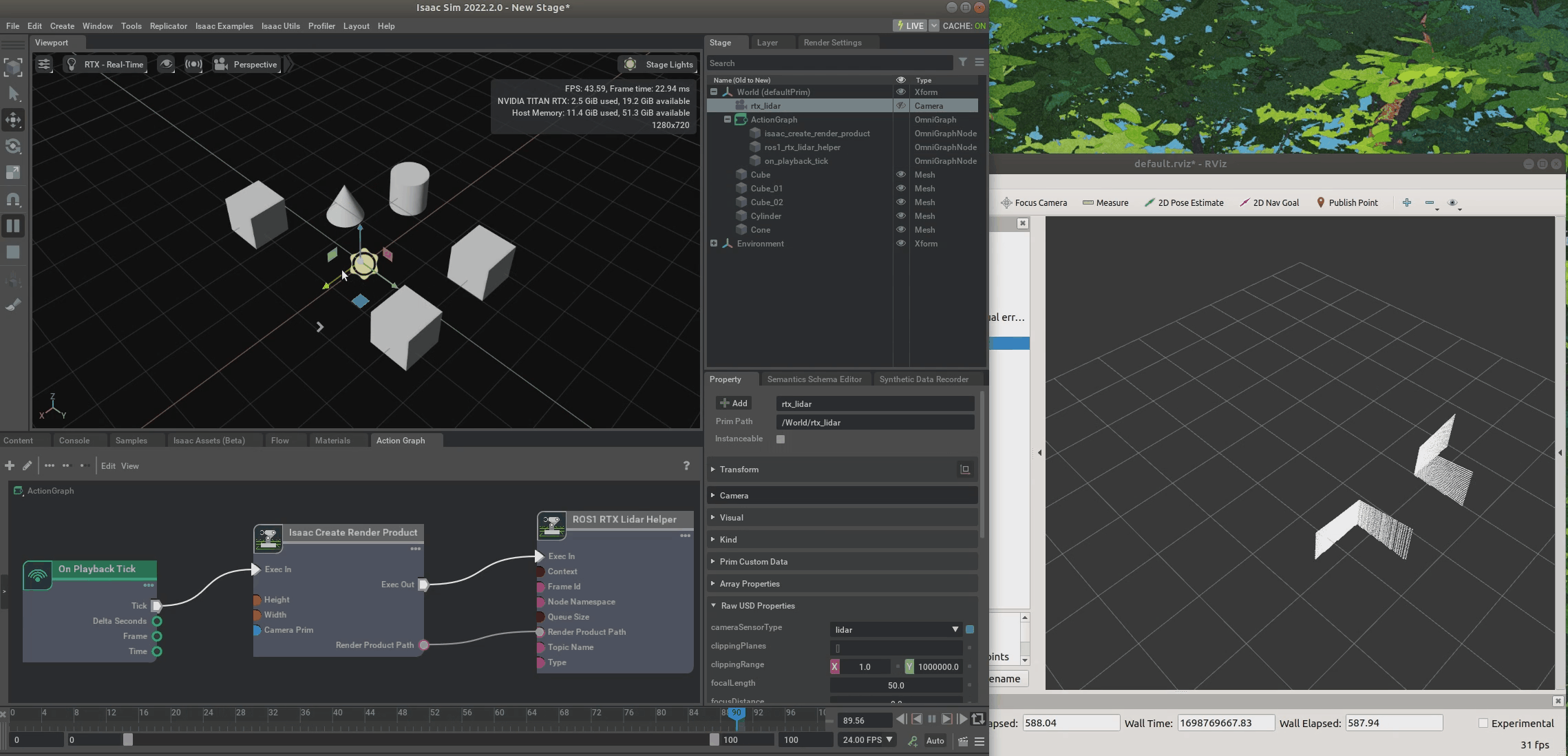 如果我们用rosbag进行记录,就可以保存数据了。这样,其实我们就完成了利用RTX LiDAR进行数据采集的任务了。而且通过上面的可视化可以看到,点云是多线的。还记得前面说的,RTX LiDAR本质上是Camera类型,而且Action Graph里又用到了Helper节点,所以你应该会感觉和相机的ROS Topic发布是类似的。当我们运行过一次Action Graph以后,系统就自动会生成一个SDGpipeline,我们可以打开看看,如下图所示。如果对SDGpipeline不了解,可以参考之前的这篇笔记,详细介绍了相关过程。
如果我们用rosbag进行记录,就可以保存数据了。这样,其实我们就完成了利用RTX LiDAR进行数据采集的任务了。而且通过上面的可视化可以看到,点云是多线的。还记得前面说的,RTX LiDAR本质上是Camera类型,而且Action Graph里又用到了Helper节点,所以你应该会感觉和相机的ROS Topic发布是类似的。当我们运行过一次Action Graph以后,系统就自动会生成一个SDGpipeline,我们可以打开看看,如下图所示。如果对SDGpipeline不了解,可以参考之前的这篇笔记,详细介绍了相关过程。
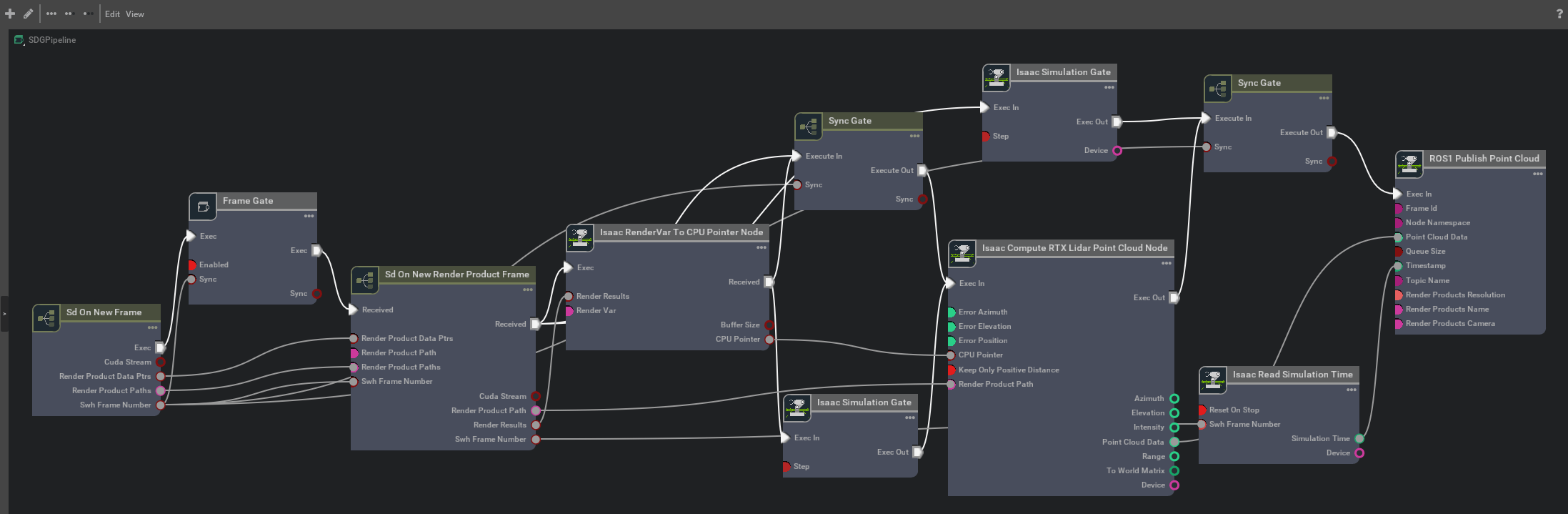
2.3 LiDAR帧率设置
在上面我们提到普通LiDAR传感器是没有办法显式设置帧率的。那么RTX LiDAR可不可以呢?看了上面的介绍其实你心里应该已经有答案了。是可以的。因为RTX LiDAR本质上是Camera类型,而Camera类型渲染结果都是走SDGPipeline的。而正如同在之前博客里说的,我们可以通过控制SDGPipeline的Isaac Simulation Gate节点的Step属性来间接控制输出帧率。而正如上面的SDGPipeline所示,它这里又恰好有这个节点,所以就可以像控制相机帧率一样人工干预了。
首先,直接录制输出数据,计算帧率,在我机器上大约是110帧左右。假如我们的目标帧率是10,那么就差不多是每10帧输出一次。打开SDGPipeline,可以看到有两个Isaac Simulation Gate。
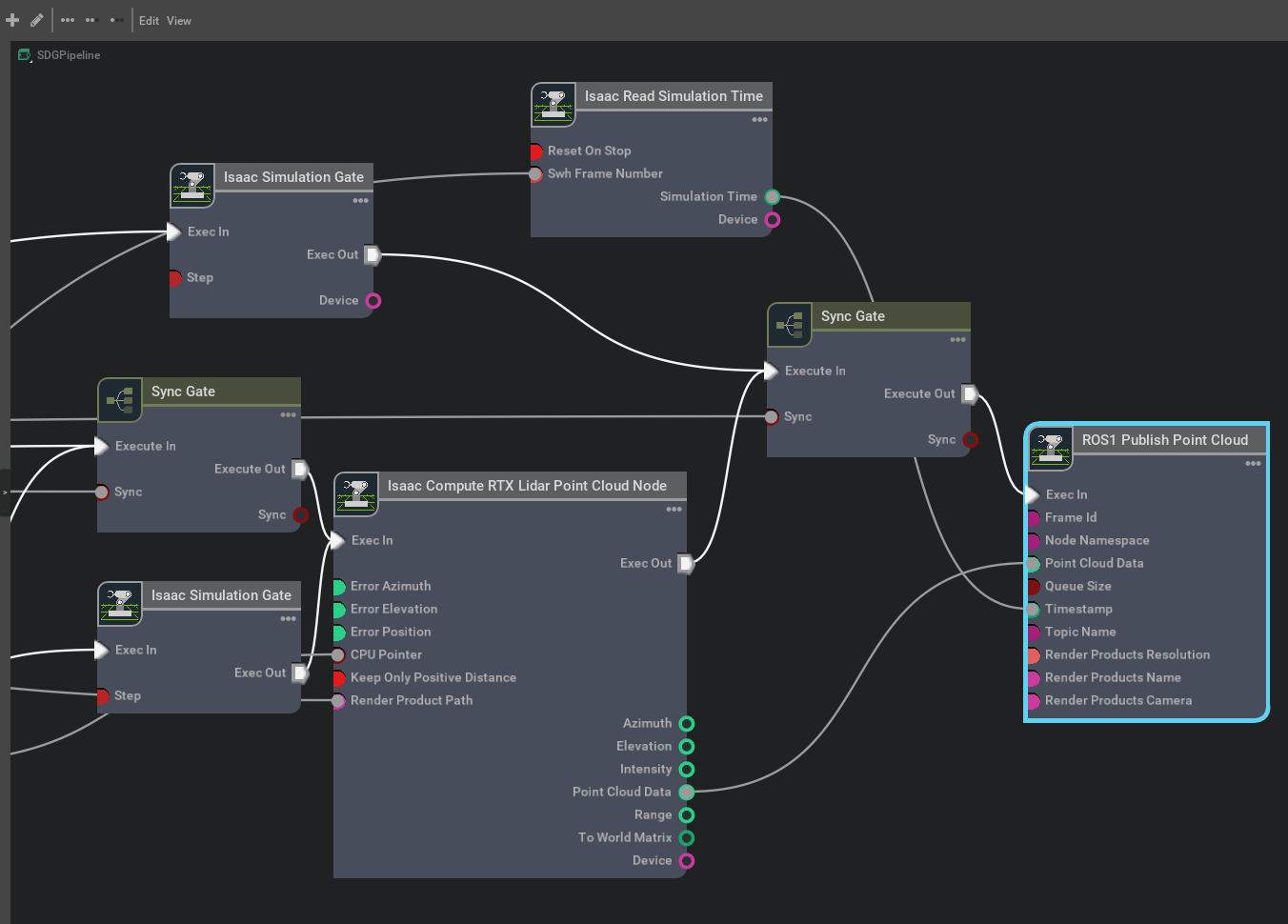 经过实际测试,这两个地方都要修改Step属性才会有效果,不然尽管帧率会下降,但并不是预期的帧率。修改Step属性完成以后,再次运行、录制数据,查看帧率,如下。
经过实际测试,这两个地方都要修改Step属性才会有效果,不然尽管帧率会下降,但并不是预期的帧率。修改Step属性完成以后,再次运行、录制数据,查看帧率,如下。
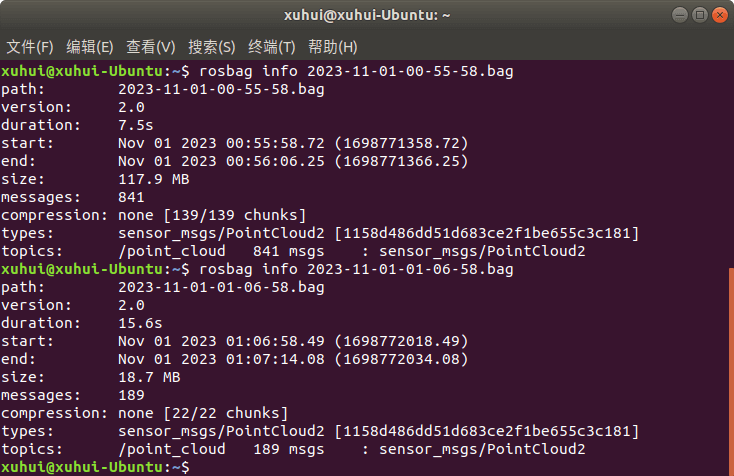 平均帧率差不多到达了预期目标10帧左右,算是完成了任务。
平均帧率差不多到达了预期目标10帧左右,算是完成了任务。
2.4 LiDAR参数设置
虽然上面利用RTX LiDAR我们完成了上面普通LiDAR难以做到的两点:第一是获得了多线激光雷达的数据,而不再是单线,第二是可以手动调整数据的输出功率而不是无法改变,但是我们还是有点在意一些事情。一个很关键的点就是,尽管我们用RTX LiDAR获得的是多线数据,但到底是多少线?最远量程是多少?我们都不知道。而且,在某些场景下,我们也许需要进行定制化修改。要找到这些参数其实也不难。还记得前面我们说的,LiDAR的相关属性都可以在Raw USD Properties里看到。我们打开这个面板,如下。
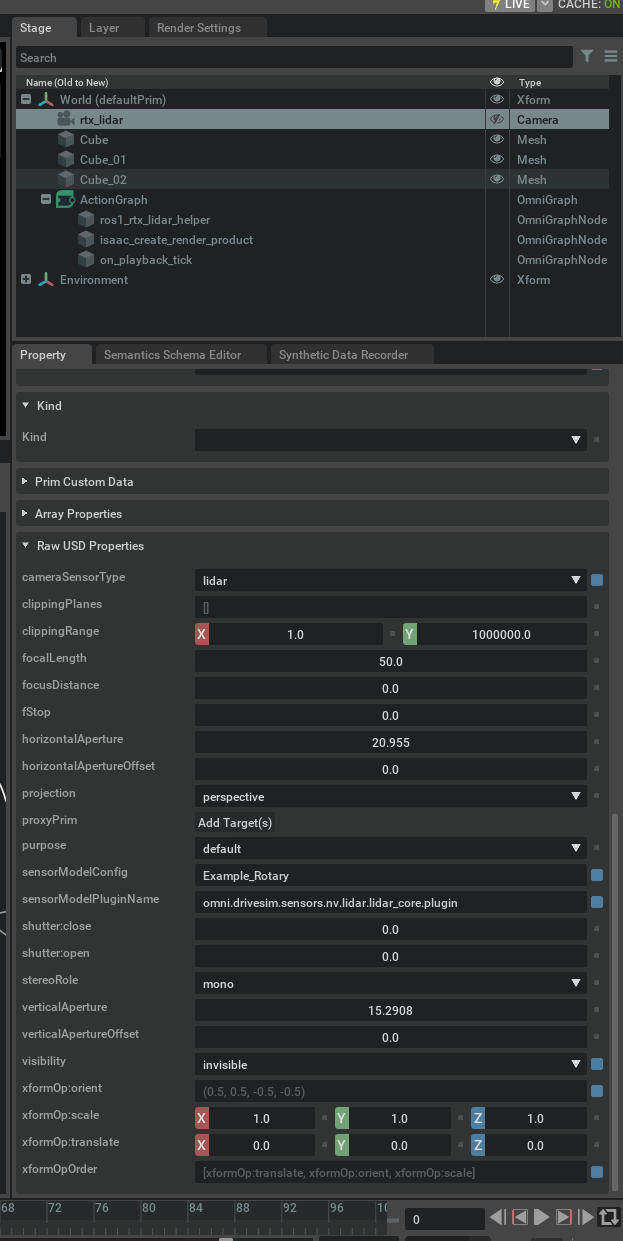 可以看到
可以看到cameraSensorType属性为lidar(camera/radar/lidar三选一),sensorModelConfig属性为Example_Rotary,sensorModelPluginName为omni.drivesim.sensors.nv.lidar.lidar_core.plugin。不要小看了sensorModelConfig和sensorModelPluginName属性。这两个属性决定了LiDAR的相关参数。根据官方文档描述,对于默认新建的RTX LiDAR传感器,其提供两种sensorModelConfig属性,分别是Example_Rotary和Example_Solid_State。字面意思就可以理解,一个是机械旋转式LiDAR,一个是固态LiDAR。这两个雷达的配置文件位于Isaac Sim的根目录下的exts/omni.drivesim.sensors.nv.lidar/data文件夹中。比如我电脑上它们的绝对路径就是/home/xuhui/Softwares/Omniverse/Libs/isaac_sim-2022.2.0/exts/omni.drivesim.sensors.nv.lidar/data/Example_Rotary.json。
打开它如下。
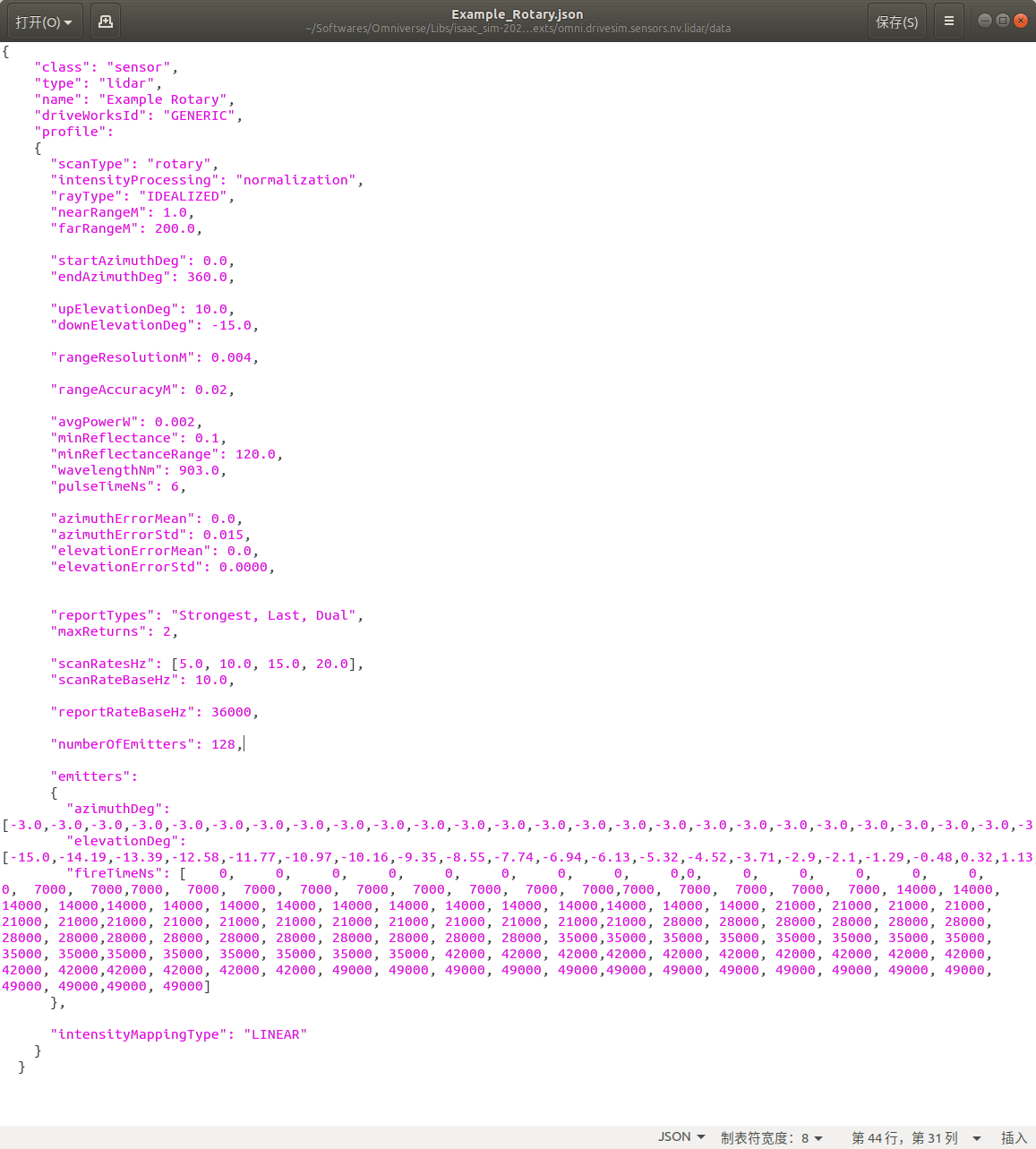 可以看到,在这里定义了LiDAR所有参数。而我们好奇的最大量程、多线的个数等在这里都能找到答案。默认的LiDAR是128线,最大量程是200m。当然,你可以根据你自己的需要修改这个文件中的对应部分,从而满足你的需求。
可以看到,在这里定义了LiDAR所有参数。而我们好奇的最大量程、多线的个数等在这里都能找到答案。默认的LiDAR是128线,最大量程是200m。当然,你可以根据你自己的需要修改这个文件中的对应部分,从而满足你的需求。
当然,如果这两种默认的配置还是满足不了你的需求。Isaac Sim还提供了多种预置的方案。这里我直接从这个官方文档截图,如下。
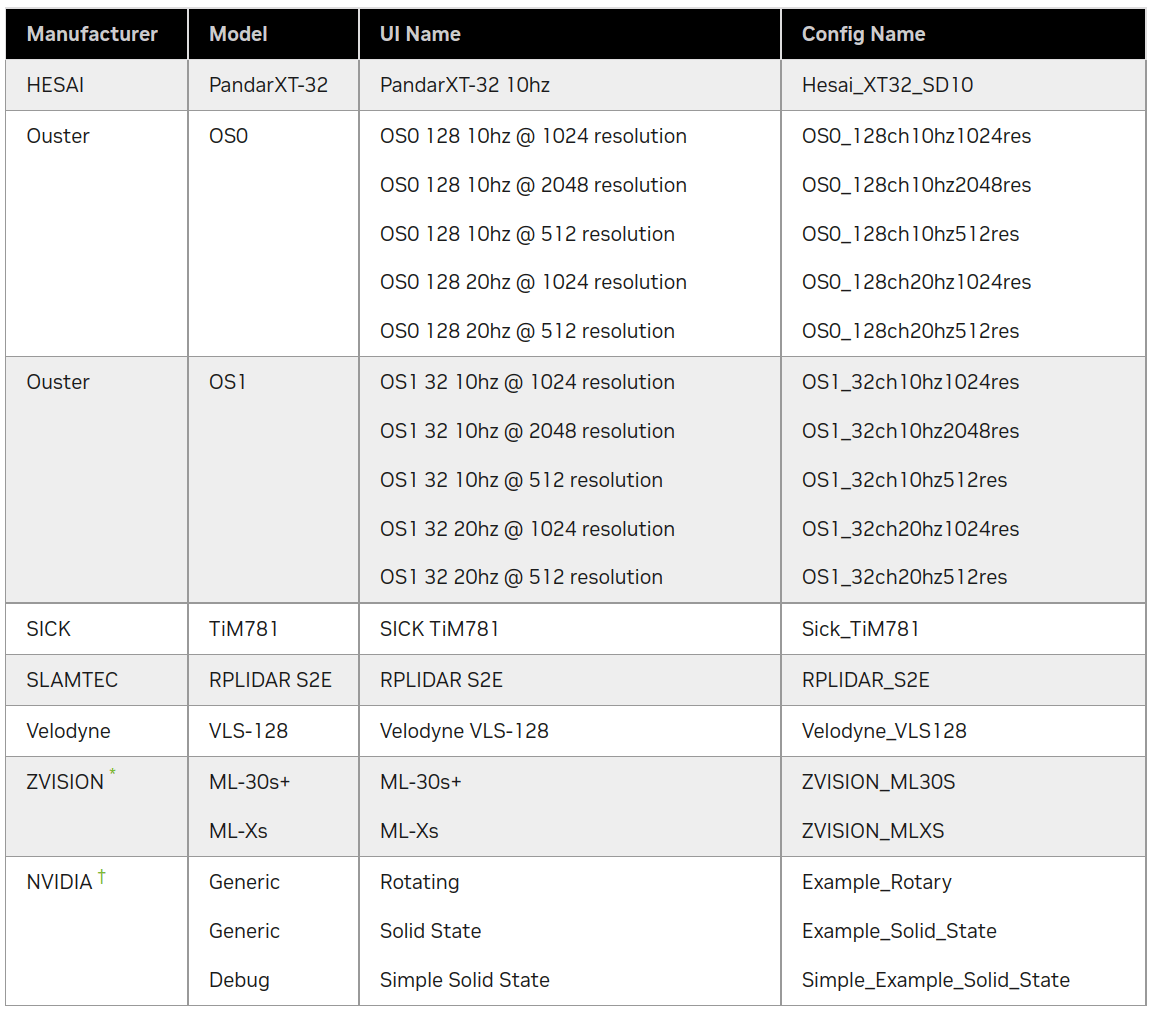 根据这个文档描述,Isaac Sim提供的LiDAR配置文件在
根据这个文档描述,Isaac Sim提供的LiDAR配置文件在/exts/omni.isaac.sensor/data/lidar_configs中。也如上图所示,有多种现实LiDAR传感器可以使用。比如说,我们想使用禾赛的激光雷达,那么我们就修改插入的RTX LiDAR传感器的sensorModelConfig属性为Hesai_XT32_SD10,运行效果如下。
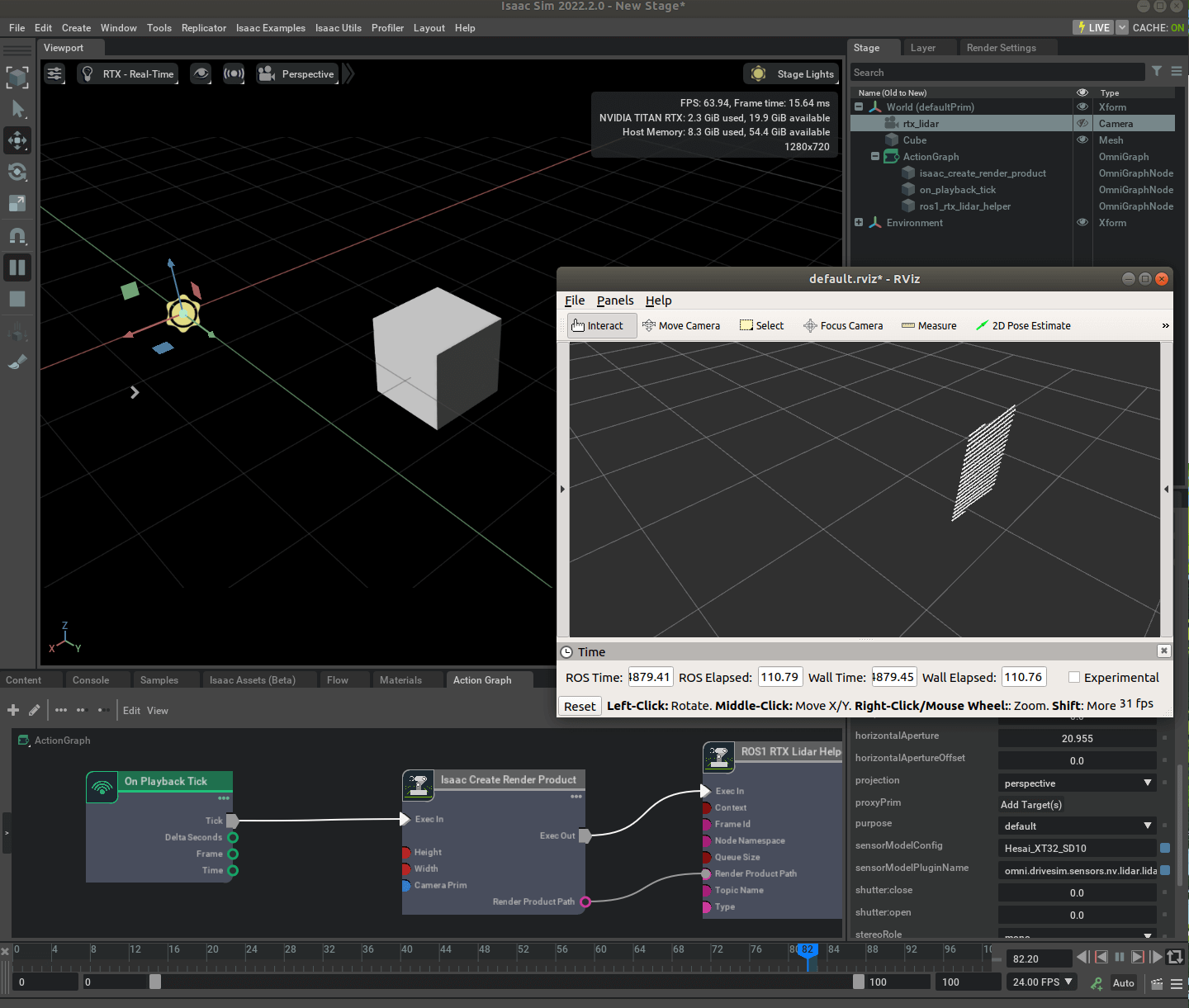 最后,在这个官方文档里,详细解释了所有参数的意义,需要的话可以参考。
最后,在这个官方文档里,详细解释了所有参数的意义,需要的话可以参考。
2.5 Stand Alone模式
除了像上面描述的通过软件界面的方式插入LiDAR传感器并发布数据,和之前相机和IMU类似,也可以通过Stand Alone脚本的方式启动。而关于Stand Alone的介绍见这篇笔记。
官方也给出了LiDAR相关的Stand Alone脚本,位于Isaac安装根目录/standalone_examples/api/omni.isaac.ros_bridge/rtx_lidar.py。把代码贴在下面:
# Copyright (c) 2020-2022, NVIDIA CORPORATION. All rights reserved.
#
# NVIDIA CORPORATION and its licensors retain all intellectual property
# and proprietary rights in and to this software, related documentation
# and any modifications thereto. Any use, reproduction, disclosure or
# distribution of this software and related documentation without an express
# license agreement from NVIDIA CORPORATION is strictly prohibited.
import carb
from omni.isaac.kit import SimulationApp
import sys
# Example for creating a RTX lidar sensor and publishing PCL data
simulation_app = SimulationApp({"headless": False})
import omni
from omni.isaac.core.utils.extensions import enable_extension
from omni.isaac.core import SimulationContext
from omni.isaac.core.utils import stage, nucleus
from omni.isaac.core.utils.render_product import create_hydra_texture
import omni.kit.viewport.utility
from pxr import Gf
import omni.replicator.core as rep
# enable ROS bridge extension
enable_extension("omni.isaac.ros_bridge")
simulation_app.update()
# check if rosmaster node is running
# this is to prevent this sample from waiting indefinetly if roscore is not running
# can be removed in regular usage
import rosgraph
if not rosgraph.is_master_online():
carb.log_error("Please run roscore before executing this script")
simulation_app.close()
exit()
# Locate Isaac Sim assets folder to load environment and robot stages
assets_root_path = nucleus.get_assets_root_path()
if assets_root_path is None:
carb.log_error("Could not find Isaac Sim assets folder")
simulation_app.close()
sys.exit()
simulation_app.update()
# Loading the simple_room environment
stage.add_reference_to_stage(
assets_root_path + "/Isaac/Environments/Simple_Warehouse/full_warehouse.usd", "/background"
)
simulation_app.update()
# Create the lidar sensor that generates data into "RtxSensorCpu"
# Sensor needs to be rotated 90 degrees about X so that its Z up
# Possible options are Example_Rotary and Example_Solid_State
# drive sim applies 0.5,-0.5,-0.5,w(-0.5), we have to apply the reverse
_, sensor = omni.kit.commands.execute(
"IsaacSensorCreateRtxLidar",
path="/sensor",
parent=None,
config="Example_Rotary",
translation=(0, 0, 1.0),
orientation=Gf.Quatd(0.5, 0.5, -0.5, -0.5), # Gf.Quatd is w,i,j,k
)
_, render_product_path = create_hydra_texture([1, 1], sensor.GetPath().pathString)
# Create Point cloud publisher pipeline in the post process graph
writer = rep.writers.get("RtxLidar" + "ROS1PublishPointCloud")
writer.initialize(topicName="point_cloud", frameId="sim_lidar")
writer.attach([render_product_path])
# Create the debug draw pipeline in the post process graph
writer = rep.writers.get("RtxLidar" + "DebugDrawPointCloud")
writer.attach([render_product_path])
# Create LaserScan publisher pipeline in the post process graph
writer = rep.writers.get("RtxLidar" + "ROS1PublishLaserScan")
writer.initialize(topicName="laser_scan", frameId="sim_lidar")
writer.attach([render_product_path])
simulation_app.update()
simulation_app.update()
simulation_context = SimulationContext(physics_dt=1.0 / 60.0, rendering_dt=1.0 / 60.0, stage_units_in_meters=1.0)
simulation_context.play()
while simulation_app.is_running():
simulation_app.update()
# cleanup and shutdown
simulation_context.stop()
simulation_app.close()
我们在Isaac Sim安装根目录下找到python.sh,然后运行这个脚本即可。如果运行这个脚本的话,就会打开一个世界,LiDAR已经插入,仿真环境已经运行,点云可视化也已经做好,相关ROS的Topic已经发布,如下图所示。
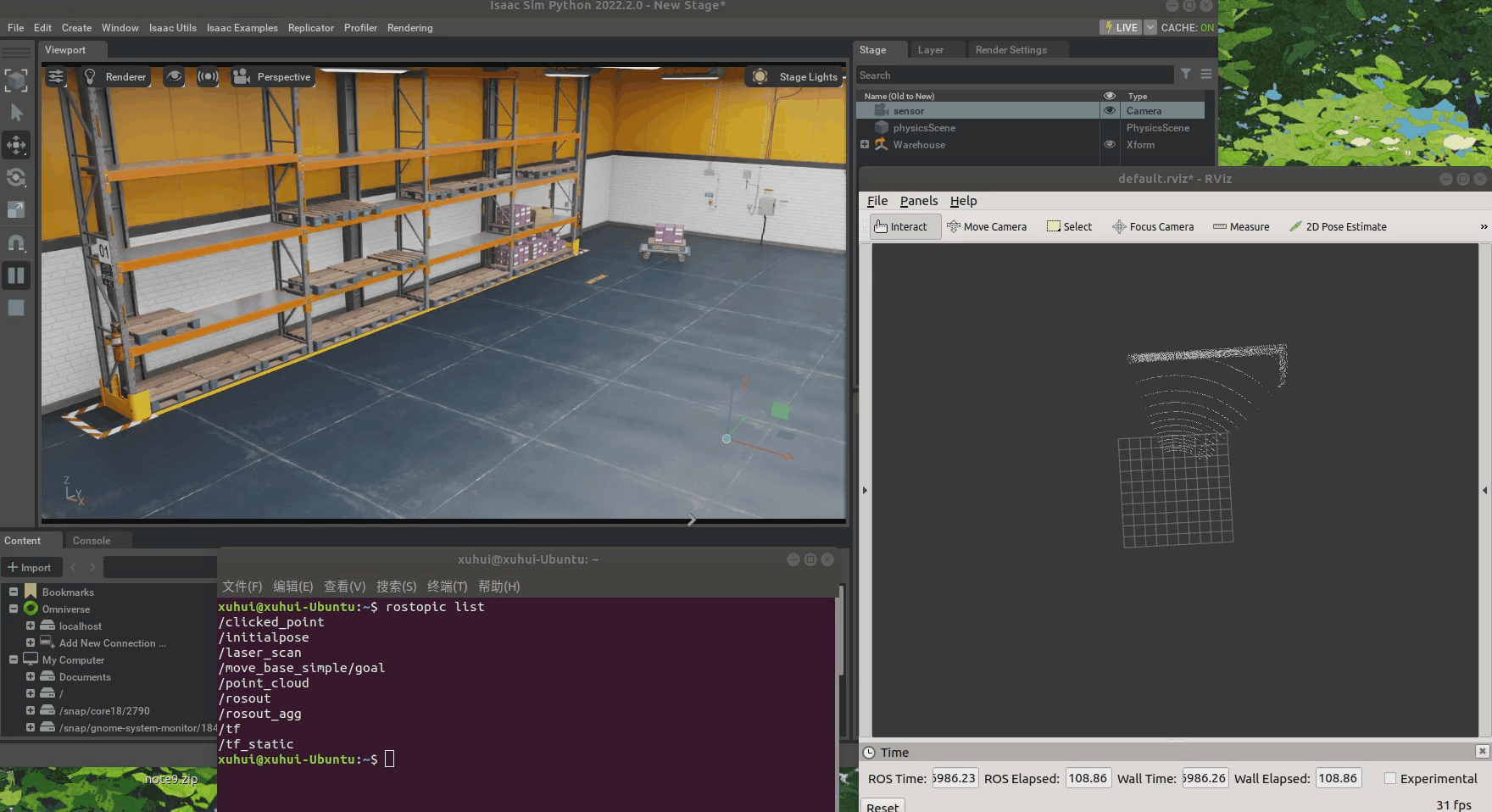 当然了,看起来这个LiDAR转的好像有点慢,那就修改对应参数文件中的参数即可。
当然可能有个潜在问题,就是如果你的网络不太好或者硬件性能差一些,那么可能会卡在加载世界环境的这个步骤(因为要从Amazon云上在线下载资源)。因为示例代码里加载的是整个仓库的场景比较大。如果等了很久都没有进展,有两种方案:一种是手动修改场景,换一个小一点的场景;第二种是代码中不加载场景,等启动以后再手动选择一些场景都可以。
当然了,看起来这个LiDAR转的好像有点慢,那就修改对应参数文件中的参数即可。
当然可能有个潜在问题,就是如果你的网络不太好或者硬件性能差一些,那么可能会卡在加载世界环境的这个步骤(因为要从Amazon云上在线下载资源)。因为示例代码里加载的是整个仓库的场景比较大。如果等了很久都没有进展,有两种方案:一种是手动修改场景,换一个小一点的场景;第二种是代码中不加载场景,等启动以后再手动选择一些场景都可以。
这个脚本总体上是遵循Stand Alone流程的一贯做法的。下面简单一步步解释一下。首先,因为需要发布ROS消息,所以脚本首先开启了ROS Extention。然后,检查当前状态roscore是否在运行,如果没有就退出。第三步,还是异常检查,检查Isaac相关Asset是否就位。第四步,尝试加载一个环境,这里加载的是一个仓库的环境。第五步,核心步骤之一,创建RTX LiDAR传感器。可以看到,这里创建的是Example_Rotary类型的传感器。所以如果需要,可以修改对应的配置文件,可以改变相关参数。然后第六步,利用replicator创建了点云的发布节点,并和相关数据进行了绑定。第七步,同样是利用replicator创建了点云渲染节点。第八步,利用replicator创建了Laser Scan的发布节点。最后,通过一个while循环,不停更新渲染,直到关闭仿真环境。
以上便是一个通过Stand Alone方式进行LiDAR数据采集的流程。
2.6 激光线可视化设置
为了更好的采集数据,我们自然是希望可以实时看到激光线的。对于普通的LiDAR传感器来说,可以通过设置drawLines和drawPoints属性完成。而对于RTX LiDAR传感器,可以通过在Stand Alone脚本中指定debug pipeline实现。而对于RTX LiDAR如何直接在Isaac Sim界面中设置激光线暂时没有找到方法,如果你知道欢迎分享。
3. LVI多传感器数据融合采集
如同之前笔记介绍的,Isaac Sim中可以有两种方式发布数据,一种就是基于GUI手动编写Action Graph,另一种是基于Stand Alone模式写代码进行数据发布。但个人建议是,如果能用GUI解决的就尽量不用代码解决了,除非你特别喜欢挑战自己,喜欢写代码。Stand Alone模式只是在不得不用地时候使用一下。以下代码和文件均在Isaac Sim 2022.2.0版本测试通过。
3.1 无键盘控制的双目-IMU-单线传感器配置与数据发布
在前面的笔记中,我们介绍了使用GUI构造Action Graph发布数据的方法。这里,类似的,我们也首先使用这种方式进行数据发布。为了能够准确和简单演示,我们首先搭建一个非常抽象的平台,在它上面分别放两个相机(模拟双目)、IMU以及普通的LiDAR传感器(不是RTX LiDAR)。一个搭建好的效果如下所示。
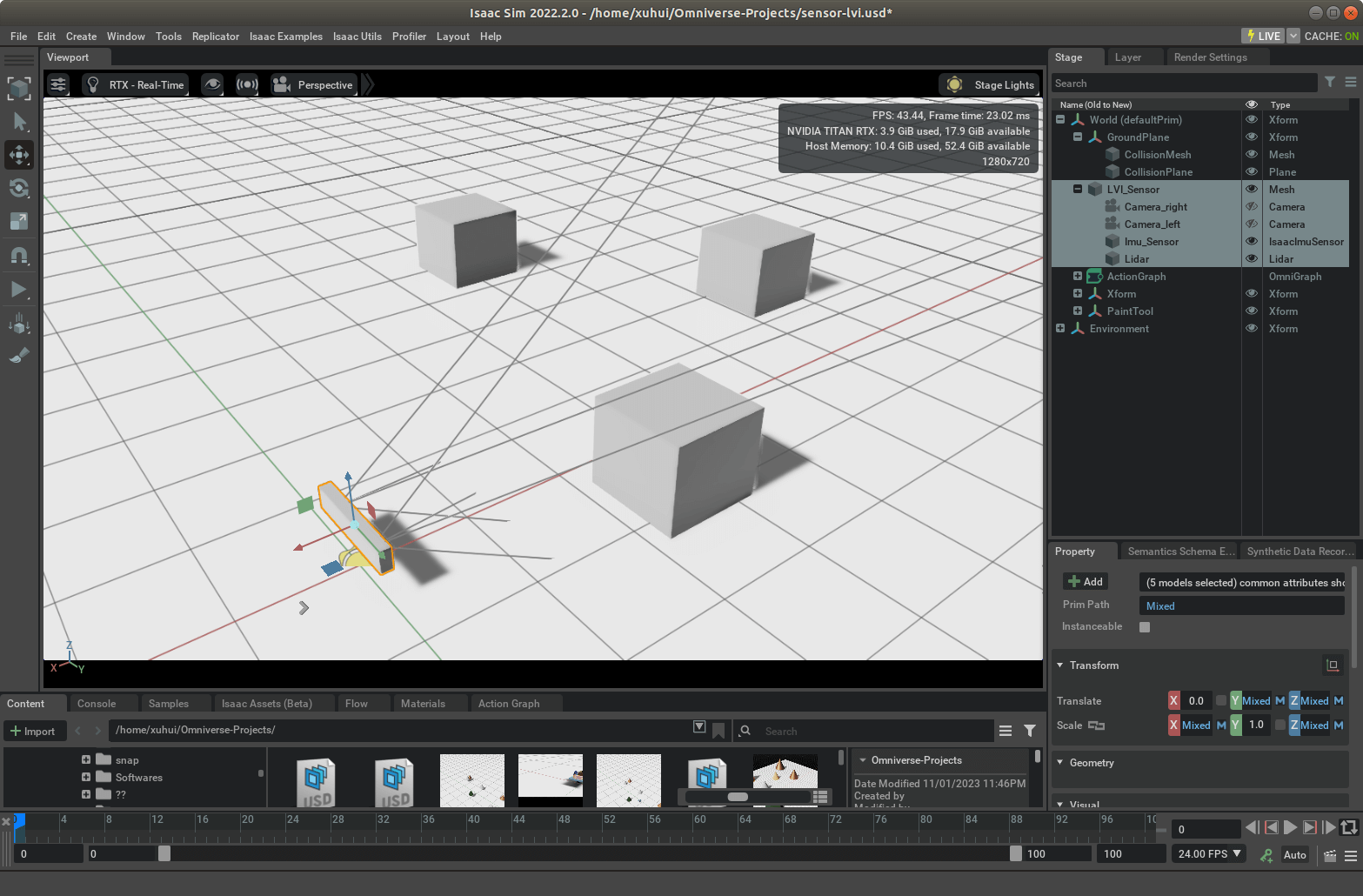 可以看到,整个传感器附着于LVI_Sensor这个实体,里面包含了两个相机、一个IMU以及一个普通的单线LiDAR。由于这些传感器都在LVI_Sensor里面,所以,当选中并移动LVI_Sensor的时候,所有传感器都会跟着同时运动。添加好传感器以后,下面就是构造Action Graph分别发布左右相机数据、IMU数据、LiDAR数据,以及最后的传感器的位姿真值数据,Graph如下。
可以看到,整个传感器附着于LVI_Sensor这个实体,里面包含了两个相机、一个IMU以及一个普通的单线LiDAR。由于这些传感器都在LVI_Sensor里面,所以,当选中并移动LVI_Sensor的时候,所有传感器都会跟着同时运动。添加好传感器以后,下面就是构造Action Graph分别发布左右相机数据、IMU数据、LiDAR数据,以及最后的传感器的位姿真值数据,Graph如下。
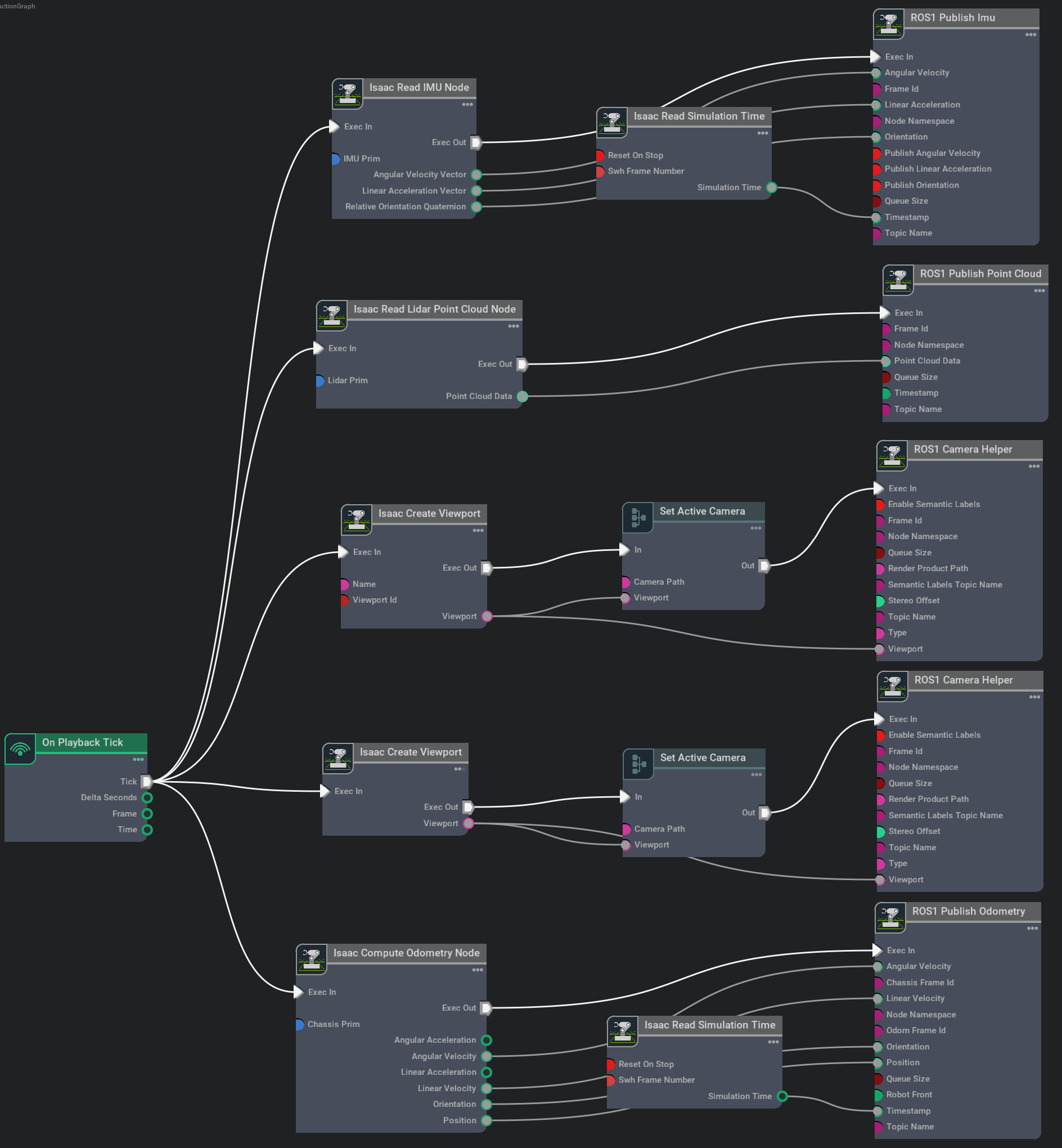 其实这个图看起来比较复杂,但其实都是由之前介绍过的各个部分组合而成的。在构造图的时候,记得一些属性别忘记修改,不然可能不会有想要的结果。
然后,我们启动这个运行环境,他就会不停发布ROS消息了。我们也可以利用RViz对相关数据进行可视化,如下。
其实这个图看起来比较复杂,但其实都是由之前介绍过的各个部分组合而成的。在构造图的时候,记得一些属性别忘记修改,不然可能不会有想要的结果。
然后,我们启动这个运行环境,他就会不停发布ROS消息了。我们也可以利用RViz对相关数据进行可视化,如下。
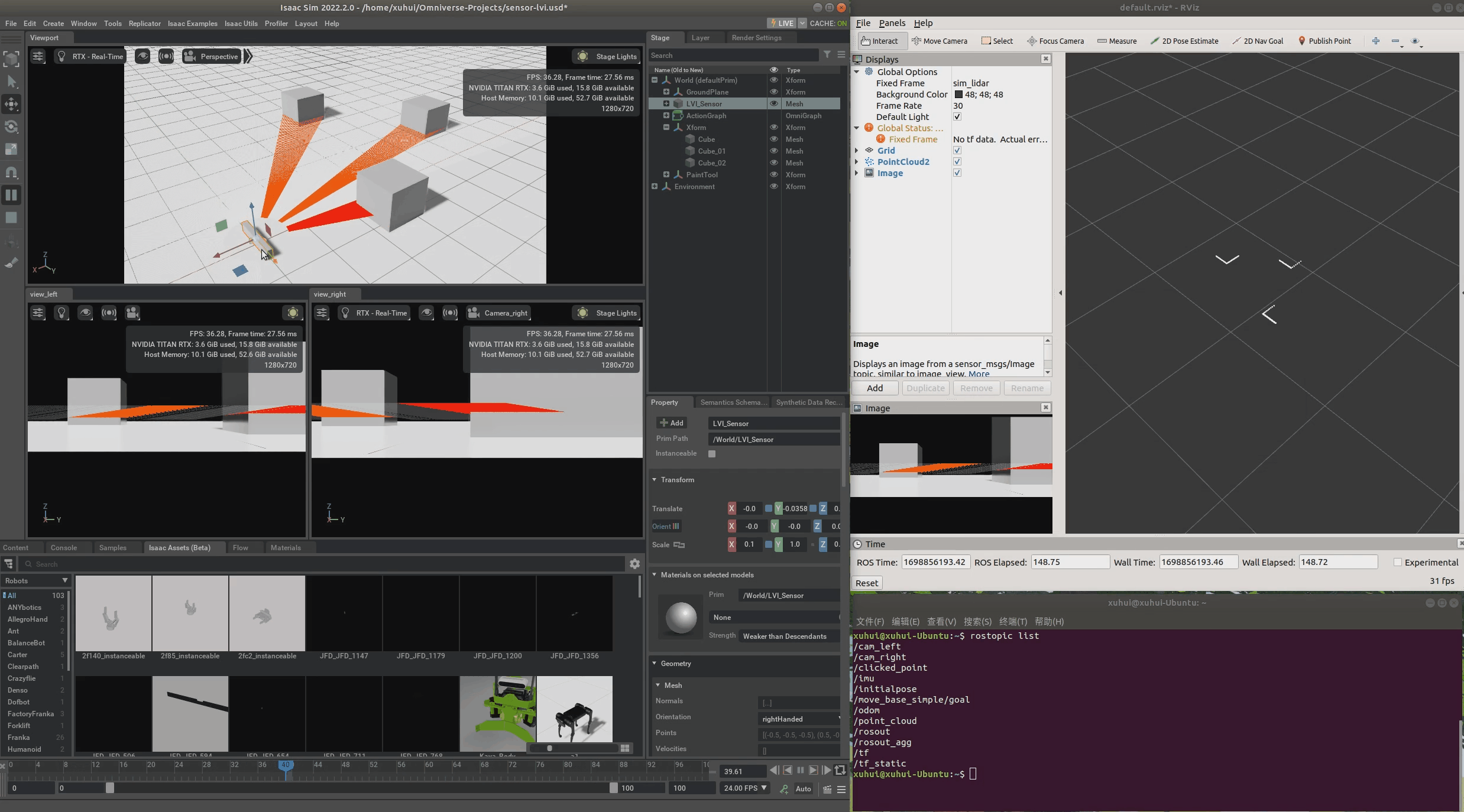 可以看到,RViz可以正常接收数据。不过需要注意的是,通过RViz可以看到,输出的相机影像里也有激光线,这是因为我们在Isaac Sim中设置了让他显示。所以如果要输出数据里没有,记得把LiDAR的
可以看到,RViz可以正常接收数据。不过需要注意的是,通过RViz可以看到,输出的相机影像里也有激光线,这是因为我们在Isaac Sim中设置了让他显示。所以如果要输出数据里没有,记得把LiDAR的drawLines属性改一下。总体而言,我们可以说,基于上述配置,我们便可以完成LVI数据的初步采集了。当然了,这个搭建的传感器的外参是很好获得的,直接从文件中就可以算出来,而各传感器内参则通过传感器对象的属性也可以读取出来。最后,我们把这个文件上传到了Github,名字叫做sensor-lvi1.0.usd,点击查看。
3.2 无键盘控制的双目-IMU-多线传感器配置与数据发布
在3.1.1部分,我们使用的LiDAR是普通LiDAR传感器。前面我们也说了,它只是单线的,没有特别大实际价值。所以更进一步,我们用RTX LiDAR传感器替代LiDAR传感器。在3.1.1的基础上,其实我们只需要把现有LiDAR用RTX LiDAR替换,再简单按照上面介绍的,修改成RTX LiDAR数据的发布流程就可以了。首先,我们修改完以后传感器如下。
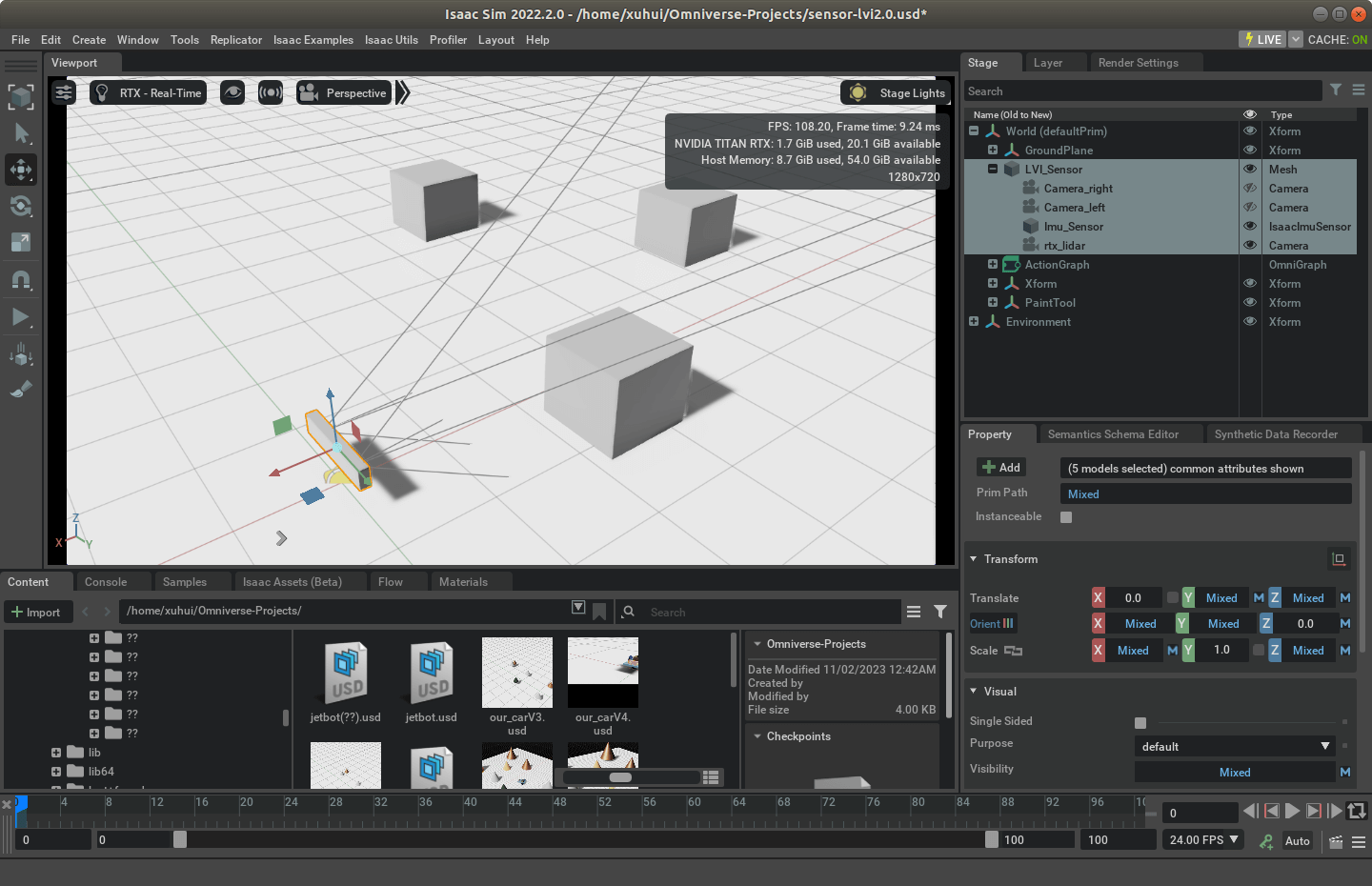 然后,我们修改完的Action Graph如下。
然后,我们修改完的Action Graph如下。
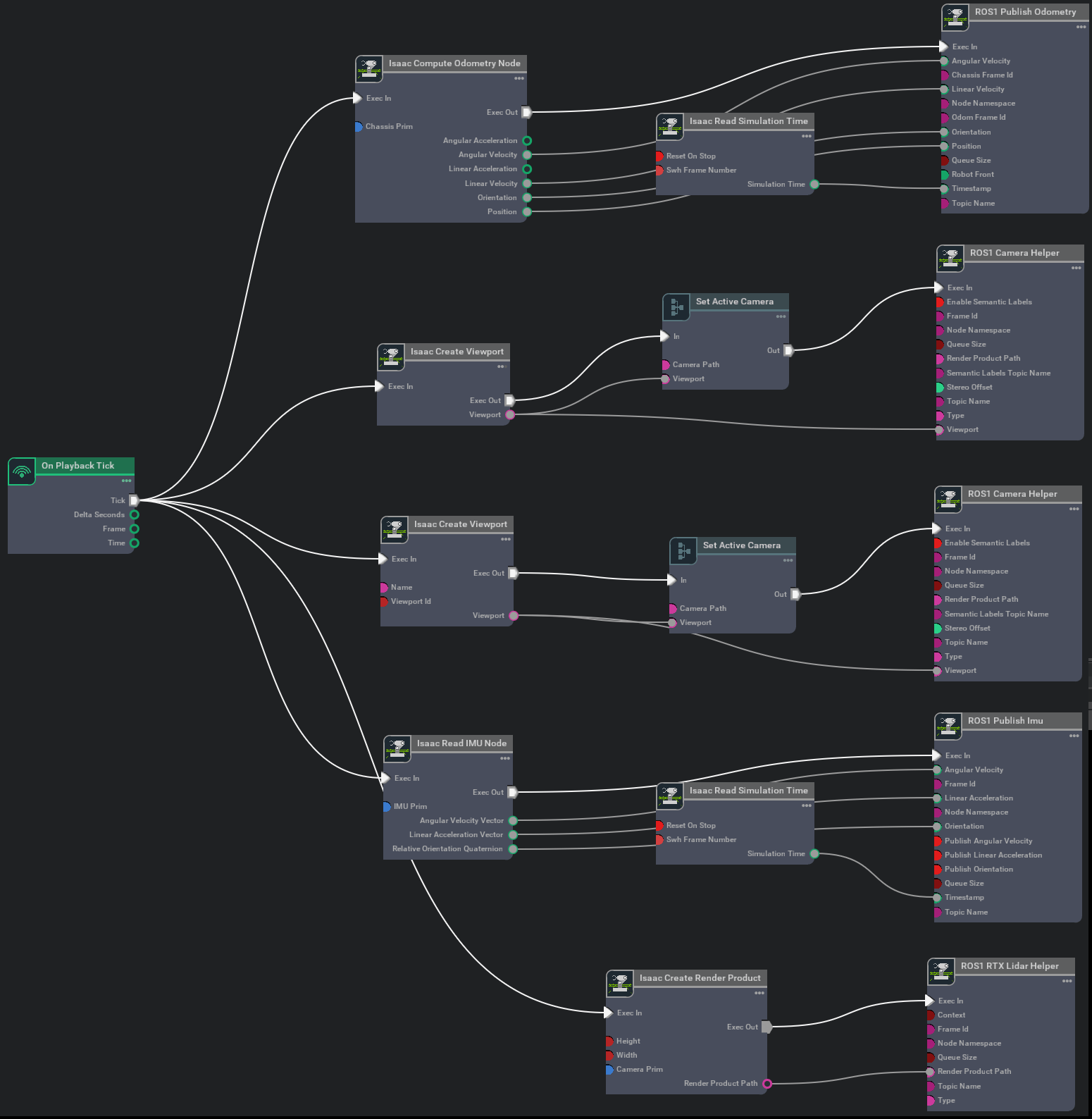 总体而言没什么特别好说的,记得修改一些对应属性即可。运行以后的效果如下所示。
总体而言没什么特别好说的,记得修改一些对应属性即可。运行以后的效果如下所示。
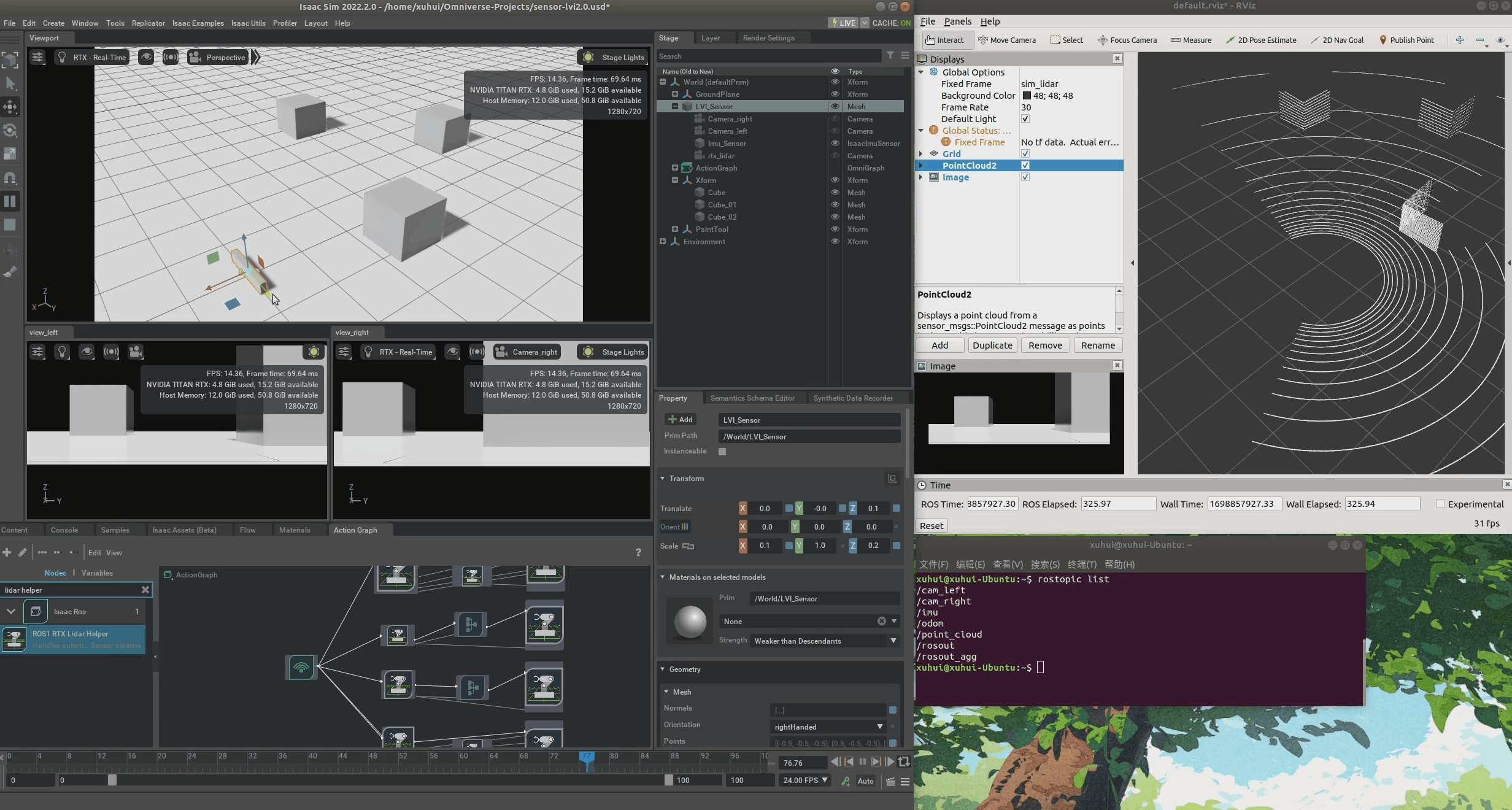 当然了,这里有个小坑。如果你运行之后发现LiDAR Topic一切正常,但是在RViz中就是没有数据,那么请尝试挪动一下LiDAR的位置。因为有可能是传感器实体把LiDAR激光挡住了。多试一试就能找到一个比较好的位置了。我们把这个版本的文件上传到了Github,名字叫做
当然了,这里有个小坑。如果你运行之后发现LiDAR Topic一切正常,但是在RViz中就是没有数据,那么请尝试挪动一下LiDAR的位置。因为有可能是传感器实体把LiDAR激光挡住了。多试一试就能找到一个比较好的位置了。我们把这个版本的文件上传到了Github,名字叫做sensor-lvi2.0.usd,点击查看。
3.3 带键盘控制的双目-IMU-多线传感器配置与数据发布
在3.1.2部分,尽管我们比较好地完成了LVI数据的采集任务。但是还有个小问题,就是这个传感器我们都是靠手拖动才运动的。我们希望能够像玩游戏一样通过键盘控制。要做到这个也是很简单的,在之前的笔记中也多次提到。不论是自己搭还是用别人的模型,本质上都是找个可以运动的小车,然后将配置好的传感器绑定到它上面,然后在Action Graph中添加节点来控制小车的运动。这里为了方便,我们就直接将上面搭建好的这个长条形的LVI传感器绑定到Isaac Sim自带的两轮小车JetBot上面。做法也很简单,找到JetBot拖拽到场景里,然后将整个LVI_Sensor这个实体和它绑定,这样就可以实现同步运动了,修改完成之后如下。
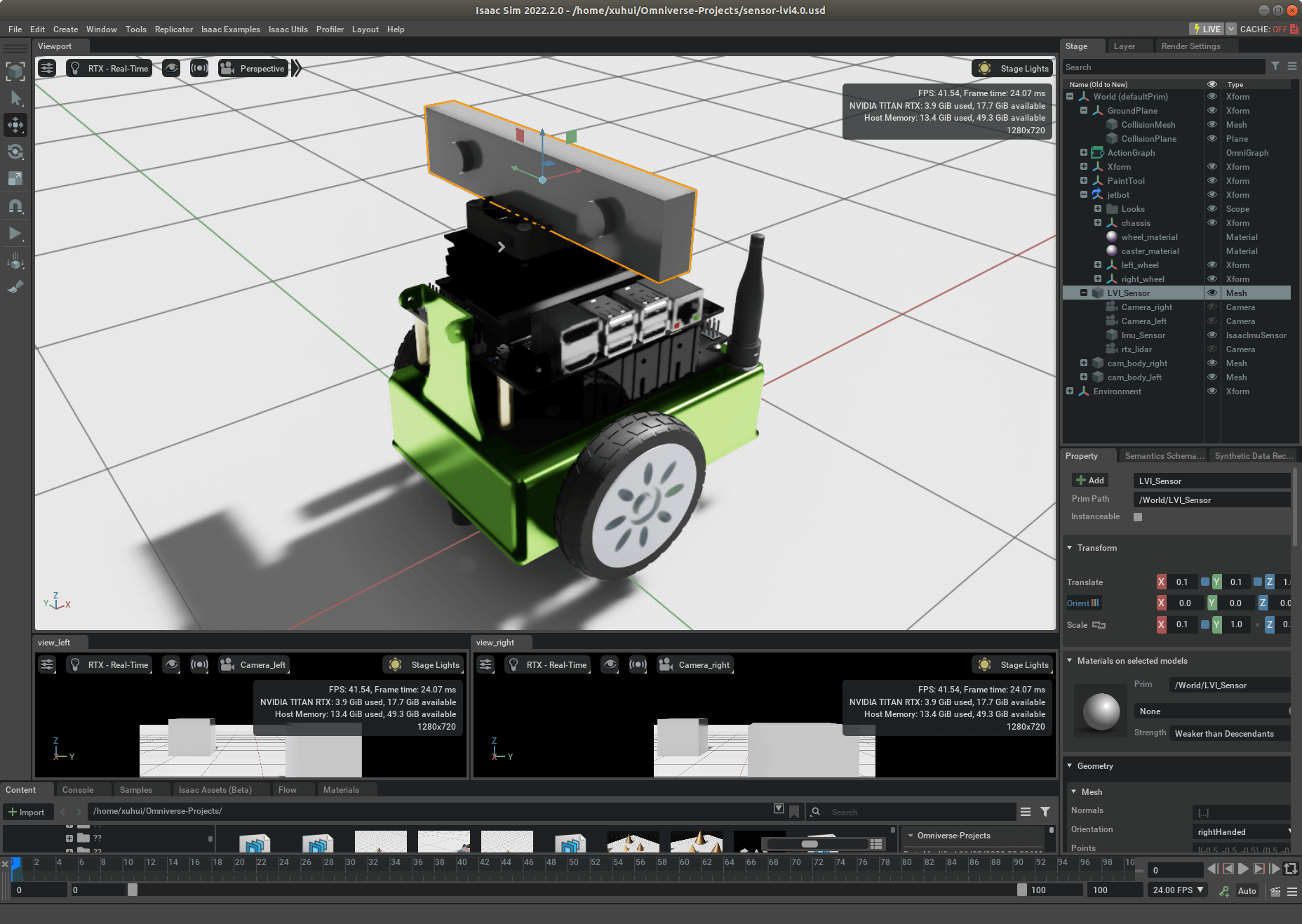 当然了,你可以根据需要对JetBot进行各种魔改,比如原版它有两个天线,对于我来说很多余,而且会阻挡LiDAR激光,所以我就把它们高度降低了。这样修改完成以后,LVI传感器就是可以和小车一起运动的。最后一步,就是参考这篇笔记中的方法,通过Action Graph添加手动控制,即可以实现操控,构造的图如下。
当然了,你可以根据需要对JetBot进行各种魔改,比如原版它有两个天线,对于我来说很多余,而且会阻挡LiDAR激光,所以我就把它们高度降低了。这样修改完成以后,LVI传感器就是可以和小车一起运动的。最后一步,就是参考这篇笔记中的方法,通过Action Graph添加手动控制,即可以实现操控,构造的图如下。
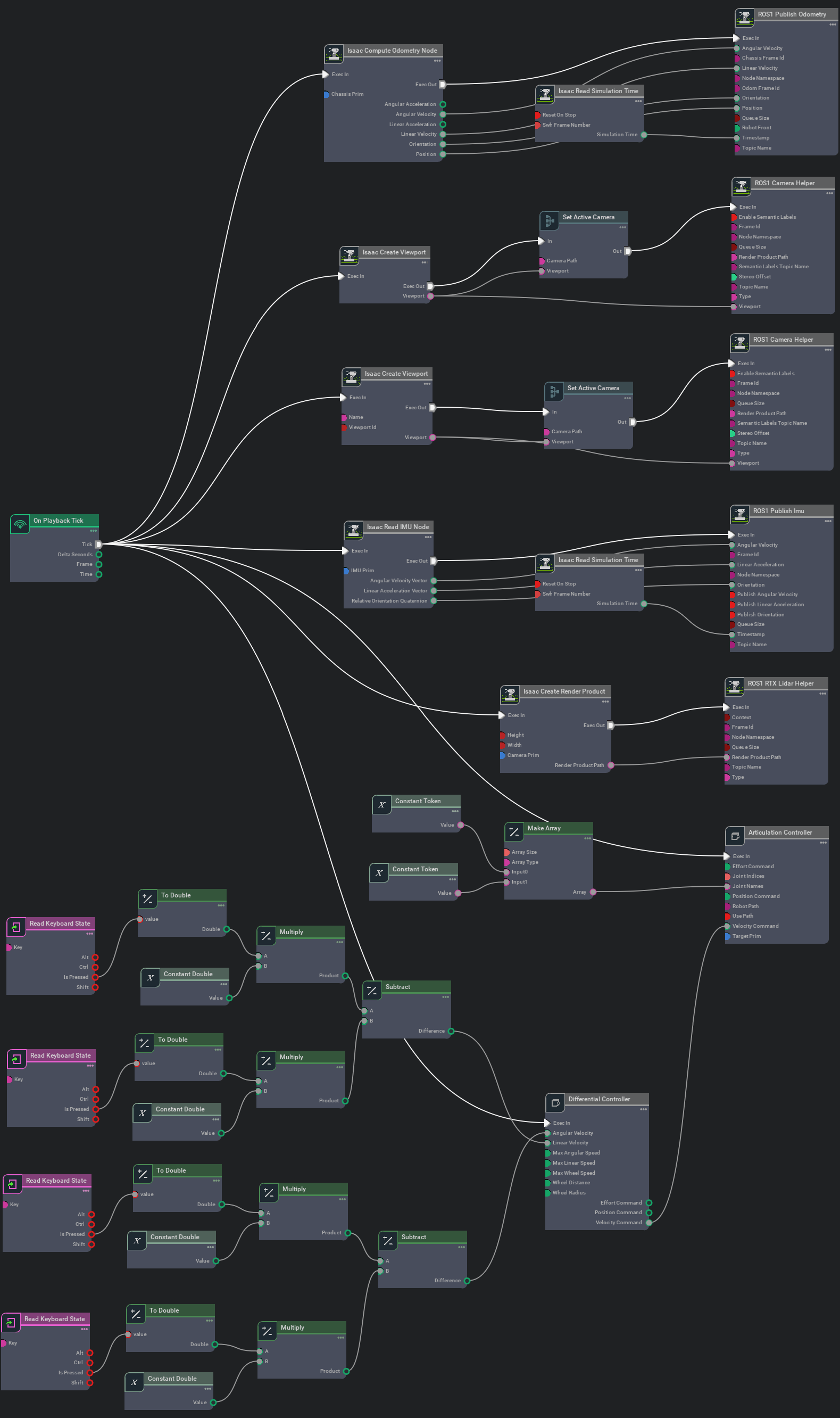 运行仿真环境,再通过键盘就可以实现控制,效果如下。
运行仿真环境,再通过键盘就可以实现控制,效果如下。
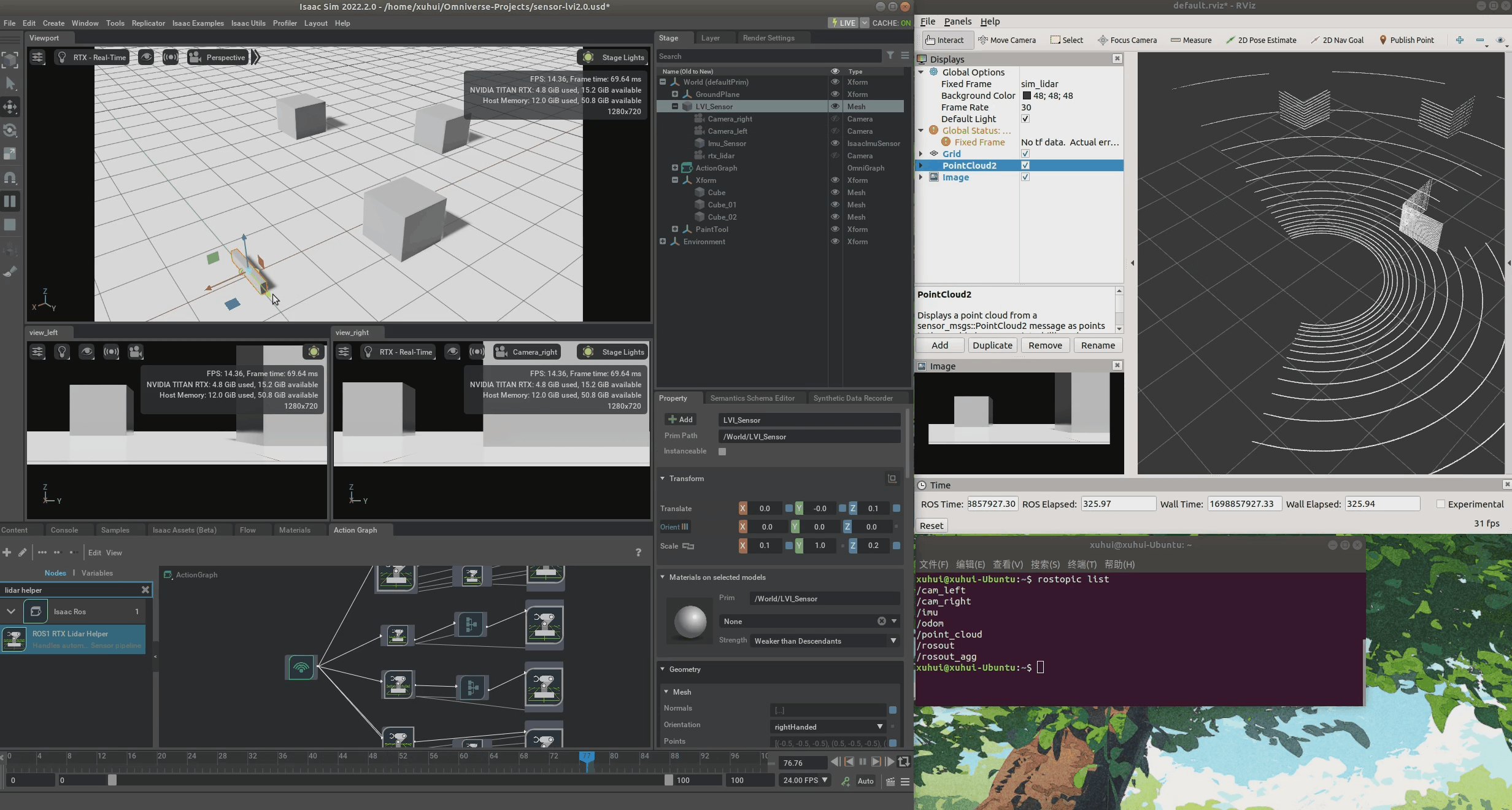 相比于3.1.2部分的效果,我们可以通过键盘实现对小车的自由控制,进一步达到了我们的目标。我们把这个版本的文件上传到了Github,名字叫做
相比于3.1.2部分的效果,我们可以通过键盘实现对小车的自由控制,进一步达到了我们的目标。我们把这个版本的文件上传到了Github,名字叫做sensor-lvi3.0.usd,点击查看。
3.4 可修改渲染数据帧率且带键盘控制的双目-IMU-多线传感器配置与数据发布
3.1.3的结果没有问题吗?答案是不一定,看你怎么看。这里面存在的一个老生常谈的问题就是不同传感器的帧率问题。我们运行上面搭建好的仿真环境,然后进行ROS Bag录制,我们查看数据信息如下。
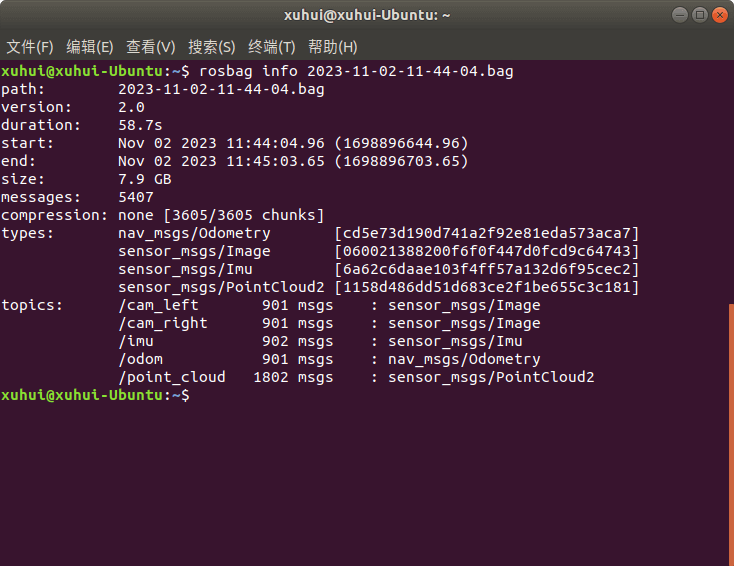 我们录制了58.7秒的数据,然后双目影像共有901帧,帧率约为15.3。同理可以算出IMU和轨迹真值基本都是15帧左右,点云大约是30帧每秒。所以存在这么两个问题:一是如何修改某个传感器的帧率,二是不同传感器如何设置不同帧率。关于这两个问题在这篇笔记中专门进行了讨论。简单来说就是,对于走渲染通道获得的数据,比如双目相机、LiDAR,在运行一次以后会生成SDGPipeline,我们修改SDGPipeline Graph中的Isaac Simulation Gate的
我们录制了58.7秒的数据,然后双目影像共有901帧,帧率约为15.3。同理可以算出IMU和轨迹真值基本都是15帧左右,点云大约是30帧每秒。所以存在这么两个问题:一是如何修改某个传感器的帧率,二是不同传感器如何设置不同帧率。关于这两个问题在这篇笔记中专门进行了讨论。简单来说就是,对于走渲染通道获得的数据,比如双目相机、LiDAR,在运行一次以后会生成SDGPipeline,我们修改SDGPipeline Graph中的Isaac Simulation Gate的Step属性就可以间接修改帧率。对于某个传感器,设置不同Step属性可以改变它的帧率;对于多个传感器,有多个对应的Step属性,分别设置就可以实现不同传感器的不同分辨率。这个并不陌生,因为前面已经说过了。比如,我们这里LiDAR帧率是30帧,太高了,我们只需要10帧就差不多,这样Step属性设为3,就可以显著降低帧率。这里,比如我们还是运行sensor-lvi3.0.usd,但是修改SDGPipeline,完成以后再次录制数据,并查看ROS Bag信息,如下。
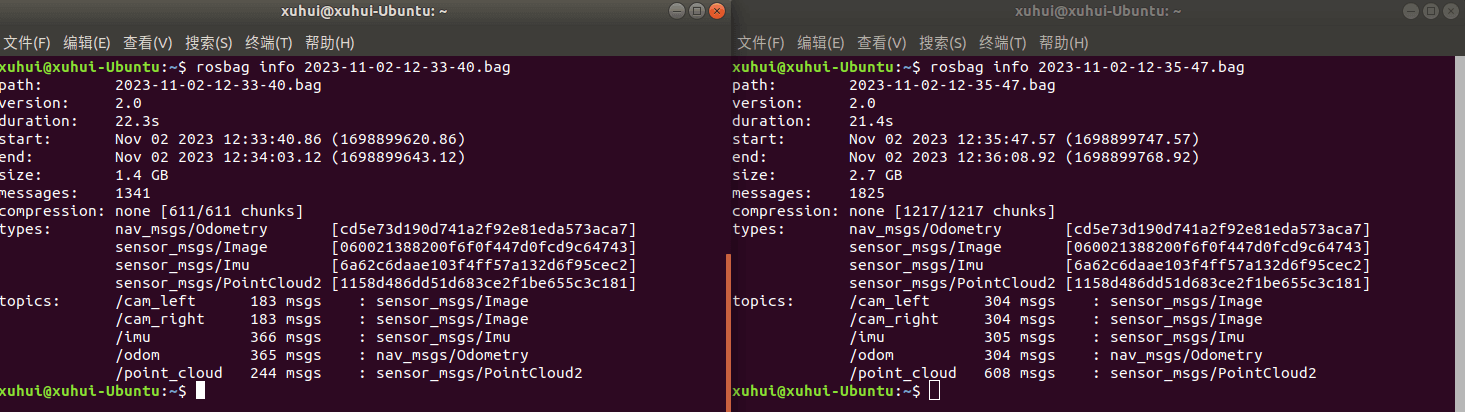 可以看到,这里,我们将LiDAR帧率
可以看到,这里,我们将LiDAR帧率Step属性设为3、双目相机Step属性设为2,对应的输出频率也降低了(左边是降低后的,右边是Step全为1的)。这里还是需要例行提示的是SDGPipeline不是永久的,而是只针对当前打开的仿真环境有效,当关闭再打开环境,就是新的Pipeline了,需要重新设置。
不过这个方式有个小小的问题就是,这样修改帧率以后,输出的数据可能会出现数据帧率不稳定的情况(数据分布不均匀),所以如果在你电脑上发现这个情况很严重,那么可以跳过这一步,不修改Step属性正常采集。采集完成以后再手动抽帧、改变帧率。
另外,还是需要说明的是,对于非渲染的数据,比如IMU或者位姿真值等,这种方式就无能为力了。因为这些传感器或者数据走的不是渲染通道,比如IMU的观测是通过CPU解算出来的,所以对它就无效。如何修改IMU的帧率,是进一步要讨论的问题。
3.5 可修改IMU传感器帧率且带键盘控制的双目-IMU-多线传感器配置与数据发布
在3.1.4部分基础上,如何修改/提高IMU帧率是一个关键问题(现在这个帧率几乎没法实际应用)。事实上,这个问题我们在之前的这篇笔记中进行了详细分析。简单概括就是,使用GUI构造Action Graph的方式已经“走到了尽头”,得要使用Stand Alone的方式才可以修改IMU数据的帧率。并且根据之前的实际测试,即使修改了IMU的帧率,如果是直接以ROS Topic形式发布,帧率还是没有改变。所以,遵循之前的解决方案,通过代码手动获取IMU数据,然后保存成文本文件,后期再转化一下。首先,因为我们现在不再需要通过Action Graph发布IMU数据,所以把相关节点删掉,如下。
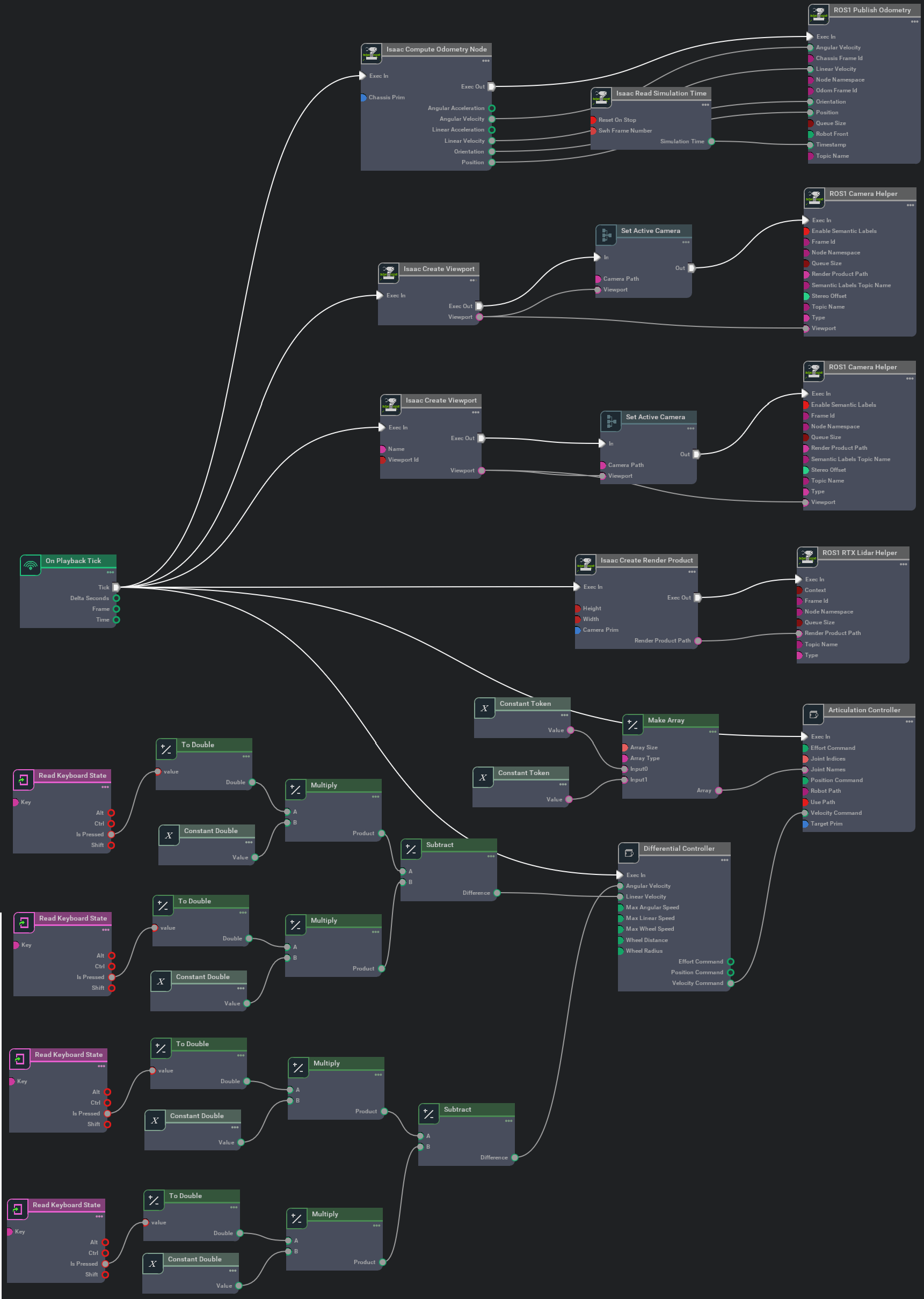 我们把删掉IMU数据发布节点的文件叫做
我们把删掉IMU数据发布节点的文件叫做sensor-lvi4.0.usd,文件上传到了Github,点击查看。
这样,当我们再运行以后,就只会发布两个影像数据、一个位姿真值数据、一个点云数据。
而IMU数据则通过下面的Python代码进行读取和保存。
import time
# 运行相关参数
imu_outpath = "/home/xuhui/imu_data.txt" # IMU数据输出文件路径
imu_frequency = 500 # IMU的观测频率
env_path = "/home/xuhui/Omniverse-Projects/sensor-lvi4.0.usd" # 需要加载的场景和小车的usd文件
imu_prim_name = "/World/LVI_Sensor/Imu_Sensor" # 场景文件中IMU传感器的Prim路径
# 启动Isaac Sim,对于Standalone方式而言是必须的
from omni.isaac.kit import SimulationApp
# 可以选择是否以headless模式运行
simulation_app = SimulationApp({"headless": False})
# 启用ros_bridge扩展
from omni.isaac.core.utils import extensions
extensions.enable_extension("omni.isaac.ros_bridge")
# 加载已有场景
from omni.isaac.core.utils.stage import open_stage
open_stage(usd_path=env_path)
# 添加世界
from omni.isaac.core import World
world = World()
# 根据参数设置IMU频率
from omni.isaac.core.utils.prims import get_prim_at_path
prim_imu = get_prim_at_path(imu_prim_name)
prim_imu.GetAttribute("sensorPeriod").Set(1/imu_frequency)
# 根据官方文档建议,添加完物体之后,最好重置刷新一下世界
world.reset()
# 构造接口,获取IMU数据
from omni.isaac.sensor import _sensor
_imu_sensor_interface = _sensor.acquire_imu_sensor_interface()
# 新建文件用于输出
fout = open(imu_outpath, "w")
flag = True
print("IMU Recoding in progress ...")
# 开启渲染
while simulation_app.is_running():
world.step(render=True)
if flag:
start_time = time.time()
flag = False
imu_reading = _imu_sensor_interface.get_sensor_readings(imu_prim_name)
# 解析IMU传感器数据
if(len(imu_reading) != 0):
for i in range(len(imu_reading)):
tmp_imu_reading = imu_reading[i]
data_timestamp = tmp_imu_reading[0]
data_acc_x = tmp_imu_reading[1]
data_acc_y = tmp_imu_reading[2]
data_acc_z = tmp_imu_reading[3]
data_ang_x = tmp_imu_reading[4]
data_ang_y = tmp_imu_reading[5]
data_ang_z = tmp_imu_reading[6]
data_ori_x = tmp_imu_reading[7][0]
data_ori_y = tmp_imu_reading[7][1]
data_ori_z = tmp_imu_reading[7][2]
data_ori_w = tmp_imu_reading[7][3]
fout.write(str(data_timestamp) + " " + str(data_acc_x) + " " + str(data_acc_y) + " " + str(data_acc_z) + " " + str(data_ang_x) + " " + str(data_ang_y) + " " + str(data_ang_z) + " " + str(data_ori_x) + " " + str(data_ori_y) + " " + str(data_ori_z) + " " + str(data_ori_w) + "\n")
# cleanup and shutdown
fout.write("start time:"+str(start_time))
fout.close()
simulation_app.close()
执行代码以后,我们就可以在指定的路径下找到输出的IMU数据文件,打开如下。
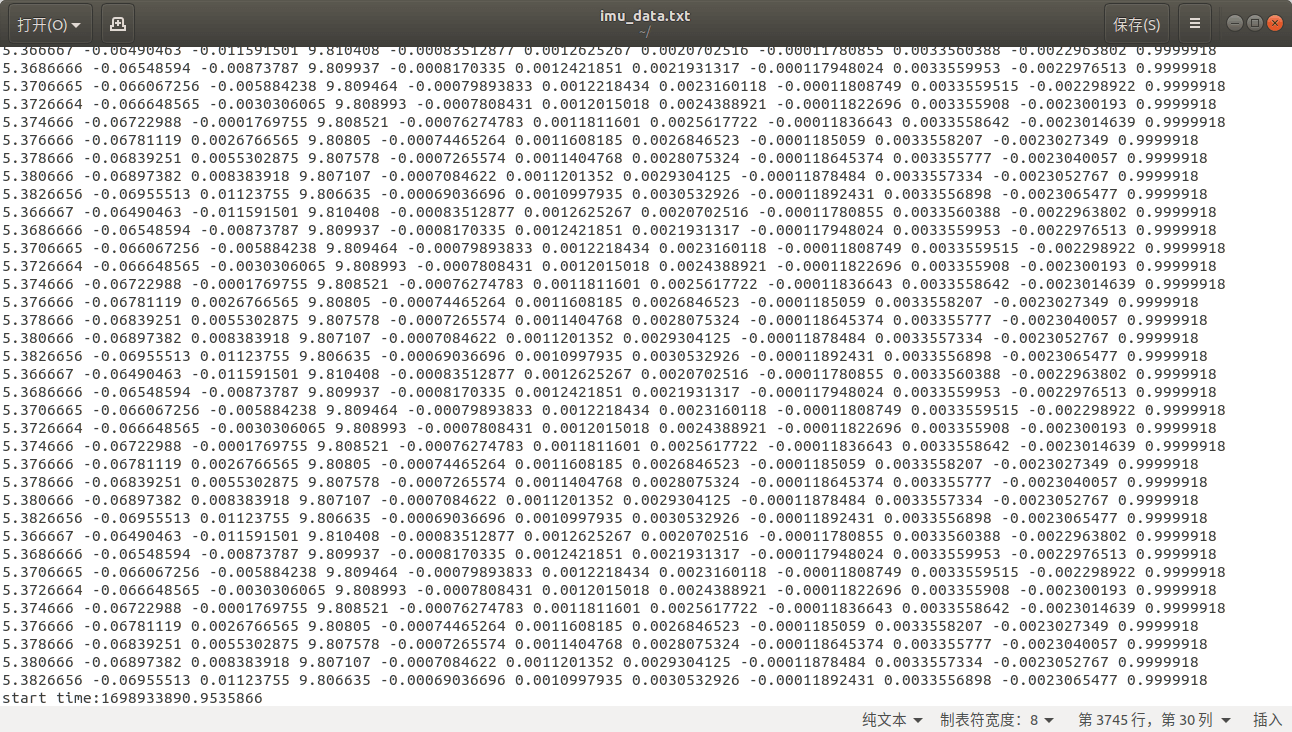 这里数据的格式是时间戳、线加速度x、线加速度y、线加速度z、角加速度x、角加速度y、角加速度z、四元数x、四元数y、四元数z、四元数w。这里的时间戳是相对于开始时间的时间戳,而开始时间存放于最后一行。所以也可以很方便地恢复各个观测地绝对时间戳。可以看到,观测间隔为0.002,对应500Hz。所以我们可以说成功修改了IMU帧率,并输出了观测数据。上面这个代码文件也上传到到了Github,叫做
这里数据的格式是时间戳、线加速度x、线加速度y、线加速度z、角加速度x、角加速度y、角加速度z、四元数x、四元数y、四元数z、四元数w。这里的时间戳是相对于开始时间的时间戳,而开始时间存放于最后一行。所以也可以很方便地恢复各个观测地绝对时间戳。可以看到,观测间隔为0.002,对应500Hz。所以我们可以说成功修改了IMU帧率,并输出了观测数据。上面这个代码文件也上传到到了Github,叫做lvi-recording-v1.py,点击查看。
3.6 可修改所有传感器帧率且带键盘控制的双目-IMU-多线传感器配置与数据发布
在前面我们提到,我们主要通过GUI方式修改SDGPipeline属性来完成双目相机、LiDAR点云这种基于渲染数据帧率的修改。同时,我们利用Stand Alone方式修改了IMU属性并进行数据存储。但在实际中,我们自然是希望可以同时修改相机等数据帧率,同时又可以修改IMU帧率并发布。而要实现这一目标,正如同之前这篇笔记介绍的,就得以Stand Alone的方式启动Isaac Sim。一个最简单和方便的做法是,利用Stand Alone脚本启动Isaac Sim,然后手动修改SDGPipeline中的Step属性调整帧率(这个过程不需要停止仿真运行,修改实时生效)。然后利用ROS Bag工具录制双目相机、LiDAR、位姿真值,而IMU则是在启动环境以后,就由脚本在一直记录。然后键盘控制小车运动采集数据。完成以后,关闭Isaac Sim软件,停止ROS Bag录制即可。采用这样一套流程,其实和3.1.5部分用到的文件和代码是一模一样的(sensor-lvi4.0.usd和lvi-recording-v1.py),只是多了一步启动以后手动修改SDGPipeline参数。当然,如果你愿意挑战自己,不嫌麻烦,你也可以完全把所有Action Graph都删掉,用代码全部重新实现,功能上也不会有差别,只是从偷懒的角度来说没必要这么做。
4. Isaac Sim采集并输出双目-IMU-LiDAR数据完整实例展示
上面我们介绍了那么多,这里再非常简洁地对完整步骤做个总结,方便查阅。我们用到的文件是sensor-lvi4.0.usd和lvi-recording-v1.py,简介如下。
sensor-lvi4.0.usd:包含了我们自己搭建的LVI传感器(可以根据需求和各类运动平台绑定)、需要采集的环境(可以根据需要替换成其它场景)、Action Graph(负责双目相机、LiDAR、位姿真值这四个ROS Topic的发布、小车运动键盘控制)。lvi-recording-v1.py:负责以Stand Alone模式启动Isaac Sim,并且以指定地频率记录IMU观测。
4.1 所需文件下载与参数确认
下载上面这两个文件,然后打开lvi-recording-v1.py,根据自己的情况修改相关参数。如果对于小车的运动控制、ROS Topic发布、场景等参数需要修改,则打开sensor-lvi4.0.usd,否则默认就好。lvi-recording-v1.py中包含的参数如下所示。
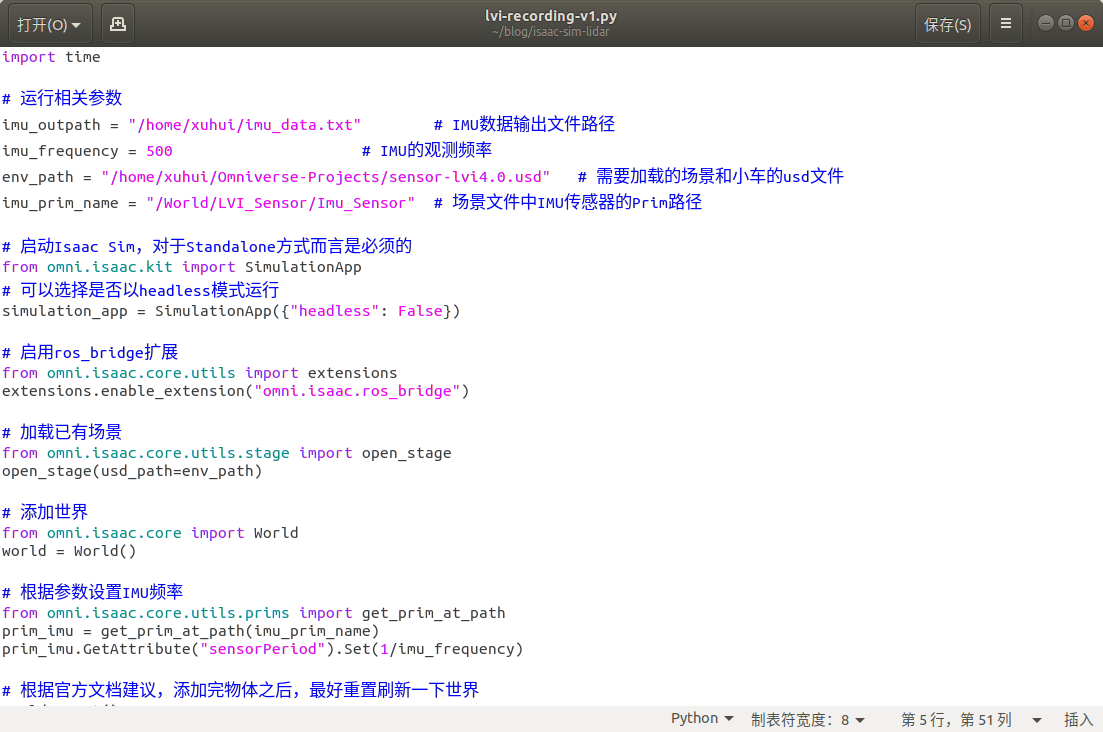
4.2 启动Isaac Sim
找到Isaac Sim本地安装根目录下的python.sh,比如我的路径是/home/xuhui/Softwares/Omniverse/Libs/isaac_sim-2022.2.0/python.sh。在该根目录下输入./python.sh再加要执行的脚本文件,比如我电脑上是./python.sh /home/xuhui/blog/isaac-sim-lidar/lvi-recording-v1.py,回车即可启动仿真,如下。
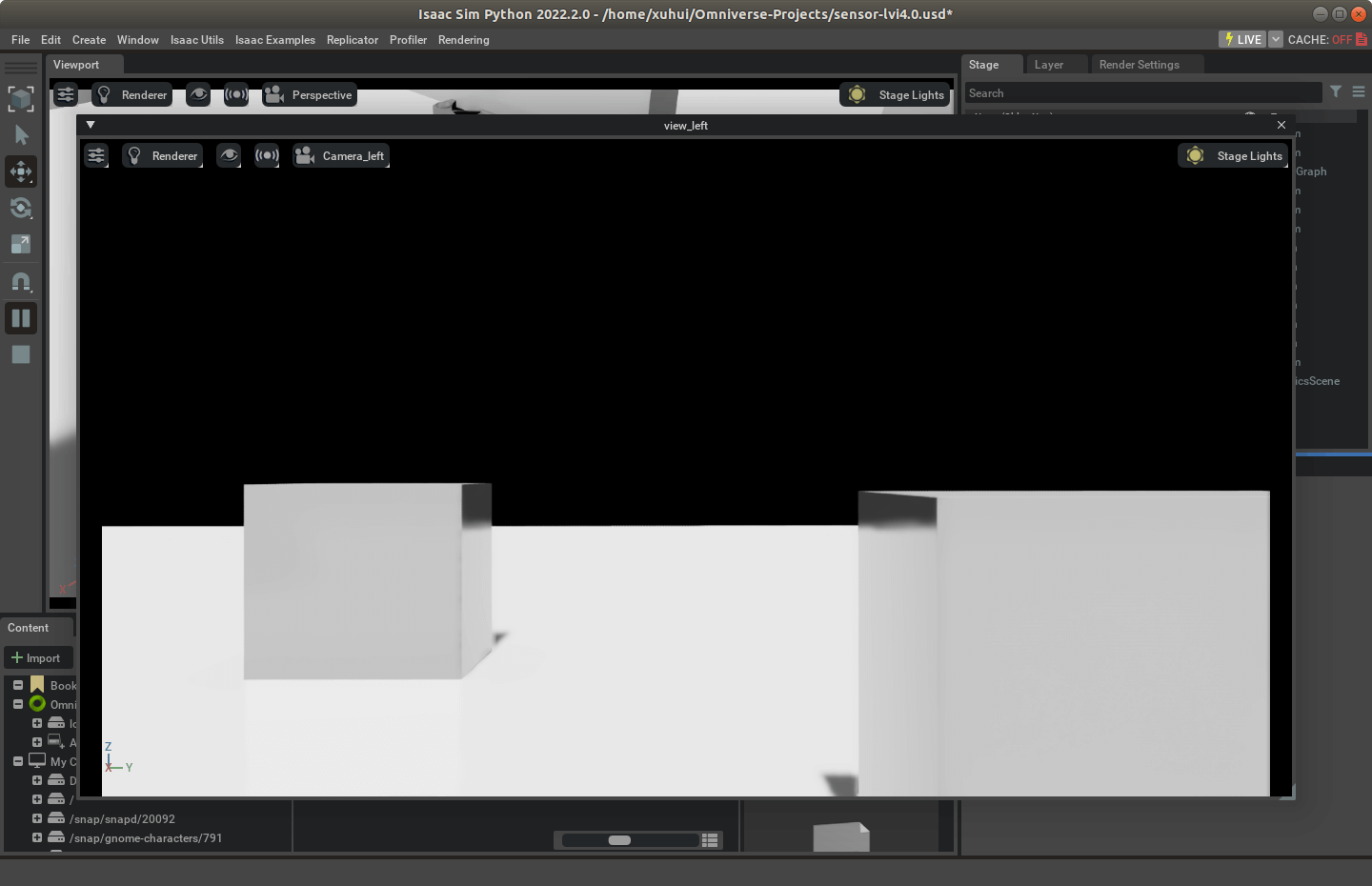 然后根据自己的习惯调整一下窗口布局,并且点击菜单栏Window > Visual Scripting > Action Graph,打开Action Graph界面,如下。
然后根据自己的习惯调整一下窗口布局,并且点击菜单栏Window > Visual Scripting > Action Graph,打开Action Graph界面,如下。
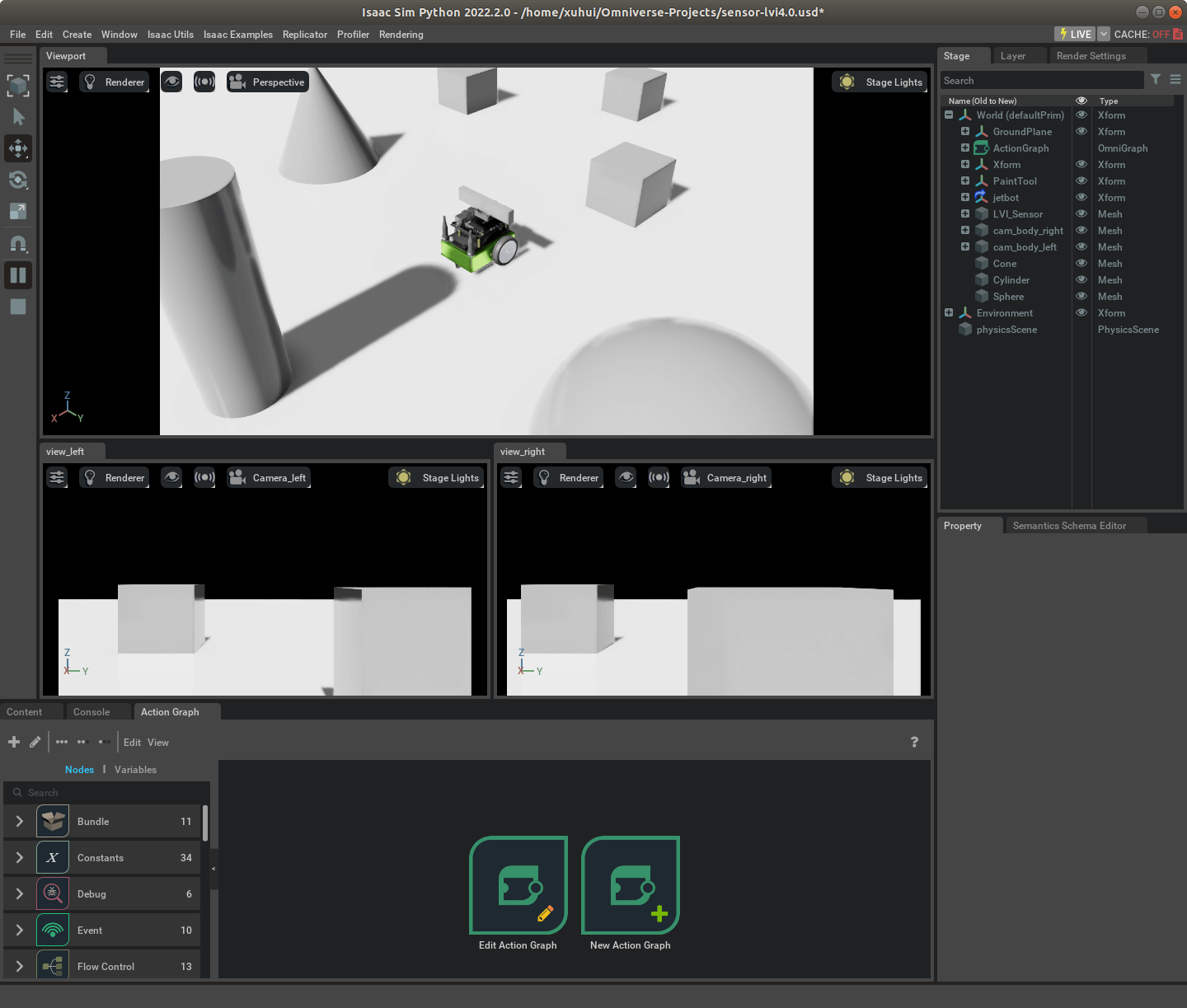
4.3 根据预期帧率预估消息发布间隔
打开一个新的系统终端,输入rqt,在新打开的界面中依次选择Plugins > Topics > Topic Monitor,打开工具,如下。
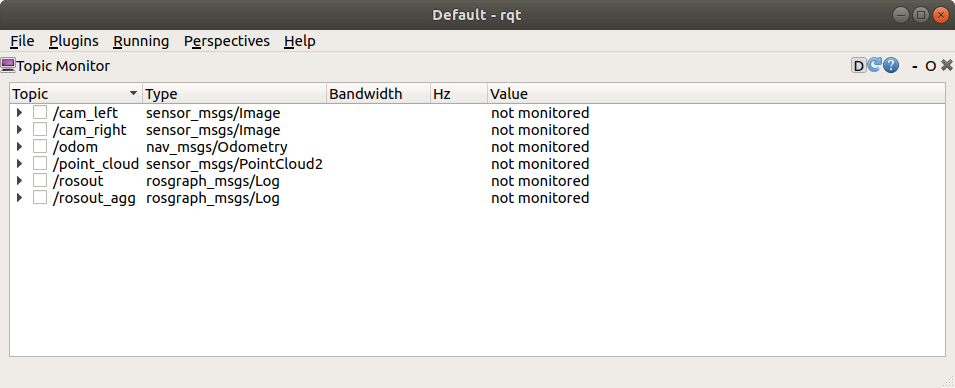 然后依次选择Topic前面的方框,查看当前实时帧率,根据当前帧率和对该Topic地预期帧率计算应该每多少帧发布一次。比如选择
然后依次选择Topic前面的方框,查看当前实时帧率,根据当前帧率和对该Topic地预期帧率计算应该每多少帧发布一次。比如选择/point_cloud,可以看到当前帧率大约为60,我们预期是10,所以差不多每6帧发布一次。
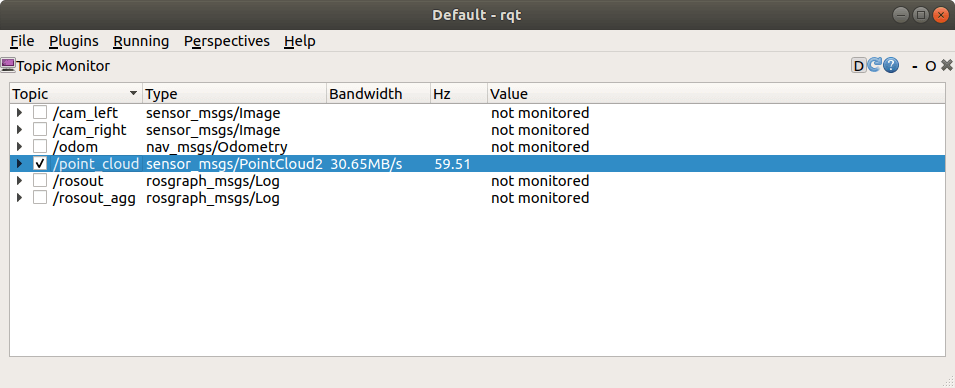 经过实测,在我电脑上影像大约是30FPS,点云是60FPS,我预期影像15FPS,点云10FPS,所以间隔分别是2和6。
经过实测,在我电脑上影像大约是30FPS,点云是60FPS,我预期影像15FPS,点云10FPS,所以间隔分别是2和6。
4.4 手动修改SDGPipeline的Step属性
在Action Graph面板中点击“Edit Action Graph”,选择SDGPipeline并打开。依次找到双目相机、LiDAR对应的Isaac Simulation Gate节点,并根据上一步算出的间隔修改Step属性。比如这里以影像为例,修改了Step属性为2。
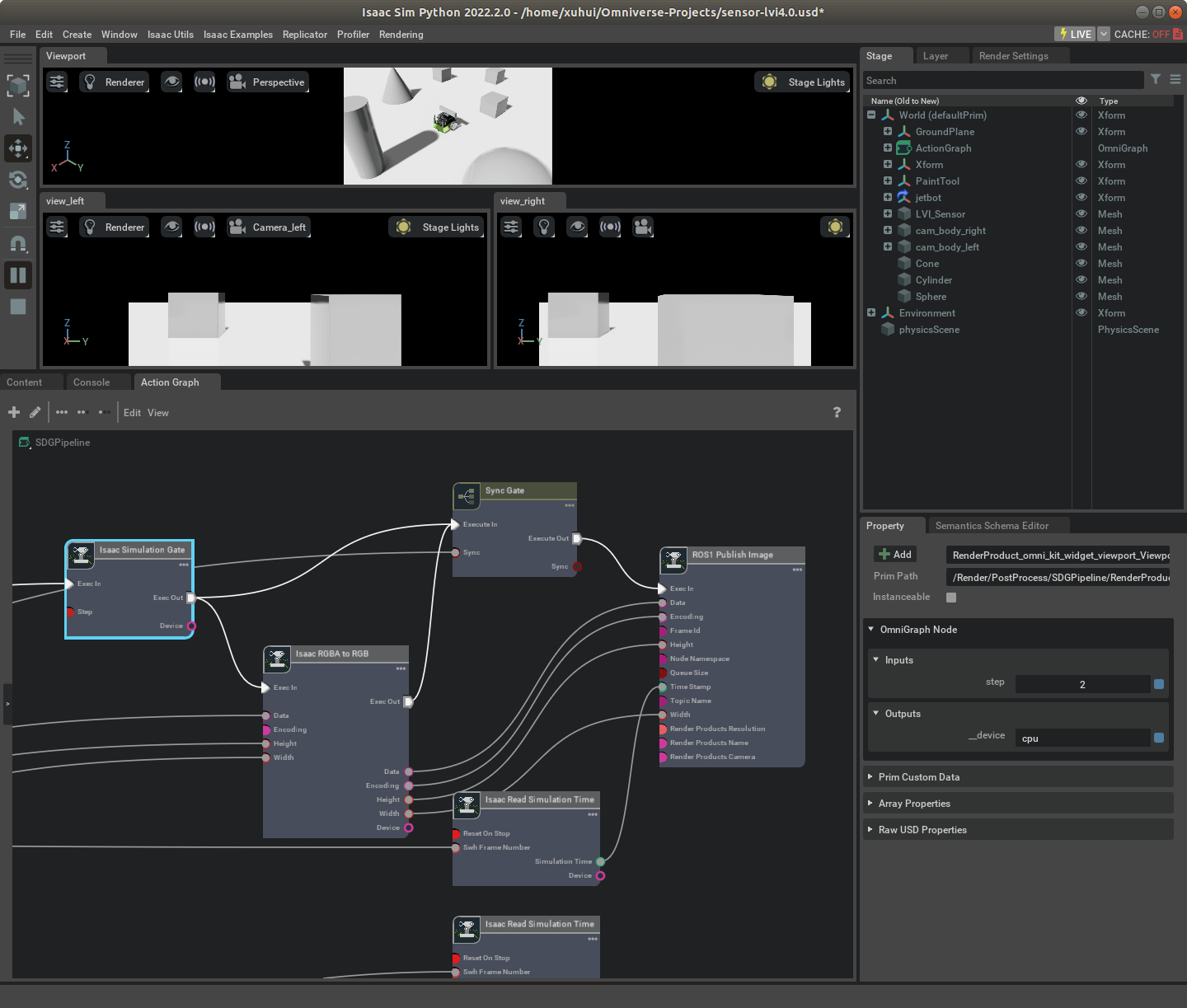
4.5 利用ROS工具录制Bag包
打开一个新的系统终端,输入rosbag record以及你要录制的Topic名称。比如这里要录制所有发布的Topic,就是rosbag record /cam_left /cam_right /point_cloud /odom,然后回车即可开始录制,如下。
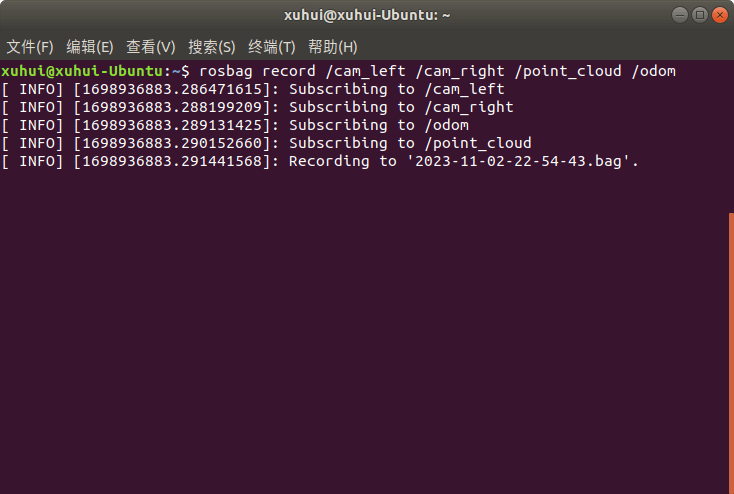 然后你就可以切换到Isaac Sim软件,利用W、S、A、D键控制小车移动了。当差不多以后,在终端中按Ctrl+C停止录制。然后关闭Isaac Sim软件,结束整个过程。最后,你会在指定目录下看到路只好的bag包和刚刚保存的IMU数据,如下。
然后你就可以切换到Isaac Sim软件,利用W、S、A、D键控制小车移动了。当差不多以后,在终端中按Ctrl+C停止录制。然后关闭Isaac Sim软件,结束整个过程。最后,你会在指定目录下看到路只好的bag包和刚刚保存的IMU数据,如下。
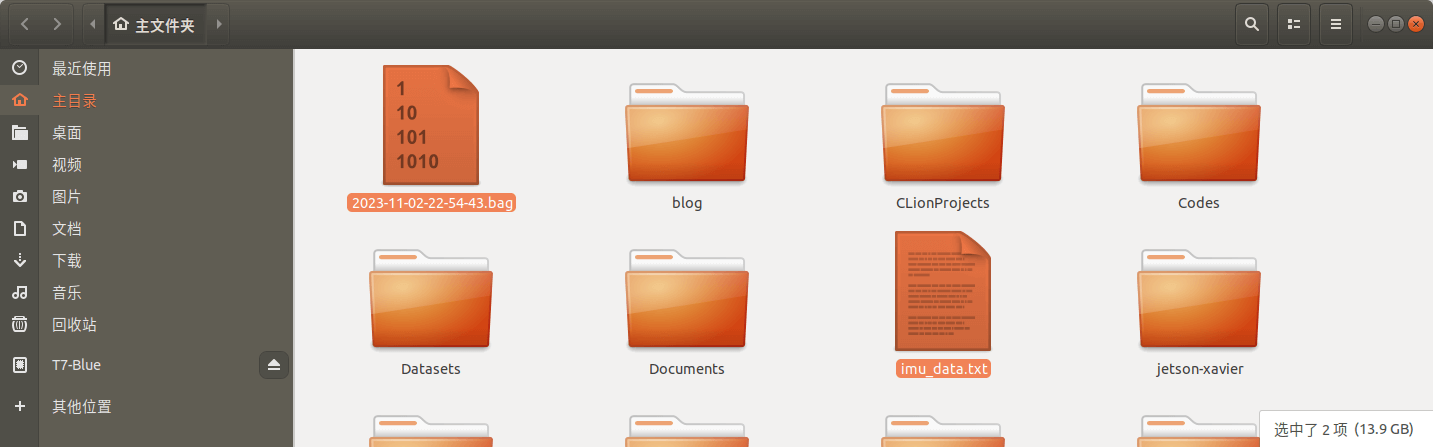 至此,录制过程全部结束,剩下的就是后处理了。
至此,录制过程全部结束,剩下的就是后处理了。
4.6 数据后处理
观测数据的后处理核心就是把这个IMU数据文件与之前的Bag包整合到一起。可以参考之前的这篇笔记,已经实现了IMU和双目、位姿真值的合并。这里就是又多了一个LiDAR Topic,本质上是一样的。使用编写好的joinBag.py脚本即可。脚本也上传到了Github,点击查看。这里也展示一下。
# coding=utf-8
from ctypes import c_void_p
from re import I
import rosbag
import subprocess, yaml
import sys
import os
import numpy as np
import cv2
from sensor_msgs.msg import Image, Imu
from cv_bridge import CvBridge
import rospy
from geometry_msgs.msg import Vector3
from nav_msgs.msg import Odometry
import subprocess, yaml
def loadTopicImgs(bag_path, topic_name):
imgs = []
timestamps = []
counter = 0
with rosbag.Bag(bag_path, 'r') as bag:
for topic, msg, t in bag.read_messages():
if topic == topic_name:
try:
cur_time = msg.header.stamp.to_sec()
print(cur_time)
timestamps.append(msg.header.stamp)
imgs.append(msg)
counter += 1
print(topic_name,counter)
except CvBridgeError as e:
print(e)
return imgs, timestamps
def loadOdometry(bag_path, topic_name):
poses = []
timestamps = []
counter = 0
with rosbag.Bag(bag_path, 'r') as bag:
for topic, msg, t in bag.read_messages():
if topic == topic_name:
cur_time = msg.header.stamp.to_sec()
print(cur_time)
timestamps.append(msg.header.stamp)
poses.append(msg)
counter += 1
print(topic_name,counter)
return poses, timestamps
def loadLiDAR(bag_path, topic_name):
point_clouds = []
timestamps = []
counter = 0
with rosbag.Bag(bag_path, 'r') as bag:
for topic, msg, t in bag.read_messages():
if topic == topic_name:
cur_time = msg.header.stamp.to_sec()
print(cur_time)
timestamps.append(msg.header.stamp)
point_clouds.append(msg)
counter += 1
print(topic_name,counter)
return point_clouds, timestamps
def loadIMU(imu_path):
imu_msg = Imu()
angular_v = Vector3()
linear_a = Vector3()
imu_msgs = []
timestamps = []
counter = 0
fin = open(imu_path, 'r')
fin.readline()
line = fin.readline().strip()
while line:
parts = line.split(" ")
print(len(parts))
if len(parts) < 7:
line = fin.readline().strip()
continue
ts = float(parts[0])
ax = float(parts[1])
ay = float(parts[2])
az = float(parts[3])
wx = float(parts[4])
wy = float(parts[5])
wz = float(parts[6])
imu_ts_ros = rospy.rostime.Time.from_sec(ts)
timestamps.append(imu_ts_ros)
imu_msg.header.stamp = imu_ts_ros
angular_v.x = wx
angular_v.y = wy
angular_v.z = wz
linear_a.x = ax
linear_a.y = ay
linear_a.z = az
imu_msg.angular_velocity = angular_v
imu_msg.linear_acceleration = linear_a
imu_msgs.append(imu_msg)
print("imu",counter)
counter += 1
line = fin.readline().strip()
fin.close()
return imu_msgs, timestamps
def getSummaryInfo(bag_path):
info_strs = []
info_dict = yaml.load(
subprocess.Popen(['rosbag', 'info', '--yaml', bag_path], stdout=subprocess.PIPE).communicate()[0])
end_timestamp = float(info_dict['end'])
duration = float(info_dict['duration'])
start_timestamp = end_timestamp - duration
start_time_str = "Start timestamp:" + str(start_timestamp) + " s"
end_time_str = "End timestamp:" + str(end_timestamp) + " s"
duration_str = "Duration:" + str(duration) + " s"
print("-" * 100)
print("Summary Info:")
print(start_time_str)
print(end_time_str)
print(duration_str)
info_strs.append("-" * 100 + "\n")
info_strs.append("Summary Info:\n")
info_strs.append(start_time_str + "\n")
info_strs.append(end_time_str + "\n")
info_strs.append(duration_str + "\n")
return start_timestamp
if __name__ == '__main__':
imu_path = "/home/xuhui/imu_data.txt"
bag_path = "/home/xuhui/2023-11-02-23-46-39.bag"
out_path = "./out.bag"
left_img_name = "/cam_left"
right_img_name = "/cam_right"
pose_name = "/odom"
lidar_name = "/point_cloud"
imu_name = "/imu"
left_imgs, left_timestamps = loadTopicImgs(bag_path, left_img_name)
right_imgs, right_timestamps = loadTopicImgs(bag_path, right_img_name)
poses, pose_timestamps = loadOdometry(bag_path, pose_name)
point_clouds, pc_timestamps = loadLiDAR(bag_path, lidar_name)
imu_msgs, imu_timestamps = loadIMU(imu_path)
print(len(imu_msgs), len(imu_timestamps))
bag_out = rosbag.Bag(out_path,'w')
for i in range(len(imu_msgs)):
bag_out.write(imu_name,imu_msgs[i], imu_timestamps[i])
print('save imu:',i+1,'/',len(imu_msgs))
for i in range(len(left_imgs)):
bag_out.write(left_img_name, left_imgs[i], left_timestamps[i])
bag_out.write(right_img_name, right_imgs[i], right_timestamps[i])
print("save img",i+1,"/",len(left_imgs))
for i in range(len(point_clouds)):
bag_out.write(lidar_name, point_clouds[i], pc_timestamps[i])
print("save point cloud",i+1,"/",len(point_clouds))
for i in range(len(poses)):
bag_out.write(pose_name, poses[i], pose_timestamps[i])
print("save pose gt",i+1,"/",len(poses))
bag_out.close()
利用rqt_bag工具查看合成以后的包如下。
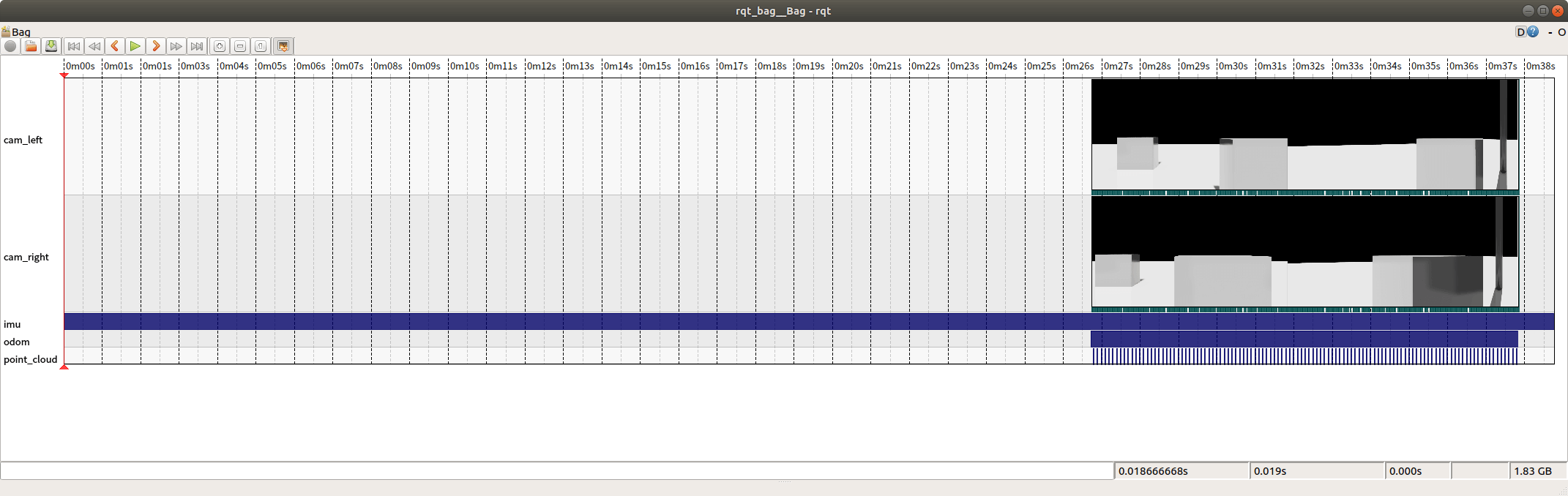 可以看到,双目相机、IMU、LiDAR数据、位姿真值都被采集下来了。这个Bag包文件就可以拿来跑SLAM了。至此,我们就完整完成了一开始的目标。当然了,由于IMU一启动就在录制,所以比其它Topic早很多。如果需要,也可以裁剪一下。
可以看到,双目相机、IMU、LiDAR数据、位姿真值都被采集下来了。这个Bag包文件就可以拿来跑SLAM了。至此,我们就完整完成了一开始的目标。当然了,由于IMU一启动就在录制,所以比其它Topic早很多。如果需要,也可以裁剪一下。
5. 参考资料
- [1] https://docs.omniverse.nvidia.com/isaacsim/latest/advanced_tutorials/tutorial_advanced_range_sensor_lidar.html#isaac-sim-app-tutorial-advanced-range-sensor-lidar
- [2] https://docs.omniverse.nvidia.com/isaacsim/latest/features/sensors_simulation/isaac_sim_sensors_rtx_based_lidar.html
- [3] https://docs.omniverse.nvidia.com/isaacsim/latest/ros_tutorials/tutorial_ros_rtx_lidar.html?highlight=rtx%20lidar#
- [4] https://docs.omniverse.nvidia.com/isaacsim/latest/features/sensors_simulation/ext_omni_isaac_range_sensor.html?highlight=lidar#lidar-example
- [5] https://docs.omniverse.nvidia.com/isaacsim/latest/features/sensors_simulation/isaac_sim_sensors_rtx_based_lidar/lidar_config.html#rtx-lidar-config-parameters
- [6] https://docs.omniverse.nvidia.com/isaacsim/latest/features/sensors_simulation/isaac_sim_sensors_rtx_based_lidar/node_descriptions.html
- [7] https://docs.omniverse.nvidia.com/isaacsim/latest/features/sensors_simulation/isaac_sim_sensors_rtx_based_lidar/node_overview.html
本文作者原创,未经许可不得转载,谢谢配合
